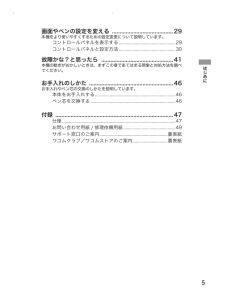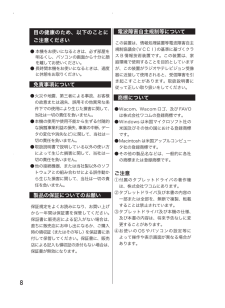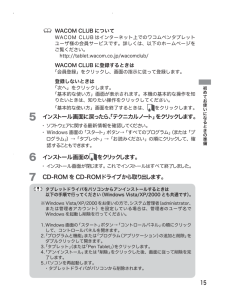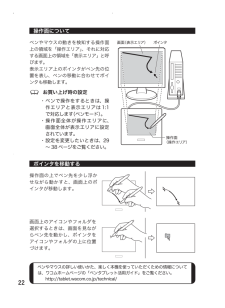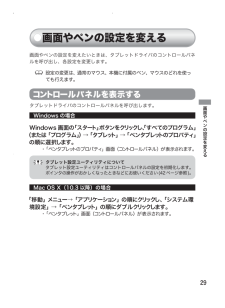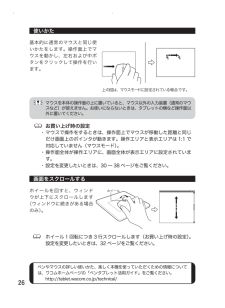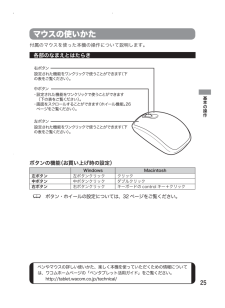Q&A
取扱説明書・マニュアル (文書検索対応分のみ)
"設定"33 件の検索結果
"設定"60 - 70 件目を表示
全般
質問者が納得MacOSX(10.6.8)でintuos3使っているものです
①当方では先日ドライバを最新のものにアップグレードしましたが
以前設定した。筆圧感知のグラフ前のままでした。
多分大丈夫なのでは?
たまに、マッピングがズレたという話も聞きますが・・・・
②気にした事無いですが良いのではないのでしょうか
2ヶ月前、当方のポンコツパソコを初期化した後
購入時に付いてきたドライバでは認識すらしない事が解っていたので当時の最新版にインストールしましたが何の問題も有りませんでしたよ
③そのドライバ本当にFAVO用で...
5125日前view116
全般
質問者が納得ワコムのサポートセンターに連絡するのが良いと思います。
>何でも良いので少しでも自分で試せる事があれば教えて下さい。
お願いします(>人<)
すみません。軽率に答えてしまいました。
インストールされたドライバーは、以下の新しいドライバーですか?
http://tablet.wacom.co.jp/download/download_detail.html?drv_c=378
このドライバーは、上記のような症状を改善しております。
まず「コントロールパネル」⇒「プログラムのアンイストー...
5417日前view164
全般
質問者が納得参考に成るか分かりませんが、ワコムのサポートサイトより下記のような解決策を見つけました。
http://tablet.wacom.co.jp/support/faq/after/det.php?id=1163
試してみて下さい。
5421日前view75
全般
質問者が納得私はそれよりも古いFAVOを所持しておりますが、
SAIでの動作に困ったことはありません。
VISTAはタブレットとの相性に問題があるそうですが、
こちらの方法で改善しますでしょうか?
http://hokage2006.blog57.fc2.com/blog-entry-93.html
5467日前view109
全般
質問者が納得はじめまして、こんにちは。
私も同様の症状で非常に困っていました。
知恵袋内を探しまして下記の手順を試したところ
私のパソコン上では波紋も出ずにイラスト描画が出来ます。
一度、お試しください。
http://detail.chiebukuro.yahoo.co.jp/qa/question_detail/q1132586421
5696日前view64
全般
質問者が納得タブレットのことばかり質問に書いていますが、グラフィックソフトの方の設定はちゃんと行いましたか?
どんなグラフィックソフトを使っているのかわかりませんが、グラフィックソフトの方でもタブレットの設定があるので、環境設定やブラシのオプション設定など、確認した方が良いですよ。
【補足について】
『ワコムのサイトからドライバをダウンロード・インストールしましたが、同じ現象がおこります。』
『設定をみても、どこをいじってよいのか分かりません。』
『付属のペイントや、タカミンの絵チャットでの描画の際も同じようにな...
5778日前view32
全般
質問者が納得タブレットのドライバはちゃんとWindws7用をダウンロードしてインストールしましたか?
http://tablet.wacom.co.jp/download/down_result.html
また、SAIが(一応動くようですが)正式には7に対応していないのでそのあたりの不具合かもしれませんね。
今Windows7対応とうたってるのはPhotoshop、Painter Essentialsあたりですね。
5845日前view31
全般
質問者が納得FAVO自体はVista Home Basicに対応していますが、Home BasicはタブレットPC機能が搭載されていません。
それ以外のエディションには搭載されていますので、アップグレードしましょう。
おそらく、これらの異常はドライバに起因するのではないでしょうか?ドライバを1度消して、もう1度インストールしてみてください。それで駄目なら故障の可能性が高いです。
6156日前view64
全般
質問者が納得こんにちは。
最新版のドライバーがインストールされているなら、
すべてのプログラム<Bamboo のフォルダーはありますか?
無い場合は、VistaのOSをUpdateしてください。
ドライバーは最新版のOSでないと、インストールされないことがあります。
ある場合は、正しくインストールされているので、
下記を参考に
http://tech.clip-studio.com/howto/sassoku/is
筆圧を活用してみてください
4784日前view89
全般
質問者が納得ダウンロードした後にインストールしましたか?
■ドライバの再インストールを、試してください。
・ペンタブをパソコンへ直接接続した状態で、
以下の操作を行ってください。
・以下の操作中に「ユーザーアカウント制御」が
表示された場合は、都度<はい><続行>をクリックしてください。
≪作業手順≫
1.ドライバを削除します。(すでにインストールされてる場合)
[スタートボタン]→[コントロールパネル]
→[プログラムのアンインストール]
(またはプログラムと機能)
→[ワコムタブレ...
4950日前view77
ユーザーズガイドDrive rSoftware最初にお読みください●はじめ に●安全上のご 注意●初めてお使いになるときの準備基本の操 作画面やペンの 設定を変える故障かな?と思ったらお手入れのしかた付録FAVO をお買い上げいただき 、誠にありがとうございます 。 本機をお使いになる前に、本書をよくお 読みになり正しく安全にお使いください。本書を読み終わった後は、保証書とともに、いつでも見ることのできるところに保管しておいてください。 ※お使いになる前 に「安全上のご 注意」 (6ページ)を必ずお読みください 。UJ-0318(A).indb 3 06.12.23 1:02:10 PM
5はじめに画面やペンの設定を変える ........................................ 29本機をより使いやすくするための設定変更について説明しています。コントロールパネルを表示する .................................................. 29コントロールパネルと設定方法 .................................................. 30故障かな?と思ったら ............................................... 41本機の動きがおかしいときは、まずこの章であてはまる現象と対処方法を調べてください。お手入れのしかた ....................................................... 46お手入れやペン芯の交換のしかたを説明しています。本体をお手入れする ....................................................................... 46 ペン芯...
8目の健康のため、以下のことにご注意ください● 本機をお使いになるときは、必ず部屋を明るくし、パソコンの画面から十分に顔を離してお使いください。● 長時間本機をお使いになるときは、適度に休憩をお取りください。免責事項について● 火災や地震、第三者による事故、お客様の故意または過失、誤用その他異常な条件下での使用により生じた損害に関して、当社は一切の責任を負いません。● 本機の使用や使用不能から生ずる付随的な損害(事業利益の損失、事業の中断、データの変化や消失など)に関して、当社は一切の責任を負いません。● 取扱説明書で説明している以外の使い方によって生じた損害に関して、当社は一切の責任を負いません。● 他の接続機器、または当社製以外のソフトウェアとの組み合わせによる誤作動から生じた損害に関して、当社は一切の責任を負いません。製品の保証についてのお願い保証規定をよくお読みになり、お買い上げから一年間は保証書を保管してください。保証書に販売店による記入がない場合は、直ちに販売店にお申し出になるか、ご購入時の領収証(またはその写し)を保証書に添付して保管してください。保証書に、販売店による記入も領収証の添付もない場...
15初めてお使いになるときの準備 WACOM CLUB について WACOM CLUB はインターネット上でのワコム ペンタブレットユーザ様の会員サービスです。詳しくは、以下のホームページをご覧ください。 http://tablet.wacom.co.jp/wacomclub/ WACOM CLUB に登録するときは 「会員登録」をクリックし、画面の指示に従って登録します。 登録しないときは 「次へ」をクリックします。 「基本的な使い方」画面が表示されます。本機の基本的な操作を知りたいときは、知りたい操作をクリックしてください。 「基本的な使い方」画面を終了するときは、をクリックします。5 インストール画面に戻ったら、「テクニカルノート」をクリックします。・ ソフトウェアに関する最新情報を確認してください。ログラム」)→「タブレット」→「お読みください」の順にクリックして、確認することもできます。6 インストール画面のをクリックします。・ インストール画面が閉じます。これでインストールはすべて終了しました。7 CD-ROMをCD-ROMドライブから取り出します。 タブ...
22ペンやマウスの詳しい使いかた、楽しく本機を使っていただくための情報については、ワコムホームページの「ペンタブレット活用ガイド」をご覧ください。 http://tablet.wacom.co.jp/technical/操作面についてペンやマウスの動きを検知する操作面上の領域を「操作エリア」、それに対応する画面上の領域を「表示エリア」と呼びます。表示エリア上のポインタがペン先の位置を表し、ペンの移動に合わせてポインタも移動します。 お買い上げ時の設定 ・ ペンで操作をするときは、操作エリアと表示エリアは 1:1で対応します(ペンモード)。 ・ 操作面全体が操作エリアに、画面全体が表示エリアに設定されています。 ・ 設定を変更したいときは、29~ 38 ページをご覧ください。ポインタを移動する操作面の上でペン先を少し浮かせながら動かすと、画面上のポインタが移動します。画面上のアイコンやフォルダを選択するときは、画面を見ながらペン先を動かし、ポインタをアイコンやフォルダの上に位置づけます。UJ-0318(A).indb 22 06.12.23 1:02:44 PM
21ペンやマウスの詳しい使いかた、楽しく本機を使っていただくための情報については、ワコムホームページの「ペンタブレット活用ガイド」をご覧ください。 http://tablet.wacom.co.jp/technical/基本の操作 サイドスイッチ、セカンドサイドスイッチの設定については、31、33~ 3 4ページをご覧ください。持ちかた・置きかた使用するときは、通常の鉛筆やペンと同じように持ちます(テールスイッチを使用するときは、逆に持ちます)。 ・ 誤ってスイッチを押さないようにご注意ください。 ・ ペン先を使用するときは、テールスイッチ に触れないようにしてください。使わないときは、本体のペンホルダーにセットするか、付属のペンスタンドに立てておきます。 ペンを本体の操作面の上に置いていると、ペン以外の入力装置(通常のマウスなど)が使えません。お使いにならないときは、ペンホルダーにセットするか、ペンスタンドに立ててください。スイッチの機能(お買い上げ時の設定)ペンスタンド ペンホル ダー Windows Macintoshサイドスイッチ右ボタン クリック(2 3ページ)右クリック(co...
23ペンやマウスの詳しい使いかた、楽しく本機を使っていただくための情報については、ワコムホームページの「ペンタブレット活用ガイド」をご覧ください。 http://tablet.wacom.co.jp/technical/基本の操作クリックするペン先で操作面を軽く押して、静かに離します。 右ボタンクリックWindows の場合: 操作面からペン先を少し浮かせてサイドスイッチを押すと、マウスの右ボタンクリックと同じ働きをします(お買い上げ時の設定)。 Macintosh の場合: 操作面からペン先を少し浮かせてサイドスイッチを押すと、[Control]+クリック(マウスの右ボタンクリック)と同じ働きをします(お買い上げ時の設定)。ダブルクリックする● 操作面の同じ位置を、2 度続けてペン先で軽く押します。● 操作面からペン先を少し浮かせて、セカンドサイドスイッチを押します(お買い上げ時の設定)。ドラッグするペン先でアイコンやフォルダを軽く押し、ペン先を操作面から離さずに移動したい場所までペン先を動かします。UJ-0318(A).indb 23 06.12.23 1:02:45 PM
29画面やペンの設定を変える画面やペンの設定を変える画面やペンの設定を変えたいときは、タブレットドライバのコントロールパネルを呼び出し、各設定を変更します。 設定の変更は、通常のマウス、本機に付属のペン、マウスのどれを使っても行えます。コントロールパネルを表示するタブレットドライバのコントロールパネルを呼び出します。Windows の場合Windows 画面の「スタート」ボタンをクリックし、「すべてのプログラム」(または「プログラム」)→「タブレット」→「ペンタブレットのプロパティ」の順に選択します。・ 「ペンタブレットのプロパティ」画面(コントロールパネル)が表示されます。 タブレット設定ユーティリティについて タブレット設定ユーティリティはコントロールパネルの設定を初期化します。ポインタの操作がおかしくなったときなどにお使いください(42ページ参照)。Mac OS X (10.3 以降) の場合「移動」メニュー→「アプリケーション」の順にクリックし、「システム環境設定」→「ペンタブレット」の順にダブルクリックします。・ 「ペンタブレット」画面(コントロールパネル)が表示されます。UJ-0318(...
26ペンやマウスの詳しい使いかた、楽しく本機を使っていただくための情報については、ワコムホームページの「ペンタブレット活用ガイド」をご覧ください。 http://tablet.wacom.co.jp/technical/使いかた基本的に通常のマウスと同じ使いかたをします。操作面上でマウスを動かし、左右および中ボタンをクリックして操作を行います。 マウスを本体の操作面の上に置いていると、マウス以外の入力装置(通常のマウスなど)が使えません。お使いにならないときは、タブレットの横など操作面以外に置いてください。 お買い上げ時の設定・ マウスで操作をするときは、操作面上でマウスが移動した距離と同じだけ画面上のポインタが動きます。操作エリアと表示エリアは 1:1 で対応していません(マウスモード)。・ 操作面全体が操作エリアに、画面全体が表示エリアに設定されています。・ 設定を変更したいときは、30 ~ 38 ページをご覧ください。画面をスクロールするホイールを回すと、ウィンドウが上下にスクロールします(ウィンドウに続きがある場合のみ)。 ホイール 1 回転につき 3 行スクロールします(お買い上げ時の設定...
25ペンやマウスの詳しい使いかた、楽しく本機を使っていただくための情報については、ワコムホームページの「ペンタブレット活用ガイド」をご覧ください。 http://tablet.wacom.co.jp/technical/基本の操作マウスの使いかた付属のマウスを使った本機の操作について説明します。各部のなまえとはたらきボタンの機能(お買い上げ時の設定)Windows Macintosh左ボタン 左ボタン クリック クリック中ボタン 中ボタン クリック ダブルクリック右ボタン 右ボタン クリックキーボードの control キー+クリック ボタン・ホイールの設定については、32 ページをご覧ください。UJ-0318(A).indb 25 06.12.23 1:02:49 PM