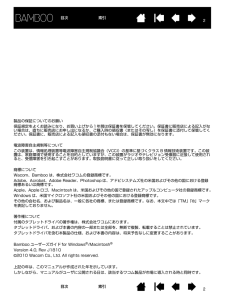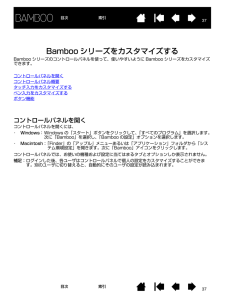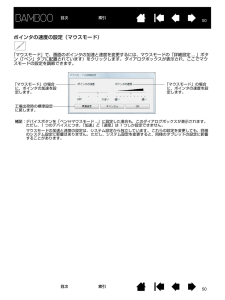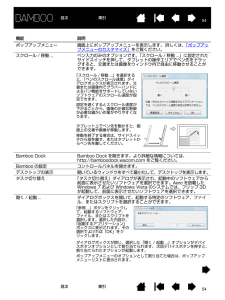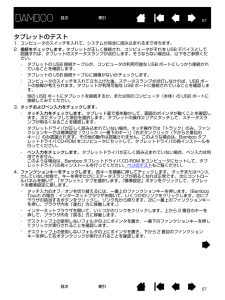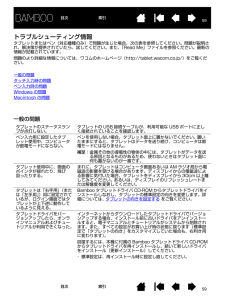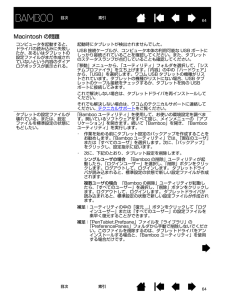Q&A
取扱説明書・マニュアル (文書検索対応分のみ)
"システム"3 件の検索結果
"システム"20 - 30 件目を表示
全般
質問者が納得こんにちは。
インストールされているドライバーが正しく無いようです。
下記より、タブレットドライバ Windows V5.3.3-2Jwdf ダウンロード、インストールください。
http://tablet.wacom.co.jp/download/download_detail.html?drv_c=454
4228日前view74
全般
質問者が納得おー、私も一度入れ直した事があります、たまになるものなんですね、怖い。
もうされたものかと思いますが、タブレットドライバを削除した後”再起動して”ソフトを入れ直すしか無い気がします。(私が入れ直したときはついでにウイルススキャンとかデフラグとかもしておきました、念のため)
あとはドライバ選択をする際に32bitだとか64bitだかを間違えてないか確認するとか?
駄目だったらここではなくワコムさんのサポートにGOした方が解決すると思いますん。
4436日前view66
全般
質問者が納得ドライバはペンを使ってペンタブを動かせるようにするソフトのことです。これをインストールしないとペンで操作出来ません。
ペンタブを購入した際に付いてきたCDに収録されていますが、パソコンのバージョンによって不具合を生じる場合があるので、ワコムのサイトからお使いのパソコンに合った最新版をインストールした方がいいです。
4756日前view59
22目次 索引目次索引製品の保証についてのお願い保証規定をよくお読みになり、お買い上げから1年間は保証書を保管してください。保証書に販売店による記入がない場合は、直ちに販売店にお申し出になるか、ご購入時の領収書(またはその写し)を保証書に添付して保管してください。保証書に、販売店による記入も領収書の添付もない場合は、保証書が無効になります。電波障害自主規制等についてこの装置は、情報処理装置等電波障害自主規制協議会(VCCI)の基準に基づくクラス B 情報技術装置です。この装置は、家庭環境で使用することを目的としていますが、この装置がラジオやテレビジョン受像器に近接して使用されると、受信障害を引き起こすことがあります。取扱説明書に従って正しい取り扱いをしてください。商標についてWacom、Bamboo は、株 式会社ワコムの登録商標です。Adobe、Acrobat、Adobe Reader、Phot oshop は、アドビシステムズ社の 米国およびその他の国における登録商標あるいは商標です。Apple、Apple ロゴ、Macintosh は、米国およびその他の国で登録されたアップルコンピュータ社の登録商標です...
55目次 索引目次索引本書について本書は、Bamboo シリーズ の使い方や機能について説明しています。本書に記載される情報は、Windows と Macintosh コンピュータに共通するもので、特に記載のない限り、Windows の画面を使用しています。・目次または索引 で項目をクリックすると、その項目に移動することができます。・Bamboo シリーズについて では、Bamboo シリーズの様々な機能をご紹介します。・姿勢と作業環境を整えるは、タブレットの機能を理解するための早分かりガイドです。・Bambooシリーズ を使う では、タブレットの使い方の基本を紹介します。 Bamboo シリーズの使い方を説明するとともに、初めてお使いになるユーザ向けの練習を含みます。・Bamboo シリーズをカスタマイズするでは、作業しやすいように Bamboo シリーズを最適化する方法を説明します。・トラブルシューティングでは、タブレットと入力デバイスのテストおよびトラブルシューティングの情報が記載されています。トラブルシューティング情報では、よくある質問に対する回答が掲載されています。・付録には、製品のお手入れに関す...
1717目次 索引目次索引マルチディスプレイへのマッピングお使いのコンピュータに複数のディスプレイが接続されている場合、「画面のプロパティ」ダイアログで設定されている内容に基づいて、Bamboo シリーズはディスプレイとマッピングされます。・ 複数のディスプレイが設定されている環境で拡張ディスプレイモードをお使いの場合、タブレットは複数のディスプレイを 1 つの大きなディスプレイとしてディスプレイ全体にマッピングします。以下の図では、タブレットがディスプレイ全体に対してマッピングされている状態をあらわしています。画面は 2 つのディスプレイに表示されています。・ ミラーモードをお使いの場合、タブレットは各ディスプレイのスペース全体に割り当てられ、ポインタも各ディスプレイに同時に表示されます。複数ディスプレイでのご利用について、コンピュータとオペレーティングシステムの設定に関する詳細については、コンピュータ本体とオペレーティングシステムの取扱説明書をご覧ください。補足:1 つのディスプレイや、ディスプレイ領域の一部分に割り当てるように、ペンをカスタマイズすることもできます。タブレットの座標検出をご覧ください。コ...
3737目次索引目次 索引Bamboo シリーズをカスタマイズするBamboo シリーズのコントロールパネルを使って、使いやすいように Bamboo シリーズをカスタマイズできます。コントロールパネルを開くコントロールパネル概要タッチ入力をカスタマイズするペン入力をカスタマイズするボタン機能コントロールパネルを開くコントロールパネルを開くには、・Windows:Windows の「スタート」ボタンをクリックして、 「すべてのプログラム」を選択します。次に「Bamboo」を選択し、「Bamboo の設定」オプションを選択します。・Macintosh:「Finder」の「アップル」メニューあるいは「アプリケーション」フォルダから「システム環境設定」を開きます。次に「Bamboo」アイコンをクリックします。コントロールパネルでは、お使いの機種および設定に当てはまるタブとオプションしか表示されません。補足:ログインした後、各ユーザはコントロールパネルで個人の設定をカスタマイズすることができます。別のユーザに切り替えると、自動的にそのユーザの設定が読み込まれます。
5050目次 索引目次索引ポインタの速度の設定(マウスモード)「マウスモード」で、画面のポインタの加速と速度を変更するには、マウスモードの「詳細設定 ... 」ボタン(「ペン」タブに配置されています)をクリックします。 ダイアログボックスが表示され、ここでマウスモードの設定を調節できます。「マウスモード」の場合に、ポインタの加速を設定します。「マウスモード」の場合に、ポインタの速度を設定します。工場出荷時の標準設定に戻します。補足:デバイスボタンを「ペン⇔マウスモード ...」に設定した場合も、このダイアログボックスが表示されます。 ただし、1 つのデバイスにつき、「加速」と「速度」は 1 つしか設定できません。マウスモードの加速と速度の設定は、システム設定から独立しています。 これらの設定を変更しても、同様のシステム設定に影響はありません。 ただし、システム設定を変更すると、同様のタブレットの設定に影響することがあります。
5454目次 索引目次索引機能 説明ポップアップメニュー 画面上にポップアップメニューを表示します。 詳しくは、「ポップアップメニューのカスタマイズ」 をご覧ください。スクロール / 移動 ... ペン入力のみのオプションです。 「スクロール / 移動 ...」に設定されたサイドスイッチを押して、タブレットの操作エリアでペン先をドラッグすると、文書または画像をウィンドウ内で自由に移動させることができます。Bamboo Dock Bamboo Dock を開きます。より詳細な情報については、http://bamboodock.wacom.com をご覧ください。Bamboo の設定 コントロールパネルを開きます。デスクトップの表示 開いているウィンドウをすべて最小化して、デスクトップを表示します。タスク切り替え 「タスク切り替え」ダイアログが表示され、起動中のソフトウェアから前面に表示させたいソフトウェアを選択できます。Aero を搭載したWindows 7 および Windows Vista のシステムでは、フリップ 3Dが起動して、前面に表示させたいソフトウェアを選択できます。開く / 起動 ... ダ...
5757目次 索引目次索引タブレットのテスト1. コンピュータのスイッチを入れて、システムが完全に読み込まれるまで待ちます。2.接続をチェックします。タブレットが正しく接続され、コンピュータがそれを USB デバイスとして認識すれば、タブレットのステータスランプが点灯します。そうならない場合は、以下をご参照ください。・ タブレットの USB 接続ケーブルが、コンピュータの利用可能な USB ポートにしっかり接続されていることを確認します。・ タブレットの USB 接続ケーブルに損傷がないかチェックします。・ コンピュータのスイッチを入れて立ち上げた後、ステータスランプが点灯しなければ、USB ポートの故障が考えられます。タブレットが利用可能な USB ポートに接続されていることを確認します。・ 別の USB ポートにタブレットを接続するか、または別のコンピュータ(本体)の USB ポートに接続してみてください。3.タッチおよびペン入力をチェックします。 ・タッチ入力をチェックします。 ます。 次にタップして項目を選択します。 タブレットの操作エリアにタッチして、ステータスランプが明るくなることを確認しま...
5959目次 索引目次索引トラブルシューティング情報タブレットまたはペン(対応機種のみ)で問題が生じた場合、次の表を参照してください。問題が説明され、解決策が提供されていたら、試してください。また、「Read Me」ファイルを参照ください。最新の情報が記載されています。問題のより詳細な情報については、ワコムのホームページ(http://tablet.wacom.co.jp/)をご覧ください。一般の問題タッチ入力時の問題ペン入力時の問題Windows の問題Macintosh の問題一般の問題タブレットのステータスランプが点灯しない。タブレットの USB 接続ケーブルが、利用可能な USB ポートに正しく接続されていることを確認します。ペン入力用に設定したタブレット使用中、コンピュータが節電モードにならない。ペンを使用しない場合、タブレット面上に置かないでください。 置いたままにすると、タブレットはデータを送り続け、コンピュータは節電モードにはなりません。補足:金属その他の導電性の物体の中には、タブレットがデータを送る原因となるものがあるため、使わないときはタブレット面に何も置かないのが一番です。タブレット使用...
6565目次 索引目次索引Ink が、タブレットで正しく動作しない。Ink の設定ファイルに問題があるかもしれません。次のようにして、損傷した設定ファイルを削除します。「Handwriting recognition is:」をオンにすると、設定ファイルは再作成されます。1. システム環境設定パネルを開き、 「すべてを表示」を選び、「Ink」を選択します。次に「Handwriting recognition is:」をオフにします。2.「移動」メニューから、 「ホーム」を選択します。「ライブラリ」を開いて、「Preferences」フォルダを開き、次の設定を削除します。・ com.apple.ink.framework.plist・ com.apple.ink.inkpad.plist・ com.apple.ink.inkpad.sketch3. 再度、「システム環境設定」→「Ink」と選択し、手書き認識をオンにします。4. タブレットとペンを使って、Ink 機能をテストします。5. この処理で Ink の問題が解決されない場合は、アップルのサポートに連絡してください。ワコムは Ink についてのサポートは行...
6464目次 索引目次索引Macintosh の問題コンピュータを起動すると、ドライバの読み込みに失敗したか、あるいはタブレットの設定ファイルがまだ作成されていないという内容のダイアログボックスが表示される。起動時にタブレットが検出されませんでした。USB 接続ケーブルが、コンピュータ本体の利用可能な USB ポートにしっかり接続されていることを確認してください。また、タブレットのステータスランプが点灯していることも確認してください。 「移動」メニューから、「ユーティリティ」フォルダを選択して、「システムプロファイラ」を立ち上げます。「内容」の中の「ハードウェア」から、「USB」を選択します。ワコム USB タブレットの機種がリストされています。タブレットの機種がリストにない場合、USB タブレットのケーブル接続をチェックするか、タブレットを別の USBポートに接続してみます。これで解決しない場合は、タブレットドライバを再インストールしてください。それでも解決しない場合は、ワコムのテクニカルサポートに連絡してください。テクニカルサポートをご覧ください。タブレットの設定ファイルが壊れている。または、設定ファイル...
- 1