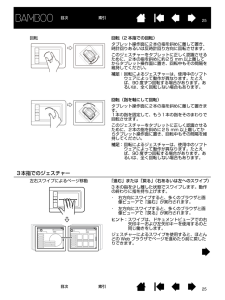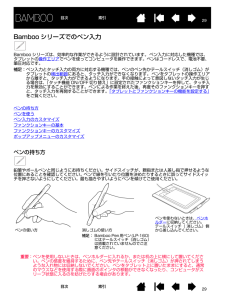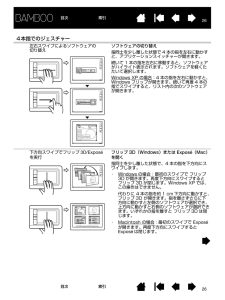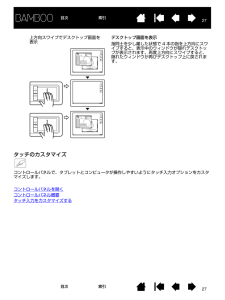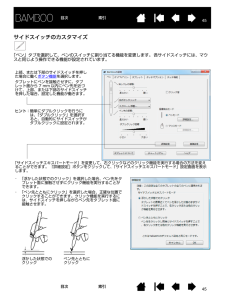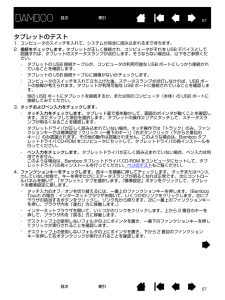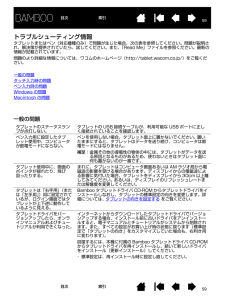Q&A
取扱説明書・マニュアル (文書検索対応分のみ)
"状態"3 件の検索結果
"状態"10 - 20 件目を表示
全般
質問者が納得こんにちは。
ワコムのサポートに連絡して、解決策をもらってだめなら、難しいですが、
だめもとで、設定ファイルの削除を試してみてください。
--------------------
[スタート]-[すべてのプログラム]-[Bamboo(またはペンタブレット)]から「Bamboo(またはペンタブレット) 設定ファイルユーティリティ」を開きます。
「ログインユーザの設定ファイル」にある「削除」をクリックし画面が消えるまでお待ち下さい。
--------------------
これでだめなら、問題は、ドライバーが...
5015日前view162
全般
質問者が納得パソコンを再起動させても直らないなら、ペンタブのドライバをアンインストールし、最新のドライバをワコムのサイトからダウンロードして、インストールしてみて下さい。
5451日前view86
1111目次 索引目次索引ペン補足:Bamboo Pen 用ペン (LP-160) にはテールスイッチ(消しゴム)は搭載されていませんのでご注意ください。ペンホルダーペンを使用しないときは、ペンホルダーにペンを収納してください。 ペンホルダーは Bamboo Touch タブレットには付いていません。ペン先 (交換可能)テールスイッチ(消しゴム )サイドスイッチペン自由に線を描いたり、画像を編集したり、フリーハンド感覚で使える、筆圧機能対応のペンです。また手書き文字認識や、文書へのアノテーション(書き込み)にも活用できます。このペンは、コードレスで電池も不要です。Windows7/Vista 上で Offi ce2007(またはそれ以降のバージョン)のデジタルインク機能を活用すると、文書作成におけるワークフローの向上に役立ちます。デジタルマークアップによって共同で編集作業を行ったり、デジタルインクによって文書にメモを書き込むことができます。重要:ペンを使用しないときは、ペンホルダーに入れるか、または机の上に横にして置いてください。 ペンホルダーに入れるときは、テールスイッチ(消しゴム)から先に入れてください。...
1717目次 索引目次索引マルチディスプレイへのマッピングお使いのコンピュータに複数のディスプレイが接続されている場合、「画面のプロパティ」ダイアログで設定されている内容に基づいて、Bamboo シリーズはディスプレイとマッピングされます。・ 複数のディスプレイが設定されている環境で拡張ディスプレイモードをお使いの場合、タブレットは複数のディスプレイを 1 つの大きなディスプレイとしてディスプレイ全体にマッピングします。以下の図では、タブレットがディスプレイ全体に対してマッピングされている状態をあらわしています。画面は 2 つのディスプレイに表示されています。・ ミラーモードをお使いの場合、タブレットは各ディスプレイのスペース全体に割り当てられ、ポインタも各ディスプレイに同時に表示されます。複数ディスプレイでのご利用について、コンピュータとオペレーティングシステムの設定に関する詳細については、コンピュータ本体とオペレーティングシステムの取扱説明書をご覧ください。補足:1 つのディスプレイや、ディスプレイ領域の一部分に割り当てるように、ペンをカスタマイズすることもできます。タブレットの座標検出をご覧ください。コ...
2525目次 索引目次索引回転 回転(2 本指での回転)タブレット操作面に2本の指を斜めに離して置き、時計回りあるいは反時計回り方向に回転させます。 このジェスチャーをタブレットに正しく認識させるために、2本の指を斜めに約25 mm 以上離してからタブレット操作面に置き、回転中もその間隔を維持してください。 補足:回転によるジェスチャーは、使用中のソフトウェアによって動作が異なります。たとえば、90 度ずつ回転する場合があります。あるいは、全く回転しない場合もあります。回転(指を軸にして回転)タブレット操作面に2本の指を斜めに離して置きます。1本の指を固定して、もう1本の指をそのまわりで回転させます。 このジェスチャーをタブレットに正しく認識させるために、2本の指を斜めに25 mm 以上離してからタブレット操作面に置き、回転中もその間隔を維持してください。 補足:回転によるジェスチャーは、使用中のソフトウェアによって動作が異なります。たとえば、90 度ずつ回転する場合があります。あるいは、全く回転しない場合もあります。3本指でのジェスチャー左右スワイプによるページ移動「進む」または「戻る」(右あるいは左へのス...
2929目次 索引目次索引Bamboo シリーズでのペン入力Bamboo シリーズは、効率的な作業ができるように設計されています。 ペン入力に対応した機種では、タブレットの操作エリアでペンを使ってコンピュータを操作できます。ペンはコードレスで、電池不要、筆圧対応です。補足:ペン入力とタッチ入力の両方に対応する機種では、ペンのペン先かテールスイッチ(消しゴム)がタブレットの検出範囲にあると、タッチ入力ができなくなります。 ペンをタブレットの操作エリアから離すと、タッチ入力ができるようになります。手の接触によって意図しないタッチ入力が生じる場合は、「タッチ機能 ON/OFF 切り替え」に設定されたファンクションキーを押して、タッチ入力を無効にすることができます。ペンによる作業を終えた後、再度そのファンクションキーを押すと、タッチ入力を再開することができます。「タブレットとファンクションキーの機能を設定する」をご覧ください。 ペンの持ち方ペンを使うペン入力のカスタマイズファンクションキーの基本ファンクションキーのカスタマイズポップアップメニューのカスタマイズペンの持ち方鉛筆やボールぺンと同じようにお持ちくださ...
2626目次 索引目次索引4本指でのジェスチャー左右スワイプによるソフトウェアの切り替えソフトウェアの切り替え指同士を少し離した状態で 4 本の指を左右に動かすと、アプリケーションスイッチャーが開きます。続いて 1 本の指を左右に移動すると、ソフトウェアがハイライト表示されます。ソフトウェアを軽くたたいて選択します。Windows XP の場合:4 本の指を左右に動かすと、Windows フリップが開きます。続いて再度 4 本の指でスワイプすると、リスト内の次のソフトウェアが開きます。下方向スワイプでフリップ3D/Exposeを実行フリップ 3D(Windows)またはExpose (Mac)を開く指同士を少し離した状態で、4 本の指を下方向にスワイプします。・ Windows の場合:最初のスワイプで フリップ3D が開きます。再度下方向にスワイプすると フリップ 3D が閉じます。Windows XP では、この操作はできません。代わりに 4 本の指を約 1 cm 下方向に動かすと、フリップ 3D が開きます。指を離さずさらに下方向に動かすと左側のソフトウェアが選択でき、上方向に動かすと右側のソフトウェア...
2727目次 索引目次索引タッチのカスタマイズコントロールパネルで、タブレットとコンピュータが操作しやすいようにタッチ入力オプションをカスタマイズします。コントロールパネルを開くコントロールパネル概要タッチ入力をカスタマイズする上方向スワイプでデスクトップ画面を表示デスクトップ画面を表示指同士を少し離した状態で 4 本の指を上方向にスワイプすると、表示中のウィンドウが隠れデスクトップが表示されます。再度上方向にスワイプすると、隠れたウィンドウが再びデスクトップ上に戻されます。
3232目次 索引目次索引クリック画面上のアイコンを指定したりする場合、クリックします。開くにはダブルクリックします。ドラッグドラッグして、画面上のオブジェクトを選択したり、移動したりできます。 ヒント:ペンをアイコン上に移動するだけで選択でき、シングルクリックで起動するように Windows を設定することができます。この機能を使用可能にするには、フォルダを開いて、以下の設定を行ってください。・Windows 7 または Windows Vista の場合: 「整理」プルダウンメニューから、「フォルダと検索のオプション ...」を選択します。「全般」タブで、「ポイントして選択し、シングルクリックで開く」を選択します。・それ以外の Windows の場合:任意のフォルダを開いて「ツール」メニューを選択し、プルダウンメニューから「フォルダオプション...」を選択します。「全般」タブで、「ポイントして選択し、シングルクリックで開く」を選択します。クリック クリックするには、タブレットをペン先で一度軽くたたくか、タブレットにペン先を強めに押しつけます。( コントロールパネルで「クリック音」が選択され、コンピュータの...
4545目次 索引目次索引サイドスイッチのカスタマイズ「ペン」タブを選択して、ペンのスイッチに割り当てる機能を変更します。 各サイドスイッチには、マウスと同じよう操作できる機能が設定されています。 上部、または下部のサイドスイッチを押した場合に働くボタン機能を選択します。タブレットにペンを接触させずに、タブレット面から 7 mm 以内にペン先を近づけて、上部、または下部のサイドスイッチを押した場合、設定した機能が働きます。ヒント:簡単にダブルクリックを行うには、「ダブルクリック」を選択すると、自動的にサイドスイッチがダブルクリックに設定されます。・ 「浮かした状態でのクリック」を選択した場合、ペン先をタブレット面に接触させずにクリック機能を実行することができます。・ 「ペン先とともにクリック」を選択した場合、正確な位置でクリックすることができます。クリック機能を実行するには、サイドスイッチを押しながらペン先をタブレット面に接触させます。浮かした状態でのクリックペン先とともにクリック「サイドスイッチエキスパートモード」を変更して、右クリックなどのクリック機能を実行する場合の方法を変えることができます。 「詳...
5757目次 索引目次索引タブレットのテスト1. コンピュータのスイッチを入れて、システムが完全に読み込まれるまで待ちます。2.接続をチェックします。タブレットが正しく接続され、コンピュータがそれを USB デバイスとして認識すれば、タブレットのステータスランプが点灯します。そうならない場合は、以下をご参照ください。・ タブレットの USB 接続ケーブルが、コンピュータの利用可能な USB ポートにしっかり接続されていることを確認します。・ タブレットの USB 接続ケーブルに損傷がないかチェックします。・ コンピュータのスイッチを入れて立ち上げた後、ステータスランプが点灯しなければ、USB ポートの故障が考えられます。タブレットが利用可能な USB ポートに接続されていることを確認します。・ 別の USB ポートにタブレットを接続するか、または別のコンピュータ(本体)の USB ポートに接続してみてください。3.タッチおよびペン入力をチェックします。 ・タッチ入力をチェックします。 ます。 次にタップして項目を選択します。 タブレットの操作エリアにタッチして、ステータスランプが明るくなることを確認しま...
5959目次 索引目次索引トラブルシューティング情報タブレットまたはペン(対応機種のみ)で問題が生じた場合、次の表を参照してください。問題が説明され、解決策が提供されていたら、試してください。また、「Read Me」ファイルを参照ください。最新の情報が記載されています。問題のより詳細な情報については、ワコムのホームページ(http://tablet.wacom.co.jp/)をご覧ください。一般の問題タッチ入力時の問題ペン入力時の問題Windows の問題Macintosh の問題一般の問題タブレットのステータスランプが点灯しない。タブレットの USB 接続ケーブルが、利用可能な USB ポートに正しく接続されていることを確認します。ペン入力用に設定したタブレット使用中、コンピュータが節電モードにならない。ペンを使用しない場合、タブレット面上に置かないでください。 置いたままにすると、タブレットはデータを送り続け、コンピュータは節電モードにはなりません。補足:金属その他の導電性の物体の中には、タブレットがデータを送る原因となるものがあるため、使わないときはタブレット面に何も置かないのが一番です。タブレット使用...
- 1