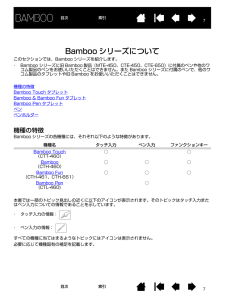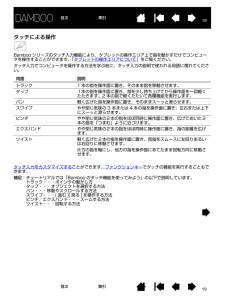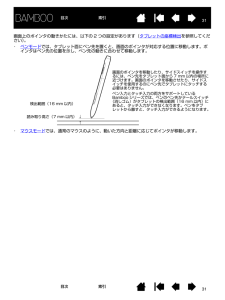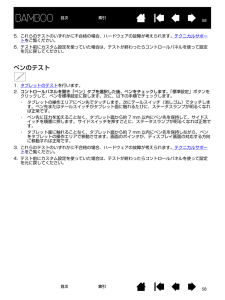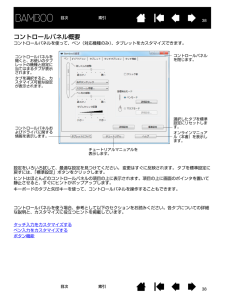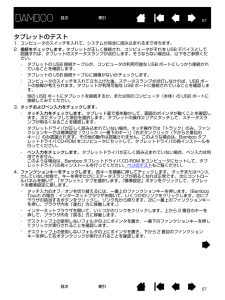Q&A
取扱説明書・マニュアル (文書検索対応分のみ)
"以下"5 件の検索結果
"以下"20 - 30 件目を表示
全般
質問者が納得私としては、絵を描きたいあなたであればコミックをお勧めしたいと思います。絵を描くためのソフトも一緒にくっついてきますし、なによりその中のpixia完全版は有料のソフトにも劣らないクオリティの高さを持っていますからね。
上を目指したいなら、コミックが最適だと思います。
逆に、PENはソフトはついていませんが、紙のような書き心地です。
アナログに慣れているのであればペンでも問題はないとは思いますが・・・
大手の量販店などに行けばためしに触れたりするので、足を運んでみるのもいいかもしれませんよ
5387日前view66
全般
質問者が納得趣味で絵を描くならペンタブはMサイズのほうがいい気がしますが
SサイズとMサイズはかなり大きさが違うのでなんとも言えないんですよね……
ただどちらにも言えることは、SサイズにしろMサイズにしろもっと大きなLサイズにしろ、
ペンを感知する範囲≒パソコンの画面の範囲なので、
チラシの裏などにちまちま絵を描くならSサイズ
大きく描きたいならMサイズがLサイズをお勧めしますね。
イラスタは初心者の方には少し難しいかもしれませんね……どのくらい初心者なのかにもよりますが。
有料でもSAI、もしくはAzPainter...
5391日前view32
全般
質問者が納得こんにちは。
まずは今持っていらっしゃるのを使ってみてはいかがですか?買い直さなければいけないほど古いとは思えません。
実際自分はどうしても使えなくなるまで同じペンタブ(ワコムのもの)を7年ほど使っていました。
>ソフトをダウンロードしない限り、このタブレットではイラストは描けないのと、加えて、画面と連動する範囲が15cmと、イラストを描くのには少し小さい気もします。
この、「ソフト」とはペイントソフトの事でしょうか?
もちろん何らかのペイントソフトが無ければパソコンで絵は描けません、これはタブレット...
4058日前view30
全般
質問者が納得46-より、1つ大きい66-の方がお勧めです。
値段の差以上に書き易くなります。
ちょっと書く位なら46-でも良いんですが。
予算的にアレなら、ヤフオクで中古を。
5512日前view22
全般
77目次索引目次 索引Bamboo シリーズについてこのセクションでは、Bamboo シリーズを紹介します。・ Bamboo シリーズに旧 Bamboo 製品(MT E-450、CTE-450、CT E-650)に付属のペンや他のワコム製品のペンをお使いいただくことはできません。また Bamboo シリーズに付属のペンで、他のワコム製品のタブレットや旧 Bamboo をお使いいただくことはできません。機種の特徴Bamboo Touch タブレットBamboo & Bamboo Fun タブレットBamboo Pen タブレットペンペンホルダー機種の特徴Bamboo シリーズの各機種には、それぞれ以下のような特徴があります。本書では一部のトピック見出しの近くに以下のアイコンが表示されます。そのトピックはタッチ入力またはペン入力についての情報であることを示しています。・ タッチ入力の情報: ・ ペン入力の情報: すべての機種に当てはまるようなトピックにはアイコンは表示されません。必要に応じて機種固有の補足を記載します。機種名 タッチ入力 ペン入力 ファンクションキーBamboo Touch(CTT-460)○...
1212目次索引目次 索引姿勢と作業環境を整える疲労が軽減するように、作業環境を整えて楽に作業できるようにしてください。 タブレット、ペン(対応機種のみ)、キーボードを手の届きやすい場所に配置してください。目を疲れさせずに、楽に見ることができるようにディスプレイを調整してください。画面のポインタがタブレット上の手の動きと同じ方向へ移動するようにタブレットを置いてください。正しい姿勢タブレットの向きを設定するタブレットの操作エリアについてマルチディスプレイへのマッピングコントロールパネルの使い方正しい姿勢 補足:Bamboo シリーズが原因と思われる反復性ストレスの徴候、障害、あるいは症状についての治療や予防の説明、約束、保証はいたしかねます。 必ず医師の診断を受け、適切な処置をとるようにしてください。以下の項目にご注意ください。・ 作業の合間に休憩をとり、筋肉を伸ばしたり、リラックスさせてください。・ ペンを持つときはなるべく力を抜いてください。・ 1 日のうちで性質の異なる作業を入れ替えて行ってください。・ 常に良い姿勢を保ってください。 不快感を伴う不自然な姿勢や、反復動作を控えてください。・ 作業姿...
1313目次 索引目次索引Bamboo シリーズは、日常の様々なシーンで便利にお使いいただけます。以下の活用例をご覧ください。これらを含めたタブレットの使い方に関する詳細については、Bambooシリーズ のタッチ機能を使ってみよう またはBamboo シリーズでのペン入力 をご覧ください。アノテーション(書き込み)ペン(対応機種のみ)を使って文書にマーキングや注釈をつけることで、文書レビューが簡単になります。プレゼンテーションタブレットの表面を 3 本の指でスワイプすることで、プレゼンテーションのスライドを素早くめくることができます。画像編集ペン(対応機種のみ)を使って、画像編集ソフトウェアの中で絵や写真を編集します。画像閲覧タブレット上で 2 本の指を使って、ソフトウェア内の画像をスクロールしたり、移動したりします。
1717目次 索引目次索引マルチディスプレイへのマッピングお使いのコンピュータに複数のディスプレイが接続されている場合、「画面のプロパティ」ダイアログで設定されている内容に基づいて、Bamboo シリーズはディスプレイとマッピングされます。・ 複数のディスプレイが設定されている環境で拡張ディスプレイモードをお使いの場合、タブレットは複数のディスプレイを 1 つの大きなディスプレイとしてディスプレイ全体にマッピングします。以下の図では、タブレットがディスプレイ全体に対してマッピングされている状態をあらわしています。画面は 2 つのディスプレイに表示されています。・ ミラーモードをお使いの場合、タブレットは各ディスプレイのスペース全体に割り当てられ、ポインタも各ディスプレイに同時に表示されます。複数ディスプレイでのご利用について、コンピュータとオペレーティングシステムの設定に関する詳細については、コンピュータ本体とオペレーティングシステムの取扱説明書をご覧ください。補足:1 つのディスプレイや、ディスプレイ領域の一部分に割り当てるように、ペンをカスタマイズすることもできます。タブレットの座標検出をご覧ください。コ...
1919目次 索引目次索引タッチによる操作Bamboo シリーズのタッチ入力機能により、タブレットの操作エリア上で指を動かすだけでコンピュータを操作することができます。「タブレットの操作エリアについて」をご覧ください。タッチ入力でコンピュータを操作する方法を学ぶ前に、タッチ入力の説明で使われる用語に慣れてください。タッチ入力をカスタマイズすることができます。ファンクションキー でタッチの機能を実行することもできます。補足:チュートリアルでは「Bamboo のタッチ機能を使ってみよう」の以下で説明しています。トラック・・・ポインタの動かし方タップ・・・オブジェクトを選択する方法パン・・・移動やスクロールする方法スワイプ・・・[ 進む ][ 戻る ] を操作する方法ピンチ/エクスパンド・・・ズームする方法ツイスト・・・回転する方法用語 説明トラック 1 本の指を操作面に置き、そのまま指を移動させます。タップ 1本の指を操作面に置き、指を少し持ち上げてから操作面を一回軽くたたきます。2 本の指で軽くたたいて各種機能を実行します。パン 軽く広げた指を操作面に置き、そのままスーッと滑らせます。スワイプ やや閉じ気味の ...
3131目次 索引目次索引画面上のポインタの動きかたには、以下の 2 つの設定があります(タブレットの座標検出 を参照してください)。・ペンモードでは、タブレット面にペン先を置くと、画面のポインタが対応する位置に移動します。ポインタはペン先の位置を示し、ペン先の動きに合わせて移動します。・マウスモードでは、通常のマウスのように、動いた方向と距離に応じてポインタが移動します。読み取り高さ(7 mm 以内)検出範囲(16 mm 以内)画面のポインタを移動したり、サイドスイッチを操作するには、ペン先をタブレット面から 7 mm 以内の場所に近づけます。画面のポインタを移動させたり、サイドスイッチを使用するのにペン先でタブレットにタッチする必要はありません。ペン入力とタッチ入力の両方をサポートしているBamboo シリーズでは、ペンのペン先かテールスイッチ(消しゴム)がタブレットの検出範囲(16 mm 以内)にあると、タッチ入力ができなくなります。ペンをタブレットから離すと、タッチ入力ができるようになります。
3232目次 索引目次索引クリック画面上のアイコンを指定したりする場合、クリックします。開くにはダブルクリックします。ドラッグドラッグして、画面上のオブジェクトを選択したり、移動したりできます。 ヒント:ペンをアイコン上に移動するだけで選択でき、シングルクリックで起動するように Windows を設定することができます。この機能を使用可能にするには、フォルダを開いて、以下の設定を行ってください。・Windows 7 または Windows Vista の場合: 「整理」プルダウンメニューから、「フォルダと検索のオプション ...」を選択します。「全般」タブで、「ポイントして選択し、シングルクリックで開く」を選択します。・それ以外の Windows の場合:任意のフォルダを開いて「ツール」メニューを選択し、プルダウンメニューから「フォルダオプション...」を選択します。「全般」タブで、「ポイントして選択し、シングルクリックで開く」を選択します。クリック クリックするには、タブレットをペン先で一度軽くたたくか、タブレットにペン先を強めに押しつけます。( コントロールパネルで「クリック音」が選択され、コンピュータの...
5858目次 索引目次索引5. これらのテストのいずれかに不合格の場合、ハードウェアの故障が考えられます。 テクニカルサポートをご覧ください。6. テスト前にカスタム設定を使っていた場合は、テストが終わったらコントロールパネルを使って設定を元に戻してください。ペンのテスト1.タブレットのテスト を行います。2.コントロールパネルを開き「ペン」タブを選択した後、ペンをチェックします。「標準設定」ボタンをクリックして、ペンを標準設定に戻します。次に、以下の手順でチェックします。・ タブレットの操作エリアにペン先でタッチします。次にテールスイッチ(消しゴム)でタッチします。ペン先またはテールスイッチがタブレット面に触れるたびに、ステータスランプが明るくなれば正常です。・ ペン先に圧力を加えることなく、タブレット面から約 7 mm 以内にペン先を保持して、サイドスイッチを順番に押します。 サイドスイッチを押すごとに、ステータスランプが明るくなれば正常です。・ タブレット面に触れることなく、タブレット面から約 7 mm 以内にペン先を保持しながら、ペンをタブレットの操作エリアで移動させます。画面のポインタが、ディスプ...
3838目次 索引目次索引コントロールパネル概要コントロールパネルを使って、ペン(対応機種のみ)、タブレットをカスタマイズできます。 設定をいろいろ試して、最適な設定を見つけてください。 変更はすぐに反映されます。 タブを標準設定に戻すには、「標準設定」ボタンをクリックします。ヒントはほとんどのコントロールパネルの項目の上に表示されます。項目の上に画面のポインタを置いて静止させると、すぐにヒントがポップアップします。キーボードのタブと矢印キーを使って、コントロールパネルを操作することもできます。コントロールパネルを使う場合、参考として以下のセクションをお読みください。各タブについての詳細な説明と、カスタマイズに役立つヒントを掲載しています。タッチ入力をカスタマイズするペン入力をカスタマイズするボタン機能コントロールパネルを開くと、お使いのタブレットの機種と設定に当てはまるタブが表示されます。タブを選択すると、カスタマイズ可能な設定が表示されます。コントロールパネルおよびドライバに関する情報を表示します。オンラインマニュアル(本書)を表示します。選択したタブを標準設定にリセットします。 コントロールパネ...
5757目次 索引目次索引タブレットのテスト1. コンピュータのスイッチを入れて、システムが完全に読み込まれるまで待ちます。2.接続をチェックします。タブレットが正しく接続され、コンピュータがそれを USB デバイスとして認識すれば、タブレットのステータスランプが点灯します。そうならない場合は、以下をご参照ください。・ タブレットの USB 接続ケーブルが、コンピュータの利用可能な USB ポートにしっかり接続されていることを確認します。・ タブレットの USB 接続ケーブルに損傷がないかチェックします。・ コンピュータのスイッチを入れて立ち上げた後、ステータスランプが点灯しなければ、USB ポートの故障が考えられます。タブレットが利用可能な USB ポートに接続されていることを確認します。・ 別の USB ポートにタブレットを接続するか、または別のコンピュータ(本体)の USB ポートに接続してみてください。3.タッチおよびペン入力をチェックします。 ・タッチ入力をチェックします。 ます。 次にタップして項目を選択します。 タブレットの操作エリアにタッチして、ステータスランプが明るくなることを確認しま...
- 1