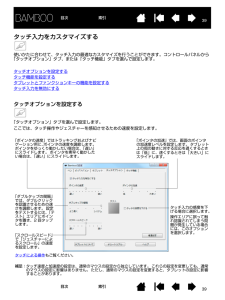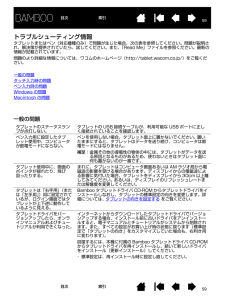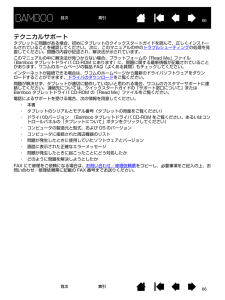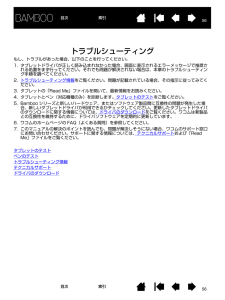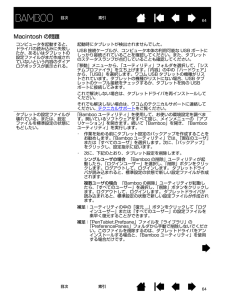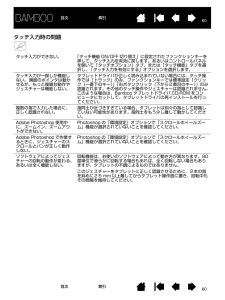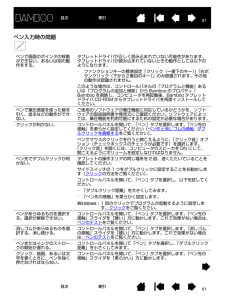Q&A
取扱説明書・マニュアル (文書検索対応分のみ)
"問題"4 件の検索結果
"問題"80 - 90 件目を表示
全般
質問者が納得ペンタブ自体もっていないので、詳しくはわからないのですが、やはり、ペンの故障か何かなのでは??
と思います。手でできるならば、そうだと思います。
役に立てなくてすいませんでした><
4570日前view44
全般
質問者が納得こんにちは。
ワコムに解決策があります。
http://tablet.wacom.co.jp/support/faq/after/det.php?id=1206&prod_c=&kwd_txt=%90%DD%92%E8
試してみてください。
4968日前view45
全般
質問者が納得こんにちは。
ワコムのサポートに連絡して、解決策をもらってだめなら、難しいですが、
だめもとで、設定ファイルの削除を試してみてください。
--------------------
[スタート]-[すべてのプログラム]-[Bamboo(またはペンタブレット)]から「Bamboo(またはペンタブレット) 設定ファイルユーティリティ」を開きます。
「ログインユーザの設定ファイル」にある「削除」をクリックし画面が消えるまでお待ち下さい。
--------------------
これでだめなら、問題は、ドライバーが...
4745日前view162
全般
質問者が納得こんにちは。
ワコムのサポートに解決策があるので、試してみてください。
http://tablet.wacom.co.jp/support/faq/after/det.php?id=1248
既に対策をされていたようで、失礼をいたしました。
であると、あとの対応方法は、ワコムのサポートに直接聞かれることです。
http://tablet.wacom.co.jp/support/inquiry/support/index.html
4926日前view162
33目次 索引目次索引目次本書について 5本書の使い方 6Bamboo シリーズについて 7機種の特徴 7Bamboo Touch タブレット 8Bamboo & Bamboo Fun タブレット 9Bamboo Pen タブレット 10ペン 11ペンホルダー 11姿勢と作業環境を整える 12正しい姿勢 12タブレットの向きを設定する 14タブレットの操作エリアについて 15マルチディスプレイへのマッピング 17コントロールパネルの使い方 17Bamboo シリーズを使う 18Bamboo シリーズのタッチ機能を使ってみよう 18タッチによる操作 19タッチのカスタマイズ 27ファンクションキーの基本 28ファンクションキーのカスタマイズ 28Bamboo シリーズでのペン入力 29ペンの持ち方 29ペンを使う 30ポインタの移動 30クリック 32ドラッグ 32サイドスイッチを使う 33筆圧を使って書く / 線を引く 34消しゴム 35画面を見ながらペンを使う 36ペン入力のカスタマイズ 36Bamboo シリーズをカスタマイズする 37コ...
3939目次 索引目次索引タッチ入力をカスタマイズする使いかたに合わせて、タッチ入力の最適なカスタマイズを行うことができます。コントロールパネルから「タッチオプション」タブ、または「タッチ機能」タブを選んで設定します。タッチオプションを設定するタッチ機能を設定するタブレットとファンクションキーの機能を設定するタッチ入力を無効にするタッチオプションを設定する「タッチオプション」タブを選んで設定します。 ここでは、タッチ操作やジェスチャーを感知させるための速度を設定します。「ポインタの速度」ではトラッキングおよびナビゲーション用に、ポインタの速度を調節します。 ポインタをゆっくり動かしたい場合は、「遅い」にスライドします。 ポインタを素早く動かしたい場合は、「速い」にスライドします。「ポインタの加速」では、画面のポインタの加速度レベルを設定します。 タブレット上の指の動きに対する反応を遅くするときは「低」に、速くするときは「 大きい 」 にスライドします。「ダブルタップの間隔」では、ダブルクリックを認識させるための速さを調節します。 設定をテストするには、「テスト」エリアにポインタを置き、2 回タップし...
5959目次 索引目次索引トラブルシューティング情報タブレットまたはペン(対応機種のみ)で問題が生じた場合、次の表を参照してください。問題が説明され、解決策が提供されていたら、試してください。また、「Read Me」ファイルを参照ください。最新の情報が記載されています。問題のより詳細な情報については、ワコムのホームページ(http://tablet.wacom.co.jp/)をご覧ください。一般の問題タッチ入力時の問題ペン入力時の問題Windows の問題Macintosh の問題一般の問題タブレットのステータスランプが点灯しない。タブレットの USB 接続ケーブルが、利用可能な USB ポートに正しく接続されていることを確認します。ペン入力用に設定したタブレット使用中、コンピュータが節電モードにならない。ペンを使用しない場合、タブレット面上に置かないでください。 置いたままにすると、タブレットはデータを送り続け、コンピュータは節電モードにはなりません。補足:金属その他の導電性の物体の中には、タブレットがデータを送る原因となるものがあるため、使わないときはタブレット面に何も置かないのが一番です。タブレット使用...
6666目次 索引目次索引テクニカルサポートタブレットに問題がある場合、初めにタブレットのクイックスタートガイドを読んで、正しくインストールされていることを確認してください。 次に、このマニュアルの中の トラブルシューティングの処理を見直してください。問題の内容が記述され、解決法が示されています。このマニュアルの中に解決法が見つからない場合、プラットフォームの「Read Me」ファイル(Bamboo タブレットドライバ CD-ROM にあります)に、問題に関する最新情報が記載されていることがあります。ワコムのホームページの製品 FAQ(よくある質問)もチェックしてください。インターネットが接続できる場合は、ワコムのホームページから最新のドライバソフトウェアをダウンロードすることができます。ドライバのダウンロードをご覧ください。問題が解決せず、タブレットが適切に動作していないと思われる場合、ワコムのカスタマーサポートに連絡してください。 連絡先については、クイックスタートガイドの「サポート窓口について」またはBamboo タブレットドライバ CD-ROM の「Read Me」ファイルをご覧ください。電話によ...
5656目次索引目次 索引トラブルシューティング もし、トラブルがあった場合、以下のことを行ってください。1. タブレットドライバが正しく読み込まれなかった場合、画面に表示されるエラーメッセージで推奨される処置をまず行ってください。それでも問題が解決されない場合は、本章のトラブルシューティング手順を調べてください。2.トラブルシューティング情報をご覧ください。問題が記載されている場合、その指示に従ってみてください。3. タブレットの「Read Me」ファイルを開いて、最新情報をお読みください。4. タブレットとペン(対応機種のみ)を診断します。 タブレットのテストをご覧ください。5. Bamboo シリーズと新しいハードウェア、またはソフトウェア製品間に互換性の問題が発生した場合、新しいタブレットドライバが利用できるかチェックしてください。更新したタブレットドライバのダウンロードに関する情報については、ドライバのダウンロードをご覧ください。ワコムは新製品との互換性を維持するために、ドライバソフトウェアを定期的に更新しています。6. ワコムのホームページの FAQ(よくある質問)を参照してください。7. このマ...
6565目次 索引目次索引Ink が、タブレットで正しく動作しない。Ink の設定ファイルに問題があるかもしれません。次のようにして、損傷した設定ファイルを削除します。「Handwriting recognition is:」をオンにすると、設定ファイルは再作成されます。1. システム環境設定パネルを開き、 「すべてを表示」を選び、「Ink」を選択します。次に「Handwriting recognition is:」をオフにします。2.「移動」メニューから、 「ホーム」を選択します。「ライブラリ」を開いて、「Preferences」フォルダを開き、次の設定を削除します。・ com.apple.ink.framework.plist・ com.apple.ink.inkpad.plist・ com.apple.ink.inkpad.sketch3. 再度、「システム環境設定」→「Ink」と選択し、手書き認識をオンにします。4. タブレットとペンを使って、Ink 機能をテストします。5. この処理で Ink の問題が解決されない場合は、アップルのサポートに連絡してください。ワコムは Ink についてのサポートは行...
6363目次 索引目次索引Windows の問題タブレットの設定ファイルが壊れている。または、設定ファイルを標準設定の状態にもどしたい。「Bamboo 設定ファイルユーティリティ」を使用して、再設定を行います。開いているソフトウェアをすべて閉じ、Windows の「スタート」ボタンをクリックし「すべてのプログラム」を選択します。次に、「Bamboo」から「Bamboo 設定ファイルユーティリティ」を選択します。・ 作業を始める前にタブレット設定のバックアップを作成することをお勧めします。「Bamboo 設定ファイルユーティリティ」ダイアログボックスで、「バックアップ」をクリックし、画面の指示に従って設定します。・ 続いて以下の手順でタブレットの設定を削除します。シングルユーザの場合 「Bamboo 設定ファイルユーティリティ」ダイアログボックスで、「環境設定」の「削除」ボタンをクリックし、現在のユーザ設定を削除します。マルチユーザの場合 「すべてのユーザ設定」の「削除」ボタンをクリックし、マルチユーザの設定を削除します。すべてのユーザの設定ファイルを削除するには、administrator 権限が必要です。現...
6464目次 索引目次索引Macintosh の問題コンピュータを起動すると、ドライバの読み込みに失敗したか、あるいはタブレットの設定ファイルがまだ作成されていないという内容のダイアログボックスが表示される。起動時にタブレットが検出されませんでした。USB 接続ケーブルが、コンピュータ本体の利用可能な USB ポートにしっかり接続されていることを確認してください。また、タブレットのステータスランプが点灯していることも確認してください。 「移動」メニューから、「ユーティリティ」フォルダを選択して、「システムプロファイラ」を立ち上げます。「内容」の中の「ハードウェア」から、「USB」を選択します。ワコム USB タブレットの機種がリストされています。タブレットの機種がリストにない場合、USB タブレットのケーブル接続をチェックするか、タブレットを別の USBポートに接続してみます。これで解決しない場合は、タブレットドライバを再インストールしてください。それでも解決しない場合は、ワコムのテクニカルサポートに連絡してください。テクニカルサポートをご覧ください。タブレットの設定ファイルが壊れている。または、設定ファイル...
6060目次 索引目次索引タッチ入力時の問題タッチ入力ができない。 「タッチ機能 ON/OFF 切り替え」に設定されたファンクションキーを押して、タッチ入力を有効に戻します。あるいはコントロールパネルを開いて「タッチオプション」タブ、または「タッチ機能」タブを選択し、 「タッチ入力を有効にする」オプションを選択します。タッチ入力が一部しか機能しない。 画面のポインタは動かせるが、もっと複雑な動作やジェスチャーは機能しない。タブレットドライバが正しく読み込まれていない場合には、タッチ操作では「トラック」のみ、ファンクションキーでは標準設定「クリック(一番下のキー)」「右ボタンクリック(下から2番目のキー)」のみ認識されます。その他のタッチ操作やジェスチャーは認識されません。このような場合は、Bamboo タブレットドライバ CD-ROM をコンピュータにセットして、タブレットドライバの再インストールを行ってください。複数の指で入力した場合に、正しく認識されない。 指同士が近づきすぎている場合、タブレットは別々の指として認識していない可能性があります。指同士をもう少し離して動かしてください。 Adobe Ph...
6161目次 索引目次索引ペン入力時の問題ペンで画面のポインタの移動ができない、あるいは別の動作をする。タブレットドライバが正しく読み込まれていない可能性があります。 タブレットドライバが読み込まれていないときの動作としては以下のようになります。・ ファンクションキーの標準設定「クリック(一番下のキー) 」「右ボタンクリック(下から2番目のキー)」のみ認識されます。その他の動作は認識されません。このような場合は、コントロールパネルの「プログラムと機能」あるいは「プログラムの追加と削除」から Bamboo のプロパティ /Bamboo を削除し、コンピュータを再起動後、Bamboo タブレットドライバ CD-ROM からタブレットドライバを再度インストールしてください。ペンで筆圧感度を使った線を引く、塗るなどの動作ができない。ご使用のソフトウェアが筆圧機能に対応しているかどうかを、ソフトウェアの取扱説明書や発売元にご確認ください。ソフトウェアによっては、筆圧機能を利用可能にするための設定が必要な場合があります。クリックが利かない。 コントロールパネルを開いて、 「ペン」タブを選択します。「ペン先の感触」を柔ら...
- 1