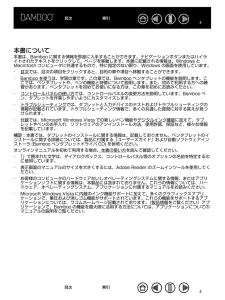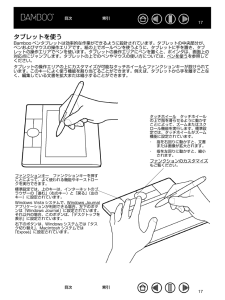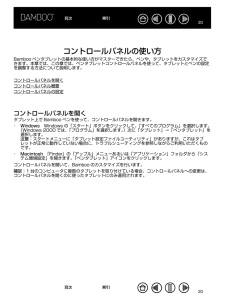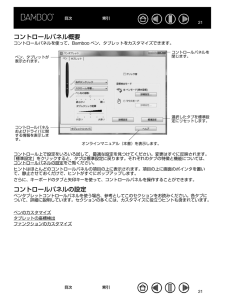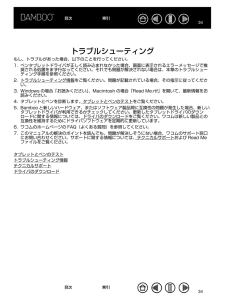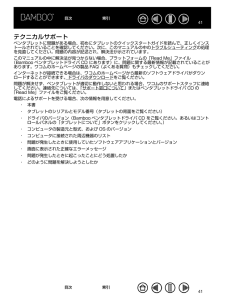Q&A
取扱説明書・マニュアル (文書検索対応分のみ)
"ペンタブ"27 件の検索結果
"ペンタブ"18 件の検索結果
全般
質問者が納得こんにちは。
新しいドライバーを下記よりダウンロード・インストールしては如何ですか?
http://tablet.wacom.co.jp/download/down1.html
4921日前view73
全般
質問者が納得こんにちは。
「東北地方太平洋沖地震被災地向け特別修理サービスについてのご案内」があるので、
見てみてください。
http://tablet.wacom.co.jp/what/detail/detail_support.html?nno=678
5285日前view57
全般
質問者が納得Wacomのよくあるご質問と回答に同様の症状への対応が書かれています
その手順の中でペンタブレットが故障していた場合は本体ランプの色が正常動作時とは違うと書かれていたと思います
その辺をしっかりと確認してみては?
パソコンが故障していた場合(USB端子に不具合がある等)はペンタブレットが動作しないはずです
パソコンの再起動+ドライバの再インストールを何回か試して、改善されないならWacomのサポートに連絡するのがよいと思います
(いきなり「じゃあ本体修理します、○○円です」なんて言われません^^;)
パソ...
5527日前view43
全般
質問者が納得OSというよりスペックですから何とも言えないです。
体験版があるのでそのPCで試すのが一番確実ですよ。
http://www.illuststudio.net/download/istrial/
ちなみに私のPCはXPですが使えてます。
5781日前view48
全般
質問者が納得この中では
オススメ:Bamboo Comic CTE-450/W1
(ほとんど体験版だが)ソフトつき。
次点:Bamboo CTH-460/K0・Bamboo MTE-450/K0
ソフトなし。(ソフトを持っているとかの場合は別)
同じ値段ならCTH-460のほう(最新だから)
論外:Bamboo Touch CTT-460/K0
ペン・ソフトが付いていません。
一番は「Bamboo Fun」を薦めたいです。
使えるソフトがついているので。
5822日前view65
全般
質問者が納得私も同機種の物を使用していますが、いつも接続していますが問題なく使用できています。
原因としては、パッドの圧を感じとる部分の故障と考えていいでしょう。
しかし、ソフトの設定とも考えられます。
まだ断定した訳ではありませんので、普通に使えていたときの状態にパソコンを復元して、それでも直らなかったら、ドライバ、ソフトの再インストールを行なってください。
それでも直らなかったらもうワンランク上の機種を購入することをおすすめいたします!
5828日前view74
全般
質問者が納得このペンタブだと、色々ソフトもついてるようですよ。
デリーターさんのCOMICART CG illust Ver.4.5も体験版がついてるようですね。
■WACOM Bamboo Comic■
http://www.amazon.co.jp/Wacom-Bamboo-Comic-CTE-450-W1/dp/B000XSNF88/ref=pd_cp_e_0
ワコムのBambooは他にもフォトショやぺインター(いずれも廉価版)がついてるのもありますね。
■Bambooラインアップ■
http://table...
5943日前view39
全般
質問者が納得家族が全く同じペンタブを持っているのでお答えします^^
タカミン絵チャなら大丈夫です。使えます。(しぃの絵茶はやったことがないので分かりませんorz...)
同じく、手ブロも大丈夫です。
5960日前view40
全般
質問者が納得特に会員登録しなくてもペンタブは利用できますので安心してください。
--------------------------------------------
まずはPCにペンタブを接続してください。
※PCの電源を落とした状態で接続してPCを起動してください。
USBは直接PCのUSBポートへ。(USBハブは利用しないように)
http://tablet.wacom.co.jp/download/down1.html
上記のワコム公式サイトからタブレットドライバをDLしてください。
(必ずOSとペンタブ...
5963日前view64
全般
質問者が納得私もWacomのペンタブ(intuos)を使っています☆
ペイントというのは、パソコンのアクセサリにあるペイントのことでしょうか?
それとも、それ以外のお絵かきソフトのことでしょうか?(Painter、フォトショ、ピクトベアなど)
ペンタブレットは、高性能のマウスと考えてもらえれば良いかと思います。
ペイントでマウスでも線や絵が描けますよね?それと同じで、ペンタブをマウス代わりにして絵や文字を描くことができます。
絵を描くのであれば、ペイントではなく、Painterやピクトベアをオススメしますが、
もち...
5964日前view63
目次索引4本書について本書は、Bamboo に関する情報を即座に入手することができます。ナビゲーションボタンまたはハイライトされたテキストをクリックして、ページを移動します。本書に記載される情報は、Windows とMacintosh コンピュータに共通するもので、特に指定のない限り、Windows の画面を使用しています。・目次では、目次の項目をクリックすると、目的の章や項目へ移動することができます。・Bamboo を使うは、学習の章です。この章では、Bamboo ペンタブレットの機能を説明します。ここでは、ペンタブレットや、ペンの機能と特徴について説明します。また、初めて利用する方への練習があります。ペンタブレットを初めてお使いになる方は、この章を初めにお読みください。・コントロールパネルの使い方では、コントロールパネルの変更方法を説明しています。Bamboo ペン、タブレットを作業しやすいようにカスタマイズします。・トラブルシューティングでは、タブレットと入力デバイスのテストおよびトラブルシューティングの情報が記載されています。トラブルシューティング情報で、多くの共通した質問に対する答えが見つけられます...
目次索引6BAMBOO を使うこのセクションでは、Bamboo ペンタブレットを紹介します。Bamboo は、作業エリアとして使用するタブレットとタブレット上で使用する Bamboo ペンで構成されています。ペンタブレットの使用法を早く理解するには、その形状と特徴になれることです。ペンとペンタブレットを初めてお使いになる方は、以下のセクションを読んで、ペンとペンタブレットについて学習してください。各部の名称Bamboo ペン姿勢と作業環境を整えるペンを使うタブレットを使う各部の名称USB ケーブル(取り外し可能)タッチホイール(カスタマイズ可能)操作エリア操作エリアについてをご覧ください。ファンクションキー(カスタマイズ可能)タブレットに電源を入れると、ファンクションキーが点灯します。タブレットを使う、およびファンクションのカスタマイズをご覧ください。目次索引6
目次索引17タブレットを使うBamboo ペンタブレットは効率的な作業ができるように設計されています。タブレットの中央部分が、ペンおよびマウスの操作エリアです。紙の上でボールペンを使うように、タブレットに手を置き、タブレットの操作エリアでペンを使います。タブレットの操作エリアにペンを置くと、ポインタは、画面上の対応点にジャンプします。タブレットの上でのペンやマウスの使い方については、ペンを使うを参照してください。タブレットの操作エリアの上にカスタマイズが可能なタッチホイールとファンクションキーが設けられています。このキーによく使う機能を割り当てることができます。例えば、タブレットから手を離すことなく、編集している文書を拡大または縮小することができます。タッチホイール タッチホイールの上で指を滑らせるように動かすことによって、ズームまたはスクロール機能を実行します。標準設定では、タッチホイールがズーム機能に設定されています。・ 指を右回りに動かすと、文書または画像が拡大されます。・ 指を左回りに動かすと、縮小されます。ファンクションのカスタマイズもご覧ください。ファンクションキー ファンクションキーを押すことに...
目次索引20コントロールパネルの使い方Bamboo ペンタブレットの基本的な使い方がマスターできたら、ペンや、タブレットをカスタマイズできます。本章では、この章では、ペンタブレットコントロールパネルを使って、タブレットとペンの設定を調整する方法について説明します。コントロールパネルを開くコントロールパネル概要コントロールパネルの設定コントロールパネルを開くタブレット上で Bamboo ペンを使って、コントロールパネルを開きます。・Windows Windows の「スタート」ボタンをクリックして、「すべてのプログラム」を選択します。(Windows 2000 では、「プログラム」を選択します。)次に「タブレット」→「ペンタブレット」を選択します。注意:スタートメニューに「タブレット設定ファイルユーティリティ」がありますが、これはタブレットが正常に動作していない場合に、トラブルシューティングを参照しながらご利用いただくものです。・Macintosh 「Finder」の「アップル」メニューあるいは「アプリケーション」フォルダから「システム環境設定」を開きます。「ペンタブレット」アイコンをクリックします。コントロー...
目次索引21コントロールパネル概要コントロールパネルを使って、Bamboo ペン、タブレットをカスタマイズできます。コントロールパネルを閉じます。ペン、タブレットが表示されます。選択したタブを標準設定にリセットします。コントロールパネルおよびドライバに関する情報を表示します。オンラインマニュアル(本書)を表示します。コントロール上で設定をいろいろ試して、最適な設定を見つけてください。変更はすぐに反映されます。「標準設定」をクリックすると、タブは標準設定に戻ります。それぞれのタブの特徴と機能については、コントロールパネルの設定をご覧ください。ヒントはほとんどのコントロールパネルの項目の上に表示されます。項目の上に画面のポインタを置いて、静止させておくだけで、ヒントがすぐにポップアップします。さらに、キーボードのタブと矢印キーを使って、コントロールパネルを操作することができます。コントロールパネルの設定ペンタブレットコントロールパネルを使う場合、参考としてこのセクションをお読みください。各タブについて、詳細に説明しています。セクションの多くには、カスタマイズに役立つヒントも含まれています。ペンのカスタマイズタブレ...
目次索引34トラブルシューティングもし、トラブルがあった場合、以下のことを行ってください。1. ペンタブレットドライバが正しく読み込まれなかった場合、画面に表示されるエラーメッセージで推奨される処置をまず行なってください。それでも問題が解決されない場合は、本章のトラブルシューティング手順を参照ください。2. トラブルシューティング情報をご覧ください。問題が記載されている場合、その指示に従ってください。3. Windows の場合「お読みください」、Macintosh の場合「Read Me.rtf」を開いて、最新情報をお読みください。4. タブレットとペンを診断します。タブレットとペンのテストをご覧ください。5. Bamboo と新しいハードウェア、またはソフトウェア製品間に互換性の問題が発生した場合、新しいタブレットドライバが利用できるかチェックしてください。更新したタブレットドライバのダウンロードに関する情報については、ドライバのダウンロードをご覧ください。ワコムは新しい製品との互換性を維持するためにドライバソフトウェアを定期的に更新しています。6. ワコムのホームページの FAQ(よくある質問)を参照し...
目次索引44Windows Vista でのペンおよびデジタルインク機能Microsoft Windows Vista(Home Basic を除く)は、ペン入力あるいはタッチ入力をサポートしています。Windows Vista(Home Basic を除く)が稼働するコンピュータでは、手書きメモ帳機能や手書き文字認識機能、ジェスチャー機能、さらには 2007 Microsoft Office system のデジタルインク機能を活用することができ、Bamboo ペンを使用することにより、素早く直感的な操作、表現が可能になります。・手書きメモ帳機能 Windows Vista の「Windows Journal」をペンタブレットで操作すれば、手書きメモや図形をファイルに直接書き込むことができます。・手書き文字認識機能 Windows Vista の「手書き文字認識機能」は、ペンタブレットで書いた手書き文字を、素早くテキストに変換する機能。クセ字を学習する高性能な手書き認識エンジンも搭載され、書いた文字を正確に認識します。・ジェスチャー機能 新機能「ペンフリック」はタブレット上でペンを動かすだけで、パソコン操作...
目次索引47タブレットドライバのアンインストールタブレットドライバをシステムからアンインストールするには、以下の方法で行ってください。重要:タブレットドライバをシステムからアンインストールすると、ペンタブレットのタブレット機能は動作しませんが、マウスとしては機能します。補足:タブレットドライバをアンインストールすると、オンラインマニュアルも削除されます。Windows Vista または Windows Vista x64 「スタート」ボタンをクリックして、コントロールパネルを選択します。「コントロールパネル」ウィンドウで、「プログラムと機能」をクリックします。ダイアログボックスから「タブレット」または「ペンタブレット」オプションを選択します。「アンインストール」ボタンをクリックして、画面の指示に従ってタブレットドライバを削除します。( 画面の指示があれば、ユーザー名とパスワードを入力します。)Windows XP または XP x64 「スタート」をクリックして、「スタート」メニューから「コントロールパネル」を選択します。次に、「プログラムの追加と削除」を選択します。「プログラムの追加と削除」ウィンドウで、...
目次索引39画面のポインタがジャンプして引き戻される。ポインタが画面上の思う位置に移動しない。またはペイントアプリケーションで、描いた線とポインタの位置が合わない。タブレットの設定ファイルが壊れている。または、設定ファイルを標準設定の状態にもどす。使用していないときや、他のデバイスを使用しているときには、タブレットの上にペンを置かないでください。タブレットの上に置いたままにして、ほかの入力デバイスを利用すると、画面のポインタの位置決めができなくなる場合があります。コントロールパネルを開いて、「マッピング」タブを指定します。「ペン」モードが選択され、選択したデバイスとアプリケーションに対して「表示エリア」が「操作面全体」に設定されていることを確認してください。効果がない場合、「標準設定」ボタンをクリックして、画面のマッピングにタブレットを回復します。それでも効果がない場合、タブレットの設定ファイルを削除してください(次の項目をご覧ください)。次のようにしてタブレットの設定ファイルを削除します。Windows:「スタート」メニューをクリックし、「すべてのプログラム」を選択します。次に、「タブレット」または「ペンタ...
目次索引41テクニカルサポートペンタブレットに問題がある場合、初めにタブレットのクイックスタートガイドを読んで、正しくインストールされていることを確認してください。次に、このマニュアルの中のトラブルシューティングの処理を見直してください。問題の内容が記述され、解決法が示されています。このマニュアルの中に解決法が見つからない場合、プラットフォームの「Read Me」ファイル(Bamboo ペンタブレットドライバ CD にあります)に、問題に関する最新情報が記載されていることがあります。ワコムのホームページの製品 FAQ(よくある質問)もチェックしてください。インターネットが接続できる場合は、ワコムのホームページから最新のソフトウェアドライバがダウンロードすることができます。ドライバのダウンロードをご覧ください。問題が解決せず、ペンタブレットが適切に動作しないと思われる場合、ワコムのサポートスタッフに連絡してください。連絡先については、「サポート窓口について」またはペンタブレットドライバ CD の「Read Me」ファイルをご覧ください。電話によるサポートを受ける場合、次の情報を用意してください。・本書・タブレッ...
- 1
- 2