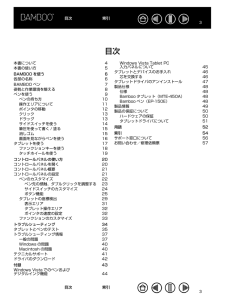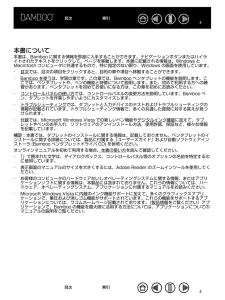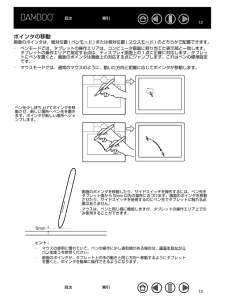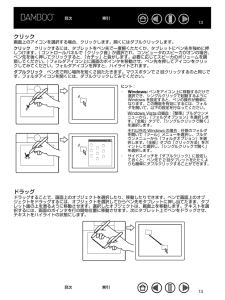Q&A
取扱説明書・マニュアル (文書検索対応分のみ)
"タブレット"13 件の検索結果
"タブレット"120 - 130 件目を表示
全般
質問者が納得Wacomのよくあるご質問と回答に同様の症状への対応が書かれています
その手順の中でペンタブレットが故障していた場合は本体ランプの色が正常動作時とは違うと書かれていたと思います
その辺をしっかりと確認してみては?
パソコンが故障していた場合(USB端子に不具合がある等)はペンタブレットが動作しないはずです
パソコンの再起動+ドライバの再インストールを何回か試して、改善されないならWacomのサポートに連絡するのがよいと思います
(いきなり「じゃあ本体修理します、○○円です」なんて言われません^^;)
パソ...
5554日前view43
全般
質問者が納得特に会員登録しなくてもペンタブは利用できますので安心してください。
--------------------------------------------
まずはPCにペンタブを接続してください。
※PCの電源を落とした状態で接続してPCを起動してください。
USBは直接PCのUSBポートへ。(USBハブは利用しないように)
http://tablet.wacom.co.jp/download/down1.html
上記のワコム公式サイトからタブレットドライバをDLしてください。
(必ずOSとペンタブ...
5989日前view64
全般
質問者が納得私もWacomのペンタブ(intuos)を使っています☆
ペイントというのは、パソコンのアクセサリにあるペイントのことでしょうか?
それとも、それ以外のお絵かきソフトのことでしょうか?(Painter、フォトショ、ピクトベアなど)
ペンタブレットは、高性能のマウスと考えてもらえれば良いかと思います。
ペイントでマウスでも線や絵が描けますよね?それと同じで、ペンタブをマウス代わりにして絵や文字を描くことができます。
絵を描くのであれば、ペイントではなく、Painterやピクトベアをオススメしますが、
もち...
5990日前view63
全般
質問者が納得>ペンタブレットのサイズ?というのはどう影響してくるのかも教えてください。
ペンタブだとあまり持ち運ばない=ある特定の場所(パソコン机とかこたつとか)で使うわけなんだな。
で、ペンタブの使い勝手としてあまり小さい(10cm x 20 cm以下)と、きつい。
また、用途もいろいろあって、イラスト描きだと、タッチと精度が問題になってくる。
サイズ的には示されたもので問題はないのだが、置き場所とタッチと精度なんだな。
置く予定のところに購入予定のものを安定しておけるか?他の作業に支障はないか?
タッチは、...
6039日前view66
全般
質問者が納得①と②のペンタブは、色とデザインが違うだけで製品自体の性能は全く同じものです。
②はビジネス向けとしているので、サイズはA6のみで余計なソフトは付かず、色とデザインがシックなものにしてあるのです。
①のcomicには体験版などのソフトが付きますが、DLできるものばかりで正直同梱ソフトとしての価値はあまりないです…。
2種の機能に違いは無いので使いやすさ等は割愛します。
FAVOとの性能に大きな違いもありません。
描き心地については、bambooは表面にオーバーレイシートが採用されているので、FAV...
6050日前view42
全般
質問者が納得ほんとだあまぞねすがいちばんやすいなぁ
http://kakaku.com/item/01608011500/
心配なら代引きとかにすれば?
6076日前view14
全般
質問者が納得まず線画を取り込み、着色をするのにペンタブは必ずしも必要ではありません。
線がしっかりとしていれば、マウスでも十分な作品になると思います。
しかし細かく塗りたい、完成度の高いものを目指したいなら筆圧感知機能のある
ペンタブ購入をお勧めします。
またpixiaを当方も使っておりますが相当練習し、理解しないと難しいです。
1年近く使っていますがいまだ理解できてません。
お金に余裕があればSAIを購入してみることをお勧めします。
線がダントツで綺麗に描ける(スキャンしなくてもデジタルで線から色まで仕上げられます...
6247日前view14
全般
質問者が納得添付ソフトの違いです。
Comicにはマンガの原稿書き用の試用版のソフトがついています。
普通の用途では関係ないでしょう。
Art-Masterというやつは、画像処理ソフトがついていますが、ちょっと高いですね。
http://www.amazon.co.jp/WACOM-Bamboo-Art-Master-CTE-650/dp/B000V3K9CK/ref=pd_sbs_e_3
Comicにもバンドルされているようですが、フリーソフトのPixiaが結構使えます。
ダウンロードして使いましょう。
モノは...
6328日前view18
全般
質問者が納得LaVie LL370/Lのスペックを軽くみましたが使えると思います。
使用用途にもよりますがこのPCのスペックで画像の編集するようなソフトでは
まともに使えないと思います。ペンの操作や筆圧など
はじめて使う場合、コントロールが難しいので
スペック不足から動作が重くなった場合、
ペン操作がまともにできるまで
かなり時間がかかります。
しかもVISTAなら尚更重くなる可能性も高いので
マウス代わりではなく、何かのソフトで利用するなら
同時にメモリも最大までつむといいと思います。
使用するだけなら問題ありません
6339日前view67
全般
質問者が納得32bitにも対応しています。
個人的にはMTE-450/K0 のほうが使いやすいのではないかと思います。
6419日前view15
目次索引1ユーザーズガイドfor Windows® / Macintosh®ペンを使うペンのカスタマイズトラブルシューティングタブレットを使うタブレットのカスタマイズデジタルインク目次索引1
目次索引2製品の保証についてのお願い保証規定をよくお読みになり、お買い上げから1年間は保証書を保管してください。保証書に販売店による記入がない場合は、直ちに販売店にお申し出になるか、ご購入時の領収書(またはその写し)を保証書に添付して保管してください。保証書に、販売店による記入も領収書の添付もない場合は、保証書が無効になります。電波障害自主規制等についてこの装置は、情報処理装置等電波障害自主規制協議会(VCCI)の基準に基づくクラス B 情報技術装置です。この装置は、家庭環境で使用することを目的としていますが、この装置がラジオやテレビジョン受像器に近接して使用されると、受信障害を引き起こすことがあります。取り扱い説明書に従って正しい取り扱いをしてください。商標についてBamboo は、株式会社ワコムの商標です。Wacom は、株式会社ワコムの登録商標です。Adobe、Acrobat、Adobe Reader、Photoshop は、アドビシステムズ社の米国およびその他の国のおける登録商標あるいは商標です。Apple、Apple ロゴ、Macintosh は、米国およびその他の国で登録されたアップルコンピュータ...
目次索引3目次本書について本書の使い方45BAMBOO を使う各部の名称BAMBOO ペン姿勢と作業環境を整えるペンを使うぺンの持ち方操作エリアについてポインタの移動クリックドラッグサイドスイッチを使う筆圧を使って書く / 塗る消しゴム画面を見ながらペンを使うタブレットを使うファンクションキーを使うタッチホイールを使う66789101112131314151516171819コントロールパネルの使い方コントロールパネルを開くコントロールパネル概要コントロールパネルの設定ペンのカスタマイズペン先の感触、ダブルクリックを調整するサイドスイッチのカスタマイズボタン機能タブレットの座標検出表示エリアタブレット操作エリアポインタの速度の設定ファンクションのカスタマイズ用語52索引サポート窓口についてお問い合わせ/修理依頼票5456573435373740404142付録Windows Vista でのペンおよびデジタルインク機能45464647484848484950505120202121222324252931323233トラブルシューティングタブレットとペンのテストトラブルシューティング情報一般の問題Window...
目次索引4本書について本書は、Bamboo に関する情報を即座に入手することができます。ナビゲーションボタンまたはハイライトされたテキストをクリックして、ページを移動します。本書に記載される情報は、Windows とMacintosh コンピュータに共通するもので、特に指定のない限り、Windows の画面を使用しています。・目次では、目次の項目をクリックすると、目的の章や項目へ移動することができます。・Bamboo を使うは、学習の章です。この章では、Bamboo ペンタブレットの機能を説明します。ここでは、ペンタブレットや、ペンの機能と特徴について説明します。また、初めて利用する方への練習があります。ペンタブレットを初めてお使いになる方は、この章を初めにお読みください。・コントロールパネルの使い方では、コントロールパネルの変更方法を説明しています。Bamboo ペン、タブレットを作業しやすいようにカスタマイズします。・トラブルシューティングでは、タブレットと入力デバイスのテストおよびトラブルシューティングの情報が記載されています。トラブルシューティング情報で、多くの共通した質問に対する答えが見つけられます...
目次索引6BAMBOO を使うこのセクションでは、Bamboo ペンタブレットを紹介します。Bamboo は、作業エリアとして使用するタブレットとタブレット上で使用する Bamboo ペンで構成されています。ペンタブレットの使用法を早く理解するには、その形状と特徴になれることです。ペンとペンタブレットを初めてお使いになる方は、以下のセクションを読んで、ペンとペンタブレットについて学習してください。各部の名称Bamboo ペン姿勢と作業環境を整えるペンを使うタブレットを使う各部の名称USB ケーブル(取り外し可能)タッチホイール(カスタマイズ可能)操作エリア操作エリアについてをご覧ください。ファンクションキー(カスタマイズ可能)タブレットに電源を入れると、ファンクションキーが点灯します。タブレットを使う、およびファンクションのカスタマイズをご覧ください。目次索引6
目次索引8姿勢と作業環境を整える疲労が軽減するように、作業環境を整えて楽に作業できるようにしてください。タブレット、ペン、キーボードを手の届きやすい場所に配置してください。目を疲れさせずに、楽に見ることができるような場所へモニタを置いてください。画面のポインタがタブレット上の手の動きと同じ方向へ移動するようにタブレットを置いてください。以下の項目にご注意ください。・作業の合間に休憩をとり、筋肉を伸ばしたり、リラックスさせてください。・ペンを持つときはなるべく力を抜いてください。・1 日のうちで性質の異なる作業を入れ替えて行ってください。・不快感を伴う不自然な姿勢や、反復動作を控えてください。・作業姿勢に不快感を感じたら、姿勢を変えてください。補足:Bamboo が原因と思われる反復性ストレスの徴候、障害、あるいは症状についての治療や予防の説明、約束、保証はいたしかねます。必ず医師の診断を受け、適切な処置をとるようにしてください。詳細については、タブレットを使うをご覧ください。目次索引8
目次索引10ぺンの持ち方鉛筆やボールぺンと同じようにお持ちください。サイドスイッチが、親指でスイッチを押せるような位置にあることを確認してください。誤ってサイドスイッチを押さないようにしてください。描きやすさを感じる方向にペンを傾けて使用できます。ペンの持ち方消しゴムの使い方ペンスタンドは、ペンを使用しない場合に置きます。作業中に、ペンを縦か横にして置いておくことができます。重要 : ペンを使用しない場合、ペンスタンドに置くか、または机の上に横にして置いてください。ペン先が押されてしまうような入れ物には、ペンを収納しないでください。Bamboo ペンをタブレット上に置いたままにすると、マウスなど他のデバイスを使用する際、画面のポインタの位置決めができなくなる場合があります。使用しないときにBamboo ペンをタブレットの上に置いたままにすると、コンピュータの節電モードの妨げにもなります。目次索引10
目次索引12ポインタの移動画面のポインタは、絶対位置 ( ペンモード ) または相対位置 ( マウスモード ) のどちらかで配置できます。・・ペンモードでは、タブレットの操作エリアは、コンピュータ画面に割り当てた表示部と一致します。タブレットの操作エリアで指定する点は、ディスプレイ画面上の1点に正確に対応します。タブレットにペンを置くと、画面のポインタは画面上の対応する点にジャンプします。これはペンの標準設定です。マウスモードでは、通常のマウスのように、動いた方向と距離に応じてポインタが移動します。ペンを少し持ち上げてポインタを移動させ、新しい場所へペン先を置きます。ポインタが新しい場所へジャンプします。画面のポインタを移動したり、サイドスイッチを操作するには、ペン先をタブレット面から 5mm 以内の場所に近づけます。画面のポインタを移動させたり、サイドスイッチを使用するのにペン先でタブレットに触れる必要はありません。マウスは、ペンと同じ様に機能しますが、タブレットの操作エリア上でのみ使用することができます。5mmヒント:・ マウスの使用に慣れていて、ペンの操作に少し違和感がある場合は、画面を見ながらペンを使...
目次索引13クリック画面上のアイコンを選択する場合、クリックします。開くにはダブルクリックします。クリック クリックするには、タブレットをペン先で一度軽くたたくか、タブレットにペン先を強めに押しつけます。( コントロールパネルで「クリック音」が選択され、コンピュータのスピーカがオンの場合、ペン先を強く押してクリックすると、「カチッ」と音がします。必要に応じてスピーカのボリュームを調節してください。) フォルダアイコン上に画面のポインタを移動させ、ペン先を押してアイコンをクリックしてみてください。フォルダアイコンを押すと、ハイライトされます。ダブルクリック ペン先で同じ場所を短く2回たたきます。マウスボタンで 2 回クリックするのと同じです。フォルダアイコンを開くには、ダブルクリックしてみてください。ヒント:・ Windows: ペンをアイコン上に移動するだけで選択でき、シングルクリックで起動するようにWindows を設定すると、ペンの操作が簡単になります。この機能を有効にするには、フォルダを開いて、以下の設定を行なってください。Windows Vista の場合:「整理」プルダウンメニューから、「フォルダオ...
目次索引14サイドスイッチを使うBamboo ペンには、サイドスイッチが 2 つ装備されています。このスイッチは、お好みの設定(機能)にカスタマイズ可能です。ペン先がタブレットの操作面から高さ 5mm 以内にある場合に、サイドスイッチを使用することができます。ペン先がタブレットに触れていなくても、サイドスイッチは使用できます。標準設定では、上のスイッチは「右クリック」に、下のスイッチは「スクロール / 移動」に設定されています。・ アプリケーションやアイコンのポップアップメニューを表示させるには、「右クリック」を使います。・ 「スクロール / 移動」は、ペンのサイドスイッチを押し、ペン先をタブレットの操作エリアに押し当てた状態のまま移動することによって、ウィンドウ内で書類または画像を任意の方向に移動することができます。タブレット上でのペン先の移動にしたがって、ウィンドウ内の書類あるいは画像が移動します。移動を終える場合には、ペンのサイドスイッチを放すか、タブレットからペン先を離してください。アプリケーションによっては、ペン先の動きに対応する画面上のポインタと同じ方向に書類や画像がスクロールするだけの場合もあり...
- 1
- 2