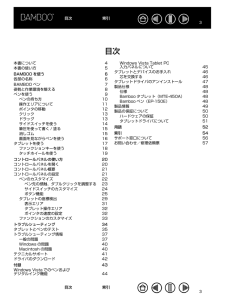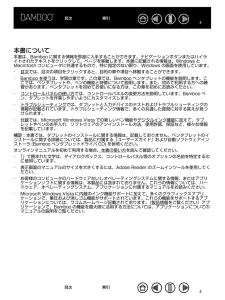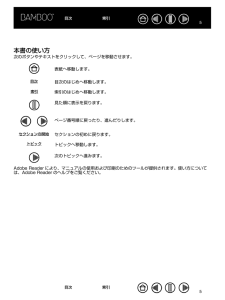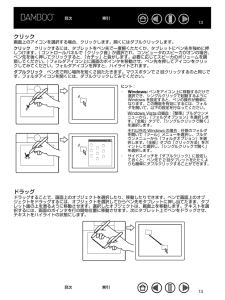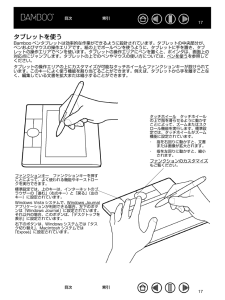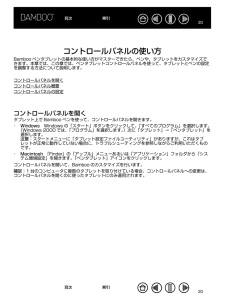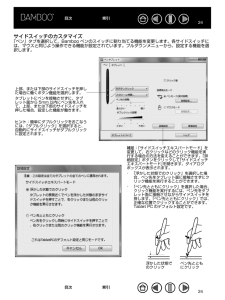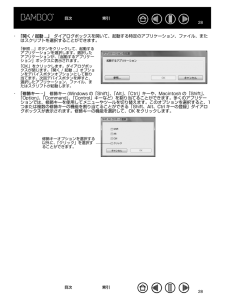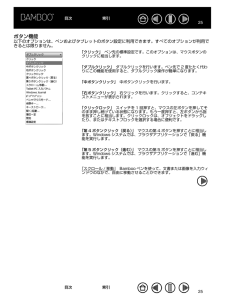Q&A
取扱説明書・マニュアル (文書検索対応分のみ)
"ボタン"1 件の検索結果
"ボタン"30 - 40 件目を表示
全般
質問者が納得サービスの再起動は試されましたか?
再インストール時に、設定ファイルの削除をしてから正しい手順でインストールしましたか?
http://www6.atpages.jp/~saifaq/index.php?sid=1&lang=ja&action=artikel&cat=7&id=113&artlang=ja
・ペンタブをパソコンへ直接接続した状態で、
以下の操作を行ってください。
・以下の操作中に「ユーザーアカウント制御」が
表示された場合は、都度<はい>...
4655日前view55
目次索引3目次本書について本書の使い方45BAMBOO を使う各部の名称BAMBOO ペン姿勢と作業環境を整えるペンを使うぺンの持ち方操作エリアについてポインタの移動クリックドラッグサイドスイッチを使う筆圧を使って書く / 塗る消しゴム画面を見ながらペンを使うタブレットを使うファンクションキーを使うタッチホイールを使う66789101112131314151516171819コントロールパネルの使い方コントロールパネルを開くコントロールパネル概要コントロールパネルの設定ペンのカスタマイズペン先の感触、ダブルクリックを調整するサイドスイッチのカスタマイズボタン機能タブレットの座標検出表示エリアタブレット操作エリアポインタの速度の設定ファンクションのカスタマイズ用語52索引サポート窓口についてお問い合わせ/修理依頼票5456573435373740404142付録Windows Vista でのペンおよびデジタルインク機能45464647484848484950505120202121222324252931323233トラブルシューティングタブレットとペンのテストトラブルシューティング情報一般の問題Window...
目次索引4本書について本書は、Bamboo に関する情報を即座に入手することができます。ナビゲーションボタンまたはハイライトされたテキストをクリックして、ページを移動します。本書に記載される情報は、Windows とMacintosh コンピュータに共通するもので、特に指定のない限り、Windows の画面を使用しています。・目次では、目次の項目をクリックすると、目的の章や項目へ移動することができます。・Bamboo を使うは、学習の章です。この章では、Bamboo ペンタブレットの機能を説明します。ここでは、ペンタブレットや、ペンの機能と特徴について説明します。また、初めて利用する方への練習があります。ペンタブレットを初めてお使いになる方は、この章を初めにお読みください。・コントロールパネルの使い方では、コントロールパネルの変更方法を説明しています。Bamboo ペン、タブレットを作業しやすいようにカスタマイズします。・トラブルシューティングでは、タブレットと入力デバイスのテストおよびトラブルシューティングの情報が記載されています。トラブルシューティング情報で、多くの共通した質問に対する答えが見つけられます...
目次索引5本書の使い方次のボタンやテキストをクリックして、ページを移動させます。表紙へ移動します。目次目次のはじめへ移動します。索引索引のはじめへ移動します。見た順に表示を戻ります。ページ番号順に戻ったり、進んだりします。セクションの開始トピックセクションの初めに戻ります。トピックへ移動します。次のトピックへ進みます。Adobe Reader により、マニュアルの使用および印刷のためのツールが提供されます。使い方については、Adobe Reader のヘルプをご覧ください。目次索引5
目次索引13クリック画面上のアイコンを選択する場合、クリックします。開くにはダブルクリックします。クリック クリックするには、タブレットをペン先で一度軽くたたくか、タブレットにペン先を強めに押しつけます。( コントロールパネルで「クリック音」が選択され、コンピュータのスピーカがオンの場合、ペン先を強く押してクリックすると、「カチッ」と音がします。必要に応じてスピーカのボリュームを調節してください。) フォルダアイコン上に画面のポインタを移動させ、ペン先を押してアイコンをクリックしてみてください。フォルダアイコンを押すと、ハイライトされます。ダブルクリック ペン先で同じ場所を短く2回たたきます。マウスボタンで 2 回クリックするのと同じです。フォルダアイコンを開くには、ダブルクリックしてみてください。ヒント:・ Windows: ペンをアイコン上に移動するだけで選択でき、シングルクリックで起動するようにWindows を設定すると、ペンの操作が簡単になります。この機能を有効にするには、フォルダを開いて、以下の設定を行なってください。Windows Vista の場合:「整理」プルダウンメニューから、「フォルダオ...
目次索引18ファンクションキーを使うファンクションキーを押して、よく使う機能を実行します。片方の手でタブレットの上で Bamboo ペンを使いながら、もう片方の手でファンクションキーを押すことができます。ファンクションキーの標準設定は、使用している OS によって異なります。「進む」「戻る」・Windows Vista (Aero):「タスク切り替え」(「3D フリップ」)・ Windows Vista、XP、2000:「タスク切り替え」・ Macintosh:Exposé 機能(画面に開いている全ウィンドウを並べて表示させる)が働く・Windows Journal がインストールされている OS をお使いの場合:「Windows Journal」(Windows Journal が起動する)・ 上記以外の OS をお使いの場合:「デスクトップを表示」(開いているウィンドウがすべて最小化される)ファンクションキーは最大限活用できるようにカスタマイズが可能です。ファンクションキーの別の使い方が考えられるかもしれません。・よく使うキーボードのショートカットをキーに設定します。・電子メールプログラムなど、よく使うフ...
目次索引17タブレットを使うBamboo ペンタブレットは効率的な作業ができるように設計されています。タブレットの中央部分が、ペンおよびマウスの操作エリアです。紙の上でボールペンを使うように、タブレットに手を置き、タブレットの操作エリアでペンを使います。タブレットの操作エリアにペンを置くと、ポインタは、画面上の対応点にジャンプします。タブレットの上でのペンやマウスの使い方については、ペンを使うを参照してください。タブレットの操作エリアの上にカスタマイズが可能なタッチホイールとファンクションキーが設けられています。このキーによく使う機能を割り当てることができます。例えば、タブレットから手を離すことなく、編集している文書を拡大または縮小することができます。タッチホイール タッチホイールの上で指を滑らせるように動かすことによって、ズームまたはスクロール機能を実行します。標準設定では、タッチホイールがズーム機能に設定されています。・ 指を右回りに動かすと、文書または画像が拡大されます。・ 指を左回りに動かすと、縮小されます。ファンクションのカスタマイズもご覧ください。ファンクションキー ファンクションキーを押すことに...
目次索引20コントロールパネルの使い方Bamboo ペンタブレットの基本的な使い方がマスターできたら、ペンや、タブレットをカスタマイズできます。本章では、この章では、ペンタブレットコントロールパネルを使って、タブレットとペンの設定を調整する方法について説明します。コントロールパネルを開くコントロールパネル概要コントロールパネルの設定コントロールパネルを開くタブレット上で Bamboo ペンを使って、コントロールパネルを開きます。・Windows Windows の「スタート」ボタンをクリックして、「すべてのプログラム」を選択します。(Windows 2000 では、「プログラム」を選択します。)次に「タブレット」→「ペンタブレット」を選択します。注意:スタートメニューに「タブレット設定ファイルユーティリティ」がありますが、これはタブレットが正常に動作していない場合に、トラブルシューティングを参照しながらご利用いただくものです。・Macintosh 「Finder」の「アップル」メニューあるいは「アプリケーション」フォルダから「システム環境設定」を開きます。「ペンタブレット」アイコンをクリックします。コントロー...
目次索引24サイドスイッチのカスタマイズ「ペン」タブを選択して、Bamboo ペンのスイッチに割り当てる機能を変更します。各サイドスイッチには、マウスと同じよう操作できる機能が設定されています。プルダウンメニューから、設定する機能を選択します。上部、または下部のサイドスイッチを押した場合に働くボタン機能を選択します。タブレットにペンを接触させずに、タブレット面から 5mm 以内にペン先を入れて、上部、または下部のサイドスイッチを押した場合、設定した機能が働きます。ヒント:簡単にダブルクリックをおこなうには、「ダブルクリック」を選択すると、自動的にサイドスイッチがダブルクリックに設定されます。補足:「サイドスイッチエキスパートモード」を変更して、右クリックなどのクリック機能を実行する場合の方法を変えることができます。「詳細設定」ボタンをクリックして「サイドスイッチエキスパートモード」を開きます。ダイアログボックスが表示されます。・ 「浮かした状態でのクリック」を選択した場合、ペン先をタブレット面に接触させずにクリック機能を実行することができます。・ 「ペン先とともにクリック」を選択した場合、クリック機能を実行す...
目次索引28・ 「開く / 起動 ...」 ダイアログボックスを開いて、起動する特定のアプリケーション、ファイル、またはスクリプトを選択することができます。「参照 ...」ボタンをクリックして、起動するアプリケーションを選択します。選択したアプリケーションが、「起動するアプリケーション」ボックスに表示されます。「OK」をクリックします。ダイアログボックスが閉じます。「開く / 起動 ...」オプションをデバイスボタンオプションとして割り当てます。次回デバイスボタンを押すと、選択したアプリケーション、ファイル、またはスクリプトが起動します。・ 「修飾キー…」 修飾キー (Windows の「Shift」「Alt」「Ctrl」キーや、Macintosh の「Shift」、、、「Option」「Command」「Control」キーなど)を割り当てることができます。多くのアプリケー、、ションでは、修飾キーを使用してメニューやツールを切り替えます。このオプションを選択すると、1つまたは複数の修飾キーの機能を割り当てることができる「Shift、Alt、Ctrl キーの登録」ダイアログボックスが表示されます。修飾キーの機...
目次索引25ボタン機能以下のオプションは、ペンおよびタブレットのボタン設定に利用できます。すべてのオプションが利用できるとは限りません。「クリック」 ペン先の標準設定です。このオプションは、マウスボタンのクリックに相当します。「ダブルクリック」 ダブルクリックを行います。ペン先で 2 度たたく代わりにこの機能を使用すると、ダブルクリック操作が簡単になります。「中ボタンクリック」 中ボタンクリックを行います。「右ボタンクリック」 右クリックを行います。クリックすると、コンテキストメニューが表示されます。「クリックロック」 スイッチを 1 回押すと、マウスの左ボタンを押してそのまま押し続けている状態になります。もう一度押すと、左ボタンから指を放すことに相当します。クリックロックは、オブジェクトをドラッグしたり、またはテキストブロックを選択する場合に便利です。「第 4 ボタンクリック(戻る) マウスの第 4 ボタンを押すことに相当し」ます。Windows システムでは、ブラウザアプリケーションで「戻る」機能を実行します。「第 5 ボタンクリック(進む) マウスの第 5 ボタンを押すことに相当し」ます。Windows...
- 1