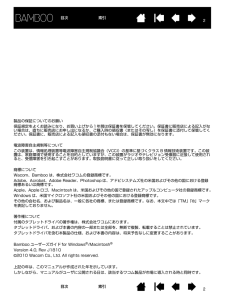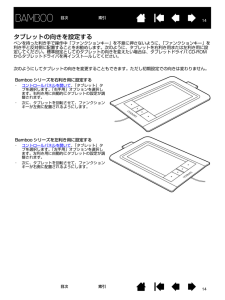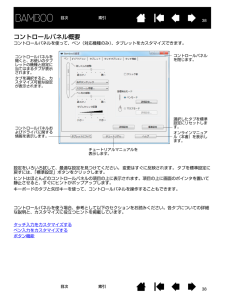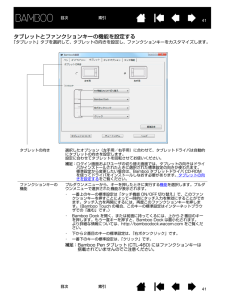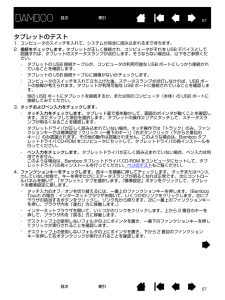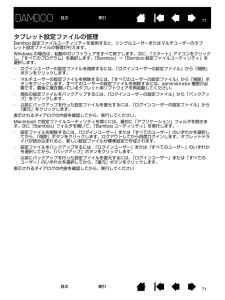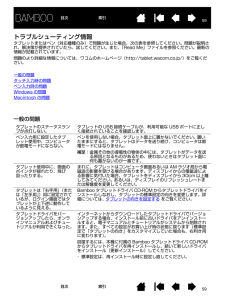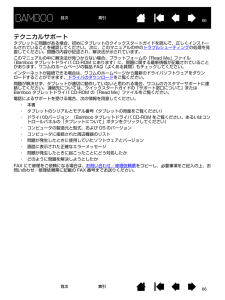Q&A
取扱説明書・マニュアル (文書検索対応分のみ)
"ドライバ"6 件の検索結果
"ドライバ"30 - 40 件目を表示
全般
質問者が納得こんにちは。
「Bambooの設定」画面より、「ペン」のタブより、
ダブルクリックの距離とかを調整しても変わりませんか?
変わらないなら、ワコムのサポートへ連絡ください。
半年ならまだ無償期間です。
5038日前view82
全般
質問者が納得ドライバは、Wacomの公式サイトから最新のものをダウンロード&インストールされているのですよね?
BamooPenの筆圧感知が「その程度」なのではなく、何らかの問題で筆圧感知機能が使用出来ていないと思われます。
一つ問題点は、SAI以外のソフトでも同様に筆圧感知が無効になっているかどうか、ですね。
他に筆圧対応のペイントソフトはお持ちですか?
もしお持ちでないなら、PixiaやGIMPといった筆圧対応のフリーソフトをインストールして試してみると、原因が絞れるかもしれません。
既にご覧になって...
5227日前view1
全般
質問者が納得こんにちは。
下記より最新版のドライバーをダウンロード、インストールしてみてはいかがでしょうか?
http://tablet.wacom.co.jp/download/down1.html
なるほど。
であると、ワコムのサポートに連絡して解決策を見出した方がいいかと。
5138日前view114
全般
質問者が納得ドライバの問題でしょうか?
一度ペンタブレットのドライバをアンインストールしてみてください。
http://tablet.wacom.co.jp/support/info/macosxv10.6.html
この一覧表ではMac OS X vr10.6対応済みのようですので、付属CD-Rではなく、ホームページからドライバをダウンロードしてみたらどうでしょうか。
http://tablet.wacom.co.jp/download/down_result.html
↑これ
あとはちょっとわかりませんので...
5393日前view19
全般
質問者が納得とりあえず、今インストールしているタブレットドライバをすべてアンインストール(削除)しましょう。
※もし旧タブレットのドライバもインストールしている状態ならそれも削除します。
※アンインストール後は必ず指示にしたかってPCを再起動させます。
複数のドライバがPC内に存在するとそれだけで不具合の対象になります。
PC内検索で「wacom」と検索してwacom関係のファイルをすべて削除すると尚良いです。
すべて削除することができたら、公式サイト(http://tablet.wacom.co.jp/downl...
5410日前view27
22目次 索引目次索引製品の保証についてのお願い保証規定をよくお読みになり、お買い上げから1年間は保証書を保管してください。保証書に販売店による記入がない場合は、直ちに販売店にお申し出になるか、ご購入時の領収書(またはその写し)を保証書に添付して保管してください。保証書に、販売店による記入も領収書の添付もない場合は、保証書が無効になります。電波障害自主規制等についてこの装置は、情報処理装置等電波障害自主規制協議会(VCCI)の基準に基づくクラス B 情報技術装置です。この装置は、家庭環境で使用することを目的としていますが、この装置がラジオやテレビジョン受像器に近接して使用されると、受信障害を引き起こすことがあります。取扱説明書に従って正しい取り扱いをしてください。商標についてWacom、Bamboo は、株 式会社ワコムの登録商標です。Adobe、Acrobat、Adobe Reader、Phot oshop は、アドビシステムズ社の 米国およびその他の国における登録商標あるいは商標です。Apple、Apple ロゴ、Macintosh は、米国およびその他の国で登録されたアップルコンピュータ社の登録商標です...
33目次 索引目次索引目次本書について 5本書の使い方 6Bamboo シリーズについて 7機種の特徴 7Bamboo Touch タブレット 8Bamboo & Bamboo Fun タブレット 9Bamboo Pen タブレット 10ペン 11ペンホルダー 11姿勢と作業環境を整える 12正しい姿勢 12タブレットの向きを設定する 14タブレットの操作エリアについて 15マルチディスプレイへのマッピング 17コントロールパネルの使い方 17Bamboo シリーズを使う 18Bamboo シリーズのタッチ機能を使ってみよう 18タッチによる操作 19タッチのカスタマイズ 27ファンクションキーの基本 28ファンクションキーのカスタマイズ 28Bamboo シリーズでのペン入力 29ペンの持ち方 29ペンを使う 30ポインタの移動 30クリック 32ドラッグ 32サイドスイッチを使う 33筆圧を使って書く / 線を引く 34消しゴム 35画面を見ながらペンを使う 36ペン入力のカスタマイズ 36Bamboo シリーズをカスタマイズする 37コ...
55目次 索引目次索引本書について本書は、Bamboo シリーズ の使い方や機能について説明しています。本書に記載される情報は、Windows と Macintosh コンピュータに共通するもので、特に記載のない限り、Windows の画面を使用しています。・目次または索引 で項目をクリックすると、その項目に移動することができます。・Bamboo シリーズについて では、Bamboo シリーズの様々な機能をご紹介します。・姿勢と作業環境を整えるは、タブレットの機能を理解するための早分かりガイドです。・Bambooシリーズ を使う では、タブレットの使い方の基本を紹介します。 Bamboo シリーズの使い方を説明するとともに、初めてお使いになるユーザ向けの練習を含みます。・Bamboo シリーズをカスタマイズするでは、作業しやすいように Bamboo シリーズを最適化する方法を説明します。・トラブルシューティングでは、タブレットと入力デバイスのテストおよびトラブルシューティングの情報が記載されています。トラブルシューティング情報では、よくある質問に対する回答が掲載されています。・付録には、製品のお手入れに関す...
1414目次 索引目次索引タブレットの向きを設定するペンを持った利き手で操作中「ファンクションキー」を不意に押さないように、「ファンクションキー」を利き手と反対側に配置することをお勧めします。次のように、タブレットを右利き用または左利き用に設定してください。標準設定としてのタブレットの向きを変えたい場合は、タブレットドライバ CD-ROMからタブレットドライバを再インストールしてください。次のようにしてタブレットの向きを変更することもできます。ただし初期設定での向きは変わりません。Bamboo シリーズを右利き用に設定する・コントロールパネルを開いて 、「タブレット」タブを選択します。「右手用」オプションを選択します。右利き用に自動的にタブレットの設定が調整されます。・ 次に、タブレットを回転させて、ファンクションキーが左側に配置されるようにします。Bamboo シリーズを左利き用に設定する・コントロールパネルを開いて 、「タブレット」タブを選択します。「左手用」オプションを選択します。左利き用に自動的にタブレットの設定が調整されます。・ 次に、タブレットを回転させて、ファンクションキーが右側に配置されるよう...
3838目次 索引目次索引コントロールパネル概要コントロールパネルを使って、ペン(対応機種のみ)、タブレットをカスタマイズできます。 設定をいろいろ試して、最適な設定を見つけてください。 変更はすぐに反映されます。 タブを標準設定に戻すには、「標準設定」ボタンをクリックします。ヒントはほとんどのコントロールパネルの項目の上に表示されます。項目の上に画面のポインタを置いて静止させると、すぐにヒントがポップアップします。キーボードのタブと矢印キーを使って、コントロールパネルを操作することもできます。コントロールパネルを使う場合、参考として以下のセクションをお読みください。各タブについての詳細な説明と、カスタマイズに役立つヒントを掲載しています。タッチ入力をカスタマイズするペン入力をカスタマイズするボタン機能コントロールパネルを開くと、お使いのタブレットの機種と設定に当てはまるタブが表示されます。タブを選択すると、カスタマイズ可能な設定が表示されます。コントロールパネルおよびドライバに関する情報を表示します。オンラインマニュアル(本書)を表示します。選択したタブを標準設定にリセットします。 コントロールパネ...
4141目次 索引目次索引タブレットとファンクションキーの機能を設定する「タブレット」タブを選択して、タブレットの向きを設定し、ファンクションキーをカスタマイズします。 タブレットの向き 選択したオプション(左手用/右手用)に合わせて、タブレットドライバは自動的にタブレットの向きを設定します。設定に合わせてタブレットを回転させてお使いください。補足:ログイン画面およびユーザの切り替え画面では、タブレットの向きはドライバがインストールされたときに選択された標準設定の向きが使われます。 標準設定から変更したい場合は、Bamboo タブレットドライバ CD-ROMを使ってドライバをインストールしなおす必要があります。タブレットの向きを設定する をご覧ください。ファンクションキーの機能プルダウンメニューから、キーを押したときに実行する機能を選択します。プルダウンメニューで選択された機能が表示されます。・ 一番上のキーの標準設定は「タッチ機能 ON/OFF 切り替え」で、このファンクションキーを押すことによって一時的にタッチ入力を無効にすることができます。タッチ入力を再開にするには、再度このファンクションキーを押し...
5757目次 索引目次索引タブレットのテスト1. コンピュータのスイッチを入れて、システムが完全に読み込まれるまで待ちます。2.接続をチェックします。タブレットが正しく接続され、コンピュータがそれを USB デバイスとして認識すれば、タブレットのステータスランプが点灯します。そうならない場合は、以下をご参照ください。・ タブレットの USB 接続ケーブルが、コンピュータの利用可能な USB ポートにしっかり接続されていることを確認します。・ タブレットの USB 接続ケーブルに損傷がないかチェックします。・ コンピュータのスイッチを入れて立ち上げた後、ステータスランプが点灯しなければ、USB ポートの故障が考えられます。タブレットが利用可能な USB ポートに接続されていることを確認します。・ 別の USB ポートにタブレットを接続するか、または別のコンピュータ(本体)の USB ポートに接続してみてください。3.タッチおよびペン入力をチェックします。 ・タッチ入力をチェックします。 ます。 次にタップして項目を選択します。 タブレットの操作エリアにタッチして、ステータスランプが明るくなることを確認しま...
7171目次 索引目次索引タブレット設定ファイルの管理Bamboo 設定ファイルユーティリティを使用すると、シングルユーザーまたはマルチユーザーのタブレット設定ファイルの管理が行えます。Windows の場合は、起動中のソフトウェアをすべて終了します。次に、 「スタート」アイコンをクリックし、「すべてのプログラム」を選択します。「Bamboo」→「Bamboo 設定ファイルユーティリティ」を選択します。・ ログインユーザーの設定ファイルを削除するには、 「ログインユーザーの設定ファイル」から「削除」ボタンをクリックします。・ マルチユーザーの設定ファイルを削除するには、 「すべてのユーザーの設定ファイル」から「削除」ボタンをクリックします。すべてのユーザーの設定ファイルを削除するには、administrator 権限が必要です。最後に現在開いているタブレット用ソフトウェアを再起動してください。・ 現在の設定ファイルをバックアップするには、 「ログインユーザーの設定ファイル」から「バックアップ」をクリックします。・ 以前にバックアップを行った設定ファイルを復元するには、 「ログインユーザーの設定ファイル」から「...
5959目次 索引目次索引トラブルシューティング情報タブレットまたはペン(対応機種のみ)で問題が生じた場合、次の表を参照してください。問題が説明され、解決策が提供されていたら、試してください。また、「Read Me」ファイルを参照ください。最新の情報が記載されています。問題のより詳細な情報については、ワコムのホームページ(http://tablet.wacom.co.jp/)をご覧ください。一般の問題タッチ入力時の問題ペン入力時の問題Windows の問題Macintosh の問題一般の問題タブレットのステータスランプが点灯しない。タブレットの USB 接続ケーブルが、利用可能な USB ポートに正しく接続されていることを確認します。ペン入力用に設定したタブレット使用中、コンピュータが節電モードにならない。ペンを使用しない場合、タブレット面上に置かないでください。 置いたままにすると、タブレットはデータを送り続け、コンピュータは節電モードにはなりません。補足:金属その他の導電性の物体の中には、タブレットがデータを送る原因となるものがあるため、使わないときはタブレット面に何も置かないのが一番です。タブレット使用...
6666目次 索引目次索引テクニカルサポートタブレットに問題がある場合、初めにタブレットのクイックスタートガイドを読んで、正しくインストールされていることを確認してください。 次に、このマニュアルの中の トラブルシューティングの処理を見直してください。問題の内容が記述され、解決法が示されています。このマニュアルの中に解決法が見つからない場合、プラットフォームの「Read Me」ファイル(Bamboo タブレットドライバ CD-ROM にあります)に、問題に関する最新情報が記載されていることがあります。ワコムのホームページの製品 FAQ(よくある質問)もチェックしてください。インターネットが接続できる場合は、ワコムのホームページから最新のドライバソフトウェアをダウンロードすることができます。ドライバのダウンロードをご覧ください。問題が解決せず、タブレットが適切に動作していないと思われる場合、ワコムのカスタマーサポートに連絡してください。 連絡先については、クイックスタートガイドの「サポート窓口について」またはBamboo タブレットドライバ CD-ROM の「Read Me」ファイルをご覧ください。電話によ...
- 1