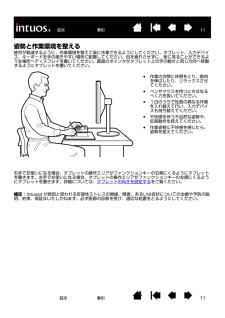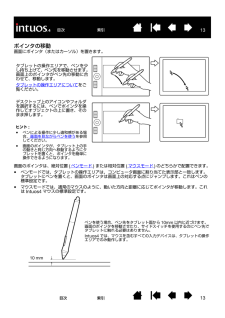Q&A
取扱説明書・マニュアル (文書検索対応分のみ)
"マウス"1 件の検索結果
"マウス"10 - 20 件目を表示
全般
質問者が納得こちらintuos3ですが、4は上位機種なので踏襲しているかとおもい回答させていただきます。
>>その一
>>普通のマウスのように小スペースでポインターを
>>画面端まで移動できる設定はないですか?
この設定ですが、アップルメニュー>>システム環境設定>>ワコムタブレットに「マッピング」という項目はありますか?
座標検出モードを「マウス」にする事でマウスポインタのような動きをするようになります。
また、「タブレット操作エリア」を変更すれば、...
5856日前view66
ペンを使うペンのカスタマイズトラブルシューティングタブレットを使うタブレットのカスタマイズデジタルインクマウスを使うマウスのカスタマイズラジアルメニューの使い方と設定特定のソフトウェアに対する設定索引目次索引 目次11ユーザーズガイド for Windows(R) / Macintosh(R)
3索引目次3索引 目次目 次本書について5本書の使い方6Intuos4を使う7タブレットの機能8ペン、マウス、ペンスタンド10姿勢と作業環境を整える11ペンを使う12ぺンの持ち方12ポインタの移動13クリック14ドラッグ14サイドスイッチを使う15筆圧を使って描画する16ペンを傾けて描画する16消しゴム17画面を見ながらペンを使う17マウスを使う18タブレットを使う19タブレットの向きを設定する20USB接続ケーブルの接続20タブレットの操作エリアについて21ファンクションキーを使う22タッチホイールを使う23Intuos4をカスタマイズする24コントロールパネルを開く24コントロールパネル概要25コントロールパネルの設定26ペンのカスタマイズ27ペン先の感触とダブルクリックの調整28消しゴムの感触を調整する29ペン先と消しゴムの詳細な設定29サイドスイッチのカスタマイズ30傾き感度のカスタマイズ31マウスのカスタマイズ31マウスボタンのカスタマイズ32タブレット機能のカスタマイズ33ファンクションキーのカスタマイズ34タッチホイールのカスタマイズ35タブレットを画面にマッピングする36タブレットの向き38表...
4索引 目次4索引目次エアブラシとアートペンを使う76Intuos4レンズカーソル77レンズカーソルのカスタマイズ78レンズカーソルの診断78AutoCADでの作業79Wintabと互換性のあるデジタイザに対するAutoCADの設定79AutoCAD におけるタブレットメニューと スクリーンポインティングエリアの設定80AutoCADでのIntuos4の位置調整81Windows Vistaでのペンおよび デジタルインク入力機能82Windows Vista Tablet PC入力パネルに ついて83製品仕様84Intuos4タブレット共通の仕様84Intuos4 S (PTK-440)タブレット84Intuos4 M (PTK-640)タブレット84Intuos4 L (PTK-840) タブレット 85Intuos4 XL (PTK-1240)タブレット85Intuos4グリップぺン(KP-501E) 85Intuos4 エアブラシ(KP-400E) 85Intuos4インクぺン (KP-130) 85Intuos4アートペン(KP-701E)86Intuos4クラシックペン(KP-300E)86In...
7索引 目次7索引目次Intuos4を使うこのセクションでは、Intuos4ペンタブレットについて紹介します。Intuos4は、作業エリアとして使用するタブレットと、タブレット上で使用する ペンやマウス で構成されています。ペンタブレットを初めて使う場合は、次のセクションをお読みになり、Intuos4ペンタブレットおよび入力デバイスの使い方を習得してください。タブレットの機能ペン、マウス、ペンスタンド姿勢と作業環境を整えるペンを使うマウスを使うタブレットを使う
8索引 目次8索引目次タブレットの機能操作エリアステータスランプ電源がオンになると、ランプの1つがほんのり明るくなります。ペンやマウスのスイッチを押すと明るく光ります。タッチホイール機能を切り替えると、対応するランプが点灯します。USB接続ケーブルIntuos4 S/M/Lタブレットで は、 ケーブルの取り外しが可能です。Intous4 Sタブレットには2 本のケーブルが付属しています。 右利きまたは左利き用にタブレットを設定し、 それに合わせてどちらかのケーブルを接続します。Intuos4 XLタブレットのケー ブルはタブレットに直付けになっています。USB接続ケーブルの接続もご覧ください。タッチホイールファンクションキーファンクションディスプレイ現在のファンクションキーの設定を表示します。Intuos4 Sタブレットには、ファンクションディスプレイは装備されていません。ホイールの中央には、タッチホイール機能を切り替えるボタンがあります。ファンクションキーは、Intuos4 Sタブレットには6つ、それ以外のモデルには8つ装備されています。右図はIntuos4 Mタブレットです。
10索引 目次10索引目次ペン、マウス、ペンスタンドIntuos4の入力デバイスはコードレスで、電池は不要です。各デバイスにはそれぞれ固有のIntuos4デバイスIDが書き込まれています。デバイスIDにより、複数のペンやマウスに個別の設定をすることができます。テールスイッチホイールラバーグリップ(交換可能)芯Intuos4 グリップペンボタンカスタマイズできます。Intuos4マウスペンスタンドペンスタンドの下部を回して外し、芯抜きと交換用の芯を取り出すことができます。 芯抜き交換用の芯•標準芯(5本、黒色)•ハードフェルト芯(3本、グレー)•エラストマー芯 (1本、中心が白色、外縁が黒色)•ストローク芯(1本、白色、バネ付き)その他ペンやマウス、オプション品の情報については部品と付属品の注文をご覧ください。サイドスイッチ (取り外しできます)(交換可能)ペンの先端部分を回して軸から外し、色つきリングを他の色のリング(付属)に取り替えることができます。ペンを個別に識別できるようになります。(消しゴム)補足: •製品構成によっては、マウスが同梱されている場合があります。• Intuos4 XL タブレットには、...
11索引 目次11索引目次姿勢と作業環境を整える疲労が軽減するように、作業環境を整えて楽に作業できるようにしてください。タブレット、入力デバイス、キーボードを手の届きやすい場所に配置してください。目を疲れさせずに、楽に見ることができるような場所へディスプレイを置いてください。画面のポインタがタブレット上の手の動きと同じ方向へ移動するようにタブレットを置いてください。右手でお使いになる場合、タブレットの操作エリアがファンクションキーの右側にくるようにタブレットを置きます。左手でお使いになる場合、タブレットの操作エリアがファンクションキーの左側にくるようにタブレットを置きます。詳細については、タブレットの向きを設定する をご覧ください。補足: Intuos4が原因と思われる反復性ストレスの徴候、障害、あるいは症状についての治療や予防の説明、約束、保証はいたしかねます。必ず医師の診断を受け、適切な処置をとるようにしてください。•作業の合間に休憩をとり、筋肉を伸ばしたり、リラックスさせてください。•ペンやマウスを持つときはなるべく力を抜いてください。•1日のうちで性質の異なる作業を入れ替えて行い、入力デバイスも持ち替...
12索引 目次12索引目次ペンを使う ペンの基本的な使い方は、ポインタの移動、クリック、ダブルクリック、ドラッグの4つです。ペンを使うことに慣れていない場合は、次のページからの練習を行ってください。ぺンの持ち方ポインタの移動クリックドラッグサイドスイッチを使う筆圧を使って描画するペンを傾けて描画する消しゴム画面を見ながらペンを使うぺンの持ち方 鉛筆やボールぺンと同じようにお持ちください。サイドスイッチが、親指、または人差し指で押せるような位置にあることを確認してください。ペンで線を引いたり位置を決めたりするときに誤ってサイドスイッチを押さないようにしてください。最も描きやすい角度にペンを傾けてご使用ください。ペンの持ち方 消しゴムの使い方タブレットからすぐ手の届くところにペンスタンドを置いてください。ペンスタンドには、ペンを立てるか横にして置いておくことができます。重要: Intuos4 ペンを使用しない場合、ペンスタンドに置くか、または机の上にペンを横にして置いてください。ペンの感度を保つためには、ペン先や消しゴムが押されてしまうような入れ物でペンを保管しないでください。ペン先や消しゴムが押された状態で...
13索引 目次13索引目次ポインタの移動画面にポインタ(またはカーソル)を置きます。 画面のポインタは、絶対位置(ペンモード) または相対位置 (マウスモー ド)のどちらかで配 置できます。•ペンモードでは、タブレットの操作エリアは、コンピュータ画面に割り当てた表示部と一致します。タブレットにペンを置くと、画面のポインタは画面上の対応する点にジャンプします。これはペンの標準設定です。•マウスモードでは、通常のマウスのように、動いた方向と距離に応じてポインタが移動します。これはIntuos4マウスの標準設定です。タブレットの操作エリアで、ペンを少し持ち上げて、ペン先を移動させます。 画面上のポインタがペン先の移動に合わせて、移動します。タブレットの操作エリアについてをご覧ください。デスクトップ上のアイコンやフォルダを選択するには、ペンでポインタを操作してオブジェクトの上に置き、そのまま押します。ヒント: •ペンによる操作に少し違和感がある場合、 画面を見ながらペンを使うを参照してください。•画面のポインタが、タブレット上の手の動きと同じ方向へ移動するようにタブレットを置くと、ポインタを簡単に操作できるようになり...
14索引 目次14索引目次クリック画面上にあるものをハイライトさせたり、または選択する場合、クリックします。開くにはダブルクリックします。ドラッグヒント: ペンをアイコン上に移動した後、シングルクリックでアイコンを起動するようにWindows を設定することができます。この機能を使用するには、フォルダを開いて、以下の設定を行なってください。•Windows Vista の場合: 「整理」プルダウンメニューから、 「フォルダと検索のオプション...」を選択します。 「全般」タブで、 「ポイントして選択し、シングルクリックで開く」を選択します。•Windows XPの場合:任意のフォルダを開いて「ツール」メニューを選択し、プルダウンメニューから「フォルダオプション」を選択します。 「全般」タブの「クリック方法」から「ポイントして選択し、シングルクリックで開く」を選択します。クリック: クリックするには、タブレットを1度ペン先で軽くたたきます。または、強めにタブレットにペン先を押し当てます(ペン先のクリック音は聞こえません) 。フォルダアイコン上に画面のポインタを移動させ、ペン先を押してアイコンをクリックしてみて...
- 1