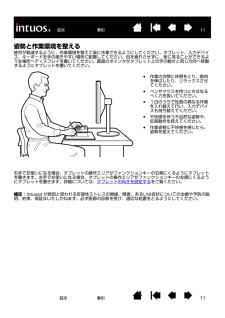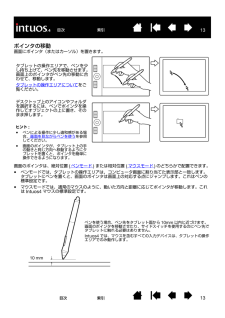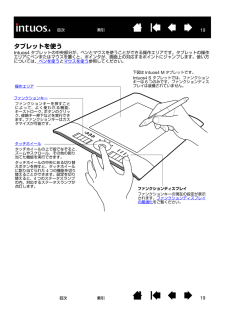Q&A
取扱説明書・マニュアル (文書検索対応分のみ)
"画面"5 件の検索結果
"画面"20 - 30 件目を表示
全般
質問者が納得付属してるフォトショップがそのフォトショップエレメンツそのものです。
特に使わないと思うので気にしなくていいと思いますよ。
ソフトは家電店にも普通に売ってると思いますが、Lサイズのペンタブは店によっては無いかも。
あとネット通販で買う方が1~2割安いのでそっちがいいですね。
http://kakaku.com/pc/pen-tablet/ma_351/
あと微妙なので前回は書きませんでしたが
ペンタブのサイズは640は小さいモニターから20インチくらいまで、840は20~24インチくらいが丁度いいサイズに...
5718日前view74
全般
質問者が納得intuos4-Largeを使ってますが、資金があれば24インチなら同じくLargeの方が合っているかと。
どの程度の絵を描くのにもよりますが、今のでは描きづらいなら思い切って大きいのに買い換えて私は構わないと思いますよ。
値段はamazonでなら35000円程度と店頭で買うよりかなり安かったりするので、保証を考えなければお勧めです。
店頭で試して実際に描き味や大きさを見てみるといいですね。
5886日前view49
全般
質問者が納得●前面IEEE1394端子についてを選択
デジカメとかと接続するための端子です.それが使えないということです.デジカメの機種によってはこちらの端子を使わないものもあります.
●サスペンド機能についてを選択
いちいちOSやアプリケーションソフトの終了や起動を行なう場合よりも時間や手間がかからず、消費電力も抑えることができる機能.サスペンド中もメモリの内容が失われないよう電力を消費するため、バッテリーなどを使ってあまり長時間サスペンドしていると作業内容が失われてしまうという欠点もあります.
●増設用モニタを...
6005日前view57
全般
質問者が納得ペンタブはペンタブであった方が便利なんですけどね。
サイズをMにして両方買うのはどうでしょう?
トレース台は熱もありませんしLEDのとかいいですよ。
中身の交換は出来ませんが毎日8時間15年使っても切れません。
その頃にはもっといいのもあるでしょうし十分な寿命じゃないでしょうか。
コミックマスター トレーサー LED-A4とかお手頃価格です。
5709日前view91
全般
質問者が納得こちらintuos3ですが、4は上位機種なので踏襲しているかとおもい回答させていただきます。
>>その一
>>普通のマウスのように小スペースでポインターを
>>画面端まで移動できる設定はないですか?
この設定ですが、アップルメニュー>>システム環境設定>>ワコムタブレットに「マッピング」という項目はありますか?
座標検出モードを「マウス」にする事でマウスポインタのような動きをするようになります。
また、「タブレット操作エリア」を変更すれば、...
5856日前view66
3索引目次3索引 目次目 次本書について5本書の使い方6Intuos4を使う7タブレットの機能8ペン、マウス、ペンスタンド10姿勢と作業環境を整える11ペンを使う12ぺンの持ち方12ポインタの移動13クリック14ドラッグ14サイドスイッチを使う15筆圧を使って描画する16ペンを傾けて描画する16消しゴム17画面を見ながらペンを使う17マウスを使う18タブレットを使う19タブレットの向きを設定する20USB接続ケーブルの接続20タブレットの操作エリアについて21ファンクションキーを使う22タッチホイールを使う23Intuos4をカスタマイズする24コントロールパネルを開く24コントロールパネル概要25コントロールパネルの設定26ペンのカスタマイズ27ペン先の感触とダブルクリックの調整28消しゴムの感触を調整する29ペン先と消しゴムの詳細な設定29サイドスイッチのカスタマイズ30傾き感度のカスタマイズ31マウスのカスタマイズ31マウスボタンのカスタマイズ32タブレット機能のカスタマイズ33ファンクションキーのカスタマイズ34タッチホイールのカスタマイズ35タブレットを画面にマッピングする36タブレットの向き38表...
5索引目次5索引 目次本書について本書は、Intuos4の使い方や機能について説明しています。本書に記載される情報は、Windows とMacintoshコンピュータに共通するもので、特に指定のない限り、Windows の画面を使用しています。•目次 または 索引 で項目をクリックすると、その項目に移動することができます。• Intuos4を使う では、Intuos4の使い方を習得します。タブレットの様々な機能、Intuos4の各入力デバイスの特徴と機能を説明するとともに、初めてお使いになるユーザ向けの練習についても説明します。• Intuos4をカスタマイズする では、作業しやすいようにIntuos4を最適化する方法を説明します。•トラブルシューティング では、タブレットと入力デバイスのテストおよびトラブルシューティングの情報が記載されています。 トラブルシューティング情報 では、よくある質問に対する回答が掲載されています。•付録 には、タブレットとそのほかの機器のお手入れについて、ソフトウェアのアンインストール方法、ライセンスなど様々な情報が掲載されています。また、AutoCADで作業するときに役立つ情報...
11索引 目次11索引目次姿勢と作業環境を整える疲労が軽減するように、作業環境を整えて楽に作業できるようにしてください。タブレット、入力デバイス、キーボードを手の届きやすい場所に配置してください。目を疲れさせずに、楽に見ることができるような場所へディスプレイを置いてください。画面のポインタがタブレット上の手の動きと同じ方向へ移動するようにタブレットを置いてください。右手でお使いになる場合、タブレットの操作エリアがファンクションキーの右側にくるようにタブレットを置きます。左手でお使いになる場合、タブレットの操作エリアがファンクションキーの左側にくるようにタブレットを置きます。詳細については、タブレットの向きを設定する をご覧ください。補足: Intuos4が原因と思われる反復性ストレスの徴候、障害、あるいは症状についての治療や予防の説明、約束、保証はいたしかねます。必ず医師の診断を受け、適切な処置をとるようにしてください。•作業の合間に休憩をとり、筋肉を伸ばしたり、リラックスさせてください。•ペンやマウスを持つときはなるべく力を抜いてください。•1日のうちで性質の異なる作業を入れ替えて行い、入力デバイスも持ち替...
12索引 目次12索引目次ペンを使う ペンの基本的な使い方は、ポインタの移動、クリック、ダブルクリック、ドラッグの4つです。ペンを使うことに慣れていない場合は、次のページからの練習を行ってください。ぺンの持ち方ポインタの移動クリックドラッグサイドスイッチを使う筆圧を使って描画するペンを傾けて描画する消しゴム画面を見ながらペンを使うぺンの持ち方 鉛筆やボールぺンと同じようにお持ちください。サイドスイッチが、親指、または人差し指で押せるような位置にあることを確認してください。ペンで線を引いたり位置を決めたりするときに誤ってサイドスイッチを押さないようにしてください。最も描きやすい角度にペンを傾けてご使用ください。ペンの持ち方 消しゴムの使い方タブレットからすぐ手の届くところにペンスタンドを置いてください。ペンスタンドには、ペンを立てるか横にして置いておくことができます。重要: Intuos4 ペンを使用しない場合、ペンスタンドに置くか、または机の上にペンを横にして置いてください。ペンの感度を保つためには、ペン先や消しゴムが押されてしまうような入れ物でペンを保管しないでください。ペン先や消しゴムが押された状態で...
13索引 目次13索引目次ポインタの移動画面にポインタ(またはカーソル)を置きます。 画面のポインタは、絶対位置(ペンモード) または相対位置 (マウスモー ド)のどちらかで配 置できます。•ペンモードでは、タブレットの操作エリアは、コンピュータ画面に割り当てた表示部と一致します。タブレットにペンを置くと、画面のポインタは画面上の対応する点にジャンプします。これはペンの標準設定です。•マウスモードでは、通常のマウスのように、動いた方向と距離に応じてポインタが移動します。これはIntuos4マウスの標準設定です。タブレットの操作エリアで、ペンを少し持ち上げて、ペン先を移動させます。 画面上のポインタがペン先の移動に合わせて、移動します。タブレットの操作エリアについてをご覧ください。デスクトップ上のアイコンやフォルダを選択するには、ペンでポインタを操作してオブジェクトの上に置き、そのまま押します。ヒント: •ペンによる操作に少し違和感がある場合、 画面を見ながらペンを使うを参照してください。•画面のポインタが、タブレット上の手の動きと同じ方向へ移動するようにタブレットを置くと、ポインタを簡単に操作できるようになり...
14索引 目次14索引目次クリック画面上にあるものをハイライトさせたり、または選択する場合、クリックします。開くにはダブルクリックします。ドラッグヒント: ペンをアイコン上に移動した後、シングルクリックでアイコンを起動するようにWindows を設定することができます。この機能を使用するには、フォルダを開いて、以下の設定を行なってください。•Windows Vista の場合: 「整理」プルダウンメニューから、 「フォルダと検索のオプション...」を選択します。 「全般」タブで、 「ポイントして選択し、シングルクリックで開く」を選択します。•Windows XPの場合:任意のフォルダを開いて「ツール」メニューを選択し、プルダウンメニューから「フォルダオプション」を選択します。 「全般」タブの「クリック方法」から「ポイントして選択し、シングルクリックで開く」を選択します。クリック: クリックするには、タブレットを1度ペン先で軽くたたきます。または、強めにタブレットにペン先を押し当てます(ペン先のクリック音は聞こえません) 。フォルダアイコン上に画面のポインタを移動させ、ペン先を押してアイコンをクリックしてみて...
17索引 目次17索引目次消しゴム Intuos4ペンのテールスイッチ(消しゴム)は、鉛筆の消しゴムのように働きます。消しゴム機能をサポートするグラフィックソフトウェアのリストについては、ワコムのホームページをご覧ください。消しゴム機能がサポートされていないソフトウェアでも、ポインタの移動や、線引き、アノテーション(書き込み)には、消しゴム機能を使うことができます。画面を見ながらペンを使う この練習は、ペンを使用するために、目と手の連動に慣れるために作られています。1.グラフィックソフトウェアを開きます。線ツールを使って2~2.5cmの間隔で格子を描きます。マウスを使ってもよいでしょう。2.フリーハンドツールを選択して、格子の交点にペンで点を打ちます。3.格子の交点にペンでX印をつけます。4.最後に、格子の交点を○で囲んでください。下の図のようになります。5.今度は、画面をクリアして好きな絵を描いてみてください。ペンを使うほど、絵を描いたりポインタを操作することが楽になっていきます。消しゴム機能をサポートするグラフィックソフトウェアでは、直感的に消すことができます。ペンのテールスイッチを使うと、自動的に消...
19索引 目次19索引目次タブレットを使う Intuos4タブレットの中央部分が、ペンとマウスを使うことができる操作エリアです。タブレットの操作エリアにペンまたはマウスを置くと、ポインタが、画面上の対応するポイントにジャンプします。使い方については、ペンを使う とマウスを使う 参照してください。操作エリアファンクションキーを押すことによって、よく使われる機能、キーストローク、 ボタンのクリック、修飾キー押下などを実行できます。ファンクションキーはカスタマイズが可能です。下図はIntuos4 Mタブレットです。Intuos4 S タブレットでは、ファンクションキーは6 つのみです。ファンクションディスプレイは装備されていません。タッチホイールの上で指でなぞると、ズームやスクロール、その他の割り当てた機能を実行できます。タッチホイールの中央にある切り替えボタンを押すと、タッチホイールに割り当てられた4つの機能を切り替えることができます。設定を切り替えると、4つのステータスランプの内、対応するステータスランプが点灯します。ファンクションディスプレイファンクションキーの現在の設定が表示されます。 ファンクションディス...
22索引 目次22索引目次ファンクションキー を使うファンクションキーは、単独または他のファンクションキーと組み合わせて使用できます。また、入力デバイスといっしょに使うこともできます。これにより、片方の手でペンを使いながら、もう片方の手でツールのプロパティの変更を行うことができます。ヒント:Adobe Photoshopや他の多くのグラフィックソフトウェアでは、ALT、CTRL、SHIFTキーを押すと、ツールを変更または補助ツールへの切り替えができます。タブレットの左側にファンクションキーが配置された場合 (ファンクションキー左側)タブレットの右側にファンクションキーが配置された場合 (ファンクションキー右側)ファンクションキーの標準設定ファンクションディスプレイ自動的に更新され、実行中のソフトウェアにおけるファンクションキーの設定が表示されます。ファンクションキーが無効の場合、そのキーに対しては何も表示されません。ファンクションディスプレイの最適化もご覧ください。ファンクションキーの設定を変更するには、ファンクションキーのカスタマイズをご覧ください。「設定内容の表示」ラジアルメニュー(Intuos4 Sタブ...
2424索引 目次索引目次Intuos4をカスタマイズするIntuos4の基本的な使い方を習得したら、Intuos4タブレットや入力デバイスの機能をカスタマイズします。この章では、コントロールパネルを使い、Intuos4をカスタマイズする方法を説明します。操作に慣れたユーザは、 特定のソフトウェアに対する設定 を作成することにより、Intuos4を最適な状態でお使いいただくことができます。コントロールパネルを開くコントロールパネル概要コントロールパネルの設定ラジアルメニューの使い方と設定マッピング画面切り替えを使う複数デバイスでの作業特定のソフトウェアに対する設定コントロールパネルを開く Intuos4タブレットからワコムタブレットコントロールパネルを開きます。入力デバイスをカスタマイズする場合は、対象のペンまたはマウスを使って開きます。•Windows:Windowsの「スタート」ボタンをクリックして、「すべてのプログラム」を選択します。次に「ワコム タブレット」→「ワコムタブレットのプロパティ」を選択します。•Macintosh: 「アップル」メニューあるいは「アプリケーション」フォルダから「システム環境...
- 1