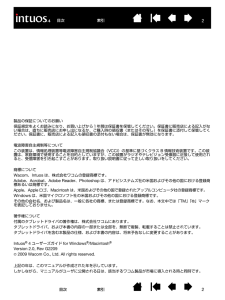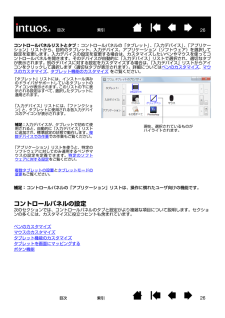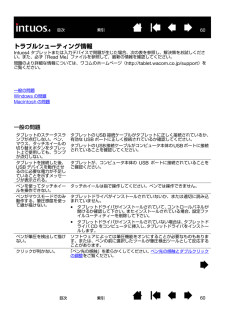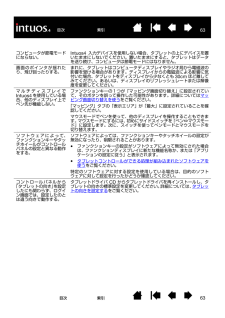Q&A
取扱説明書・マニュアル (文書検索対応分のみ)
"ドライバ"3 件の検索結果
"ドライバ"10 - 20 件目を表示
全般
質問者が納得ドライバは、正しい手順でインストールしましたか?
http://tablet.wacom.co.jp/download/down1.html
※ドライバは、正しい手順でインストールしてください
1:インストールする前に、以前使っていたドライバを完全にアンインストールすること
2:アンインストールしたらパソコンを再起動すること
(複数のドライバが、入っているだけで不具合を起こします)
最新版でダメならひとつ前の物も試してください。
インストールしたらタブレットのプロパティで設定を確認してください。
※I...
5481日前view31
全般
質問者が納得Intuos4ですよね。
知っていると思いますが一応、SAIは1024レベルまでしか筆圧対応していません。
Intuos4は、2048レベルの筆圧感知です。初期設定では、1024に設定されていると思いますが、この設定は大丈夫でしょうか?
一応WACOMの公式では動作確認済みらしいですが、SAIが2048レベルに対応してないので不具合が出ると思います。
ドライバのインストールは、付属の物ですか?もしそうならWACOMから最新のドライバを、ダウンロードしてみてください。
最新版でダメなら、ひとつ前のバージョ...
5501日前view25
全般
質問者が納得こんにちは。
変ですね。
ワコムのサポートに問い合わせては如何でしょうか?
http://tablet.wacom.co.jp/support/inquiry/support/index.html
5327日前view64
2索引 目次2索引 目次製品の保証についてのお願い保証規定をよくお読みになり、お買い上げから1年間は保証書を保管してください。保証書に販売店による記入がない場合は、直ちに販売店にお申し出になるか、ご購入時の領収書(またはその写し)を保証書に添付して保管してください。保証書に、販売店による記入も領収書の添付もない場合は、保証書が無効になります。電波障害自主規制等についてこの装置は、情報処理装置等電波障害自主規制協議会(VCCI )の基準に基づくクラス B 情報技術装置です。この装置は、家庭環境で使用することを目的としていますが、この装置がラジオやテレビジョン受像器に近接して使用されると、受信障害を引き起こすことがあります。取り扱い説明書に従って正しい取り扱いをしてください。商標についてWacom 、Intuos は、株式会社ワコムの登録商標です。Adobe 、Acrobat 、Adobe Reader 、Photoshop は、アドビシステムズ社の米国およびその他の国における登録商標あるいは商標です。Apple 、Apple ロゴ、 Macintosh は、米国およびその他の国で登録されたアップルコンピュータ社...
3索引目次3索引 目次目 次本書について5本書の使い方6Intuos4を使う7タブレットの機能8ペン、マウス、ペンスタンド10姿勢と作業環境を整える11ペンを使う12ぺンの持ち方12ポインタの移動13クリック14ドラッグ14サイドスイッチを使う15筆圧を使って描画する16ペンを傾けて描画する16消しゴム17画面を見ながらペンを使う17マウスを使う18タブレットを使う19タブレットの向きを設定する20USB接続ケーブルの接続20タブレットの操作エリアについて21ファンクションキーを使う22タッチホイールを使う23Intuos4をカスタマイズする24コントロールパネルを開く24コントロールパネル概要25コントロールパネルの設定26ペンのカスタマイズ27ペン先の感触とダブルクリックの調整28消しゴムの感触を調整する29ペン先と消しゴムの詳細な設定29サイドスイッチのカスタマイズ30傾き感度のカスタマイズ31マウスのカスタマイズ31マウスボタンのカスタマイズ32タブレット機能のカスタマイズ33ファンクションキーのカスタマイズ34タッチホイールのカスタマイズ35タブレットを画面にマッピングする36タブレットの向き38表...
5索引目次5索引 目次本書について本書は、Intuos4の使い方や機能について説明しています。本書に記載される情報は、Windows とMacintoshコンピュータに共通するもので、特に指定のない限り、Windows の画面を使用しています。•目次 または 索引 で項目をクリックすると、その項目に移動することができます。• Intuos4を使う では、Intuos4の使い方を習得します。タブレットの様々な機能、Intuos4の各入力デバイスの特徴と機能を説明するとともに、初めてお使いになるユーザ向けの練習についても説明します。• Intuos4をカスタマイズする では、作業しやすいようにIntuos4を最適化する方法を説明します。•トラブルシューティング では、タブレットと入力デバイスのテストおよびトラブルシューティングの情報が記載されています。 トラブルシューティング情報 では、よくある質問に対する回答が掲載されています。•付録 には、タブレットとそのほかの機器のお手入れについて、ソフトウェアのアンインストール方法、ライセンスなど様々な情報が掲載されています。また、AutoCADで作業するときに役立つ情報...
20索引 目次20索引目次タブレットの向きを設定するペンを持った利き手で操作中「ファンクションキー」を不意に押さないように、「ファンクションキー」を利き手と反対側に配置することをお勧めします。次のように、Intuos4を右利き用または左利き用に設定してください。USB接続ケーブルの接続タブレットを左利き用に設定するワコムタブレットコントロールパネルを開いて、「マッピング」タブを選択します。「タブレットの向き」 オプションを「ファンクションキーを右側」に設定します。タブレットの設定(ワコムタブレットのコントロールパネルオプションも含みます)が、タブレットドライバにより自動的に左利き用に調整されます。次に、タブレットを回転させて、タッチホイールが右側に配置されるようにします。必要に応じて再度、USB接続ケーブルの接続をします。タブレットを右利き用に設定するワコムタブレットコントロールパネルを開いて、「マッピング」タブを選択します。「タブレットの向き」 オプションを「ファンクションキーを左側」に設定します。タブレットの設定(ワコムタブレットのコントロールパネルオプションも含みます)が、タブレットドライバにより自動的...
26索引 目次26索引目次コントロールパネルリストとタブ: コントロールパネルの「タブレット」、 「入力デバイス」、 「アプリケー ション」リストから、目的のタブレット、入力デバイス、アプリケーション(ソフトウェア)を選択して設定を変更します。入力デバイスの設定を変更する場合は、カスタマイズしたいペンやマウスを使ってコントロールパネルを開きます。そのデバイスが自動的に「入力デバイス」リストで選択され、適切なタブが表示されます。別のデバイスに対する設定をカスタマイズする場合は、「入力デバイス」リストからアイコンをクリックして選択します(適切なタブが表示されます)。詳細についてはペンのカスタマイズ 、 マウ スのカスタマイズ 、 タブレット機能のカスタマイズ をご覧ください。補足: コントロールパネルの「アプリケーション」リストは、操作に慣れたユーザ向けの機能です。コントロールパネルの設定次のセクションでは、コントロールパネルのタブと設定がより複雑な項目について説明します。セクションの多くには、カスタマイズに役立つヒントも含まれています。 ペンのカスタマイズマウスのカスタマイズタブレット機能のカスタマイズタブレッ...
5454索引 目次索引目次トラブルシューティングトラブルが発生した場合、以下のことを行ってください。1.ペンタブレットドライバが正しく読み込まれなかった場合、画面に表示されるエラーメッセージで推奨される処置をまず行なってください。それでも問題が解決されない場合は、本章のトラブルシューティング手順を参照ください。2.トラブルシューティング情報 をご覧ください。問題が記載されている場合、その指示に従ってください。 3. Windowsの場合「お読みください」、Macintoshの場合「Read Me.rtf」を開いて、最新情報をお読みください。4.タブレットと入力デバイスを診断します。 タブレットのテスト と入力デバイスのテスト をご覧ください。5. Intuos4と新しいハードウェア、またはソフトウェア製品間に互換性の問題が発生した場合、更新したタブレットドライバのダウンロードに関する情報について、ドライバのダウンロード をご覧ください。ワコムは新しい製品との互換性を維持するためにドライバソフトウェアを定期的に更新しています。6.お住まいの地域向けワコムのホームページで、FAQ(よくある質問)を参照してくださ...
65索引 目次65索引目次Macintoshの問題コンピュータを起動すると、ドライバの読み込みに失敗したか、あるいはタブレットの設定ファイルがまだ作成されていないという内容のダイアログボックスが表示される。タブレットが、起動時に検出されませんでした。USB接続ケーブルがタブレットに正しく接続されているか、コンピュータ本体の有効なUSBポートに接続されているか確認してください。また、タブレットのステータスランプが点灯しているかも確認してください。タブレットが電源の入ったUSBハブに接続されている場合、ハブが接続されていて有効であることを確認してください。「移動」メニューから、 「ユーティリティ」フォルダを選択して「システムプロファイラ」を起動します。「内容」一覧の「ハードウェア」から「USB」を選択します。ワコムUSBタブレットがリストに表示されます。表示されない場合、USB接続ケーブルの接続を確認するか、あるいはタブレットを別のUSBポートに接続してみてください。これで解決しない場合は、ワコムのテクニカルサポートに連絡してください。 テクニカルサポート をご覧ください。タブレットの設定ファイルが壊れている。ま...
60索引 目次60索引目次トラブルシューティング情報Intuos4タブレットまたは入力デバイスで問題が生じた場合、次の表を参照し、解決策をお試しください。また、必ず「Read Me」ファイルを参照して、最新の情報を確認してください。問題のより詳細な情報については、ワコムのホームページ(http://tablet.wacom.co.jp/support)を ご覧ください。 一般の問題Windows の問題Macintosh の問題 一般の問題タブレットのステータスランプが点灯しない。ペン、マウス、タッチホイールの切り替えボタンをタブレット上で使用しても、ランプが点灯しない。タブレットのUSB接続ケーブルがタブレットに正しく接続されているか、有効なUSBポートに正しく接続されているか確認してください。タブレットのUSB接続ケーブルがコンピュータ本体のUSBポートに接続されていることを確認してください。タブレットを接続した後、USBデバイスを動作させるのに必要な電力が不足していることを示すメッセ―ジが表示される。タブレットが、コンピュータ本体のUSBポートに接続されていることをご確認ください。ペンを使ってタ...
63索引 目次63索引目次コンピュータが節電モードにならない。Intuos4入力デバイスを使用しない場合、タブレットの上にデバイスを置いたままにしないでください。置いたままにすると、タブレットはデータを送り続け、コンピュータは節電モードにはなりません。画面のポインタが揺れたり、飛び回ったりする。まれに、タブレットはコンピュータディスプレイやラジオ局から電磁波の影響を受ける場合があります。ディスプレイからの電磁波による影響に気付いた場合、タブレットをディスプレイから少なくとも30cmほど離してみてください。あるいは、ディスプレイのリフレッシュレートまたは解像度を変更してください。マルチディスプレイでIntuos4を使用している場合、他のディスプレイ上でペン先が機能しない。ファンクションキーの1つが「マッピング画面切り替え」に設定されていて、そのボタンを誤って操作した可能性があります。詳細についてはマッピング画面切り替えを使う をご覧ください。「マッピング」タブの「表示エリア」が「最大」に設定されていることを確認してください。マウスモードでペンを使って、他のディスプレイを操作することもできます。マウスモードにする...
6969索引 目次索引目次付録このセクションでは、タブレットとデバイスのお手入れ、タブレットドライバのアンインストール、ライセンスと保証などに関する情報とヒントを説明しています。タブレットと入力デバイスのお手入れ芯を交換するタブレットドライバのアンインストールタブレット設定ファイルの管理タブレットモードの変更複数タブレットの設置オプション設定ファンクションディスプレイの最適化タブレットコントロールができる処理が組み込まれたソフトウェアを使うエアブラシとアートペンを使うIntuos4 レンズカーソルAutoCAD での作業Windows Vistaでのペンおよびデジタルインク入力機能製品仕様製品情報部品と付属品の注文利用可能な部品と付属品安全上のご注意タブレットと入力デバイスのお手入れIntuos4入力デバイスとタブレットは清潔にお使いください。ちりや砂ぼこりは、タブレットの表面を傷つけます。柔らかい布を水や刺激の少ない石けん水で濡らし、固く絞って、定期的にタブレットを拭いてください。タブレット、ペン、マウスなどを長い期間ご利用いただくことができます。水で薄めた刺激の少ないせっけんを使用して、布を湿らせることも...
- 1