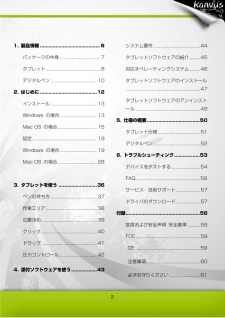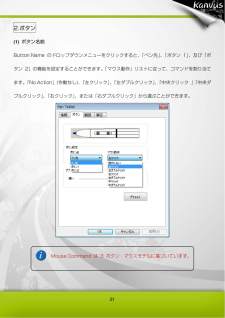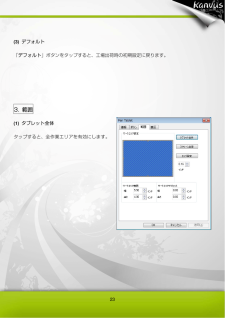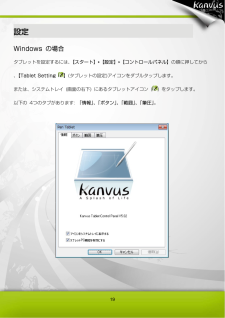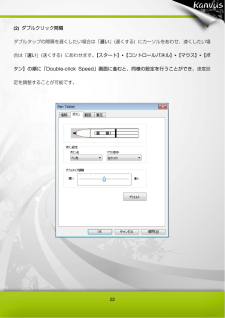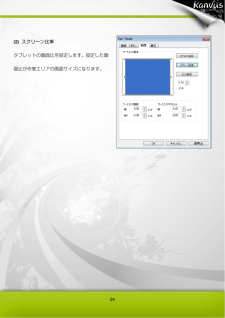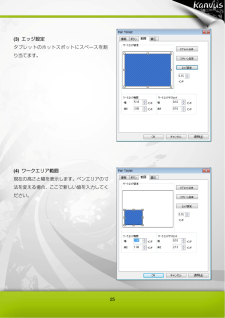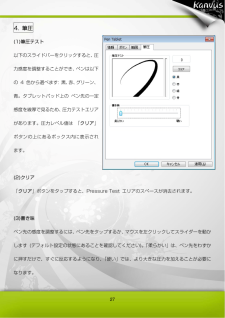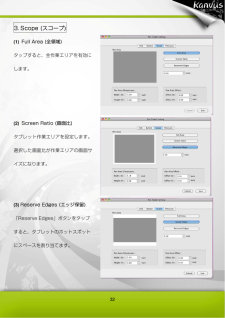Q&A
取扱説明書・マニュアル (文書検索対応分のみ)
"設定"2 件の検索結果
"設定"90 - 100 件目を表示
全般
質問者が納得私はペンタブを使ったことがなくペンタブについては全く無知で、回答して良いのか
迷いましたが原因はGIMP2.8.2のバグの一部ではないでしょうか。
『GIMP2.6のときは筆圧感知も含め、正常に動作していました。』ということなので
なおさら関係があるような気がしますす。
参考ページ(ツールオプションに関するバグ)
http://gimp2-how-to-use.blogspot.jp/2012/05/gimp28_06.html
対処法としてはページにもあるように以下があります。
1)《GIMP2.8ポータ...
4397日前view165
全般
質問者が納得こんにちは。
Kanvusはあまり知られていないので、下記より人気の高いものを選ばれるのをオススメします。
http://bcnranking.jp/category/subcategory_0057.html
4392日前view38
2 1. 製品情報..........................................6 パッケージの中身................................... 7 タブレット.............................................. 8 デジタルペン....................................... 10 2. はじめに........................................12 インストール....................................... 13 Windows の場合............................... 13 Mac OS の場合................................. 15 設定....................................................... 19 Windows の場合............................... 19 Mac OS の場...
10 デジタルペン 下の絵を参照してください。 Descriptions ○1 — ボタン 2 : マウスのスクロールと同じ機能で、上/下/左/右に移動することができます (デフォルト)。 ○2 — ボタン 1 : マウスの右クリックとして機能します(デフォルト)。 ○3 — ペン先 : 圧力を感知するフリーハンドツールで、画像を編集したり実際の筆跡と同じよ うなペンストロークを創造したりします。 タブレット上でペンをタップさせると、マウス の左クリックとして動作します(デフォルト)。 設定の詳細については、「設定」セクションを参照してください。 ボタン 2 ボタン 1 ペン先
21 2.ボタン (1) ボタン名前 Button Name のドロップダウンメニューをクリックすると、 「ペン先」、「ボタン 1」 、及び「ボタン 2」の機能を設定することができます。 「マウス動作」リストに従って、コマンドを割り当てます。「No Action」(作動なし)、「左クリック」、 「左ダブルクリック」、 「中央クリック 」「中央ダブルクリック」、「右クリック」、または「右ダブルクリック」から選ぶことができます。 Mouse Command は 3 ボタン・マウスモデルに基づいています。
23 (3) デフォルト 「デフォルト 」ボタンをタップすると、工場出荷時の初期設定に戻ります。 3. 範囲 (1) タブレット全体 タップすると、全作 業エリアを有効にします。
19 設定 Windows の場合 タブレットを設定するには、【スタート 】► 【設定 】► 【コントロールパネル 】の順に押してから 、【Tablet Setting 】(タブレットの設定)アイコンをダブルタップします。 または、システムトレイ (画面の右下) にあるタブレットアイコン () をタップします。 以下の 4つのタブがあります: 「情報」 、 「ボタン」 、 「範囲」 、 「筆圧」 。
22 (2) ダブルクリック間隔 ダブルタップの間隔を遅くしたい場合は「 遅い 」(遅くする) にカーソルをあわせ、速くしたい場合は「速い 」(速くする) にあわせます。【スタート 】 ► 【コントロールパネル 】 ► 【マウス 】 ► 【ボタン】の順に「Double-click Speed」画面に進むと、同様の設定を行うことができ、 速度設定を調整することが可能です。
25 (3) エッジ設定 タブレットのホットスポットにスペースを割り当てます。 (4) ワークエリア範囲 現在の高さと幅を表示します。ペンエリアの寸法を変える場合、ここで新しい値を入力してください。
27 4. 筆圧 (1)筆圧テスト 以下のスライドバーをクリックすると、圧力感度を調整することができ、ペンは以下の 4 色から選べます: 黒、赤、グリーン、青。タブレットパッド上の ペン先の一定感度を線厚で見るため、圧力テストエリアがあります。圧力レベル値は 「 クリア 」ボタンの上にあるボックス内に表示されます。 (2)クリア 「クリア 」ボタンをタップすると、Pressure Test エリアのスペースが消去されます。 (3)書き味 ペン先の感度を調整するには、ペン先をタップするか、マウスを左クリックしてスライダーを動かします (デフォルト設定の状態にあることを確認してください)。 「柔らかい」は、ペン先をわずかに押すだけで、すぐに反 応するようになり、 「硬い」では、より大きな圧 力を加えることが必要になります。
32 3. Scope (スコープ) (1) Full Area (全領域) タップすると、全作業エリアを有効にします。 (2) Screen Ratio (画面比) タブレット作業エリアを設定します。選択した画面比が作業エリアの画面サイズになります。 (3) Reserve Edges (エッジ保留) . 「Reserve Edges」ボタンをタップすると、タブレットのホットスポットにスペースを割り当てます。
- 1