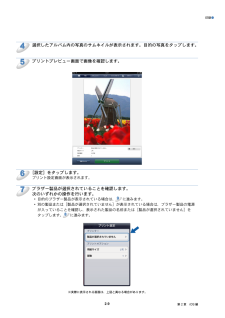Q&A
取扱説明書・マニュアル (文書検索対応分のみ)
"実際"1 件の検索結果
"実際"10 - 20 件目を表示
全般
質問者が納得Photoshopのプリントダイアログを開き、
まずプリンタドライバのカラー調整機能をOFFにし、
用紙の種類を適切に設定します。
次に、プリントダイアログの「カラーマネジメント」の項目で、
「校正:Japan Color 2001 Coated」を選択します。
※非光沢紙の場合にはUncoated
※「ドキュメント:Japan Color 2001~」となっている場合には
ドキュメントの方を選択していただいて結構です。
次に、プリンタプロファイルに、
お使いのBrotherのプリンタ名を選択し、
紙の...
5036日前view127
印刷●5ブラザー製品が選択されていることを確認します。Wi-Fi 接続で選択されたブラザー製品は、[プリンター]の下位に表示されます。Bluetooth 接続で選択されたブラザー製品は、 Bluetooth プリンター]の下位に表示されます。[次のいずれかの操作を行います。• 目的のブラザー製品が表示されている場合は、 7 に進みます。• 別の製品または[製品未選択]が表示されている場合は、ブラザー製品の電源が入っていることを確認し、[プリンター]または[Bluetooth プリンター]をタップします。 6 に進みます。※実際に表示される画面は、上図と異なる場合があります。6利用可能な製品が一覧表示されます。一覧からブラザー製品をタップします。7次のいずれかの操作を行います。• 用紙サイズや印刷枚数などを変更する場合は、「プリント設定」P.1-22 を参照してください。設定を変更した後、 8 に進みます。• このままの設定で印刷する場合は、Back ボタンを押し、 8 に進みます。8次のいずれかの操作を行います。• 表示されているページを印刷する場合は、 1 枚プリント]をタップします。[• すべてのページを...
印刷●6プリントプレビュー画面で画像を確認します。• 操作ボタンを表示または非表示にするには、画面をタップします。• 前ページまたは次ページを表示するには、または• Microsoft Excel ファイルを印刷する場合、をタップします。をタップすると、各ワークシートを1 ページで印刷するように設定することができます。78をタップします。ブラザー製品が選択されていることを確認します。Wi-Fi 接続で選択されたブラザー製品は、[プリンター]の下位に表示されます。Bluetooth 接続で選択されたブラザー製品は、 Bluetooth プリンター]の下位に表示されます。[次のいずれかの操作を行います。• 目的のブラザー製品が表示されている場合は、10 に進みます。• 別の製品または[製品未選択]が表示されている場合は、ブラザー製品の電源が入っていることを確認し、[プリンター]または[Bluetooth プリンター]をタップします。 9 に進みます。※実際に表示される画面は、上図と異なる場合があります。910利用可能な製品が一覧表示されます。一覧からブラザー製品をタップします。次のいずれかの操作を行います。•...
印刷●操作ボタンを表示または非表示にするには、画面をタップします。78をタップします。ブラザー製品が選択されていることを確認します。Wi-Fi 接続で選択されたブラザー製品は、[プリンター]の下位に表示されます。Bluetooth 接続で選択されたブラザー製品は、 Bluetooth プリンター]の下位に表示されます。[次のいずれかの操作を行います。• 目的のブラザー製品が表示されている場合は、10 に進みます。• 別の製品または[製品未選択]が表示されている場合は、ブラザー製品の電源が入っていることを確認して[プリンター]または[Bluetooth プリンター]をタップします。 9 に進みます。※実際に表示される画面は、上図と異なる場合があります。910利用可能な製品が一覧表示されます。一覧からブラザー製品をタップします。次のいずれかの操作を行います。• 用紙サイズや印刷枚数などを変更する場合は、「プリント設定」P.1-22 を参照してください。設定を変更した後 11 に進みます。• このままの設定で印刷する場合は、Back ボタンを押し、11 に進みます。11[プリント]をタップします。選択した写真が印刷...
印刷●7ブラザー製品が選択されていることを確認します。次のいずれかの操作を行います。• 目的のブラザー製品が表示されている場合は、 9 に進みます。• 別の製品または[製品が選択されていません]が表示されている場合は、ブラザー製品の電源が入っていることを確認し、表示された製品の名前または[製品が選択されていません]をタップします。 8 に進みます。※実際に表示される画面は、上図と異なる場合があります。8アプリケーションがネットワークを検索し、利用可能な製品の一覧を表示します。一覧からブラザー製品をタップします。[プリント設定]をタップします。9次のいずれかの操作を行います。• 用紙サイズや印刷枚数などを変更する場合は、「プリント設定」P.2-32 を参照してください。設定を変更した後 10 に進みます。• このままの設定で印刷する場合は、[完了]をタップし、10 に進みます。10[プリント]をタップします。選択した写真が印刷されます。iPad の場合123ホーム画面で Brother iPrint&Scan のアイコンをタップします。他の画面が表示されている場合は、[写真]をタップして写真プリント機能に切り替...
印刷●5ブラザー製品が選択されていることを確認します。次のいずれかの操作を行います。• 目的のブラザー製品が表示されている場合は、 7 に進みます。• 別の製品または[製品が選択されていません]が表示されている場合は、ブラザー製品の電源が入っていることを確認し、表示された製品の名前または[製品が選択されていません]をタップします。 6 に進みます。※実際に表示される画面は、上図と異なる場合があります。67アプリケーションがネットワークを検索し、利用可能な製品の一覧を表示します。一覧からブラザー製品をタップします。[プリント設定]をタップします。次のいずれかの操作を行います。• 用紙サイズや印刷枚数などを変更する場合は、「プリント設定」P.2-32 を参照してください。設定を変更した後 8 に進みます。• このままの設定で印刷する場合は、プリント設定画面の外をタップして画面を閉じ、 8 に進みます。8[プリント]をタップします。選択したページが印刷されます。2-25第 2 章 iOS 編
印刷●8ブラザー製品が選択されていることを確認します。Wi-Fi 接続で選択されたブラザー製品は、[プリンター]の下位に表示されます。Bluetooth 接続で選択されたブラザー製品は、 Bluetooth プリンター]の下位に表示されます。[次のいずれかの操作を行います。• 目的のブラザー製品が表示されている場合は、10 に進みます。• 別の製品または[製品未選択]が表示されている場合は、ブラザー製品の電源が入っていることを確認し、[プリンター]または[Bluetooth プリンター]をタップします。 9 に進みます。※実際に表示される画面は、上図と異なる場合があります。9利用可能な製品が一覧表示されます。一覧からブラザー製品をタップします。10次のいずれかの操作を行います。• 用紙サイズや印刷枚数などを変更する場合は、「プリント設定」P.1-22 を参照してください。設定を変更した後、11 に進みます。• このままの設定で印刷する場合は、Back ボタンを押し、11 に進みます。11次のいずれかの操作を行います。• 表示されているページを印刷する場合は、 1 枚プリント]をタップします。[• すべてのペー...
印刷●4ブラザー製品が選択されていることを確認します。Wi-Fi 接続で選択されたブラザー製品は、[プリンター]の下位に表示されます。Bluetooth 接続で選択されたブラザー製品は、 Bluetooth プリンター]の下位に表示されます。[次のいずれかの操作を行います。• 目的のブラザー製品が表示されている場合は、 6 に進みます。• 別の製品または[製品未選択]が表示されている場合は、ブラザー製品の電源が入っていることを確認し、[プリンター]または[Bluetooth プリンター]をタップします。 5 に進みます。※実際に表示される画面は、上図と異なる場合があります。5利用可能な製品が一覧表示されます。一覧からブラザー製品をタップします。6次のいずれかの操作を行います。• 用紙サイズや印刷枚数などを変更する場合は、「プリント設定」P.1-22 を参照してください。設定を変更した後、 7 に進みます。• このままの設定で印刷する場合は、Back ボタンを押し、 7 に進みます。7次のいずれかの操作を行います。• PDF、Microsoft Office ドキュメントまたはテキストを印刷する場合、表示され...
印刷●4選択したアルバム内の写真のサムネイルが表示されます。目的の写真をタップします。5プリントプレビュー画面で画像を確認します。67[設定]をタップします。プリント設定画面が表示されます。ブラザー製品が選択されていることを確認します。次のいずれかの操作を行います。• 目的のブラザー製品が表示されている場合は、 9 に進みます。• 別の製品または[製品が選択されていません]が表示されている場合は、ブラザー製品の電源が入っていることを確認し、表示された製品の名前または[製品が選択されていません]をタップします。 8 に進みます。※実際に表示される画面は、上図と異なる場合があります。2-9第 2 章 iOS 編
印刷●6プリントプレビュー画面で画像を確認します。• 操作ボタンを表示または非表示にするには、画面をタップします。• 前ページまたは次ページを表示するには、78またはをタップします。をタップします。ブラザー製品が選択されていることを確認します。Wi-Fi 接続で選択されたブラザー製品は、[プリンター]の下位に表示されます。Bluetooth 接続で選択されたブラザー製品は、 Bluetooth プリンター]の下位に表示されます。[次のいずれかの操作を行います。• 目的のブラザー製品が表示されている場合は、10 に進みます。• 別の製品または[製品未選択]が表示されている場合は、ブラザー製品の電源が入っていることを確認し、[プリンター]または[Bluetooth プリンター]をタップします。 9 に進みます。※実際に表示される画面は、上図と異なる場合があります。910利用可能な製品が一覧表示されます。一覧からブラザー製品をタップします。次のいずれかの操作を行います。• 用紙サイズや印刷枚数などを変更する場合は、「プリント設定」P.1-22 を参照してください。設定を変更した後、11 に進みます。• このままの設...
印刷●3プリントプレビュー画面で画像を確認します。• 操作ボタンを表示または非表示にするには、画面をタップします。• 前ページまたは次ページを表示するには、左または右にフリックします。4をタップします。プリント設定画面が表示されます。5ブラザー製品が選択されていることを確認します。次のいずれかの操作を行います。• 目的のブラザー製品が表示されている場合は、 7 に進みます。• 別の製品または[製品が選択されていません]が表示されている場合は、ブラザー製品の電源が入っていることを確認し、表示された製品の名前または[製品が選択されていません]をタップします。 6 に進みます。※実際に表示される画面は、上図と異なる場合があります。67アプリケーションがネットワークを検索し、利用可能な製品の一覧を表示します。一覧からブラザー製品をタップします。[プリント設定]をタップします。次のいずれかの操作を行います。• 用紙サイズや印刷枚数などを変更する場合は、「プリント設定」P.2-32 を参照してください。設定を変更した後 8 に進みます。• このままの設定で印刷する場合は、[完了]をタップし、 8 に進みます。8[プリント...
- 1