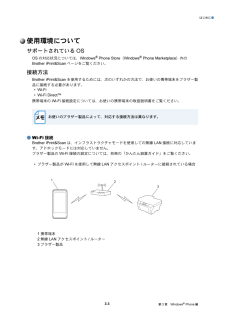Q&A
取扱説明書・マニュアル (文書検索対応分のみ)
"説明"8 件の検索結果
"説明"12 件の検索結果
全般
質問者が納得>「Presto! Page Manager」を起動させろとあるのですが、この時点ですでにわかりません。
この機種でスキャンするときのソフトでしょう。
CD付属のドライバ・ソフトをすべてインストールしていれば、「スタート」→「すべてのプログラム」とクリックして、「brother」というメニューのなかか、全く別に「Presto! Page Manager」というのがあるはずなので、捜してクリックしてください。
すると、そのソフトが起動します。
どうしても見つからないときは、インストールしていないのだと思い...
5061日前view106
全般
質問者が納得ぶっちゃけてしまいますと、この機種では普通のコピー用紙以外への印刷はできないと思ったほうが良いです。
構造上、内部の紙送り経路でかなり急な角度に曲げられる箇所があり
そういった部分があるプリンタでは各種ラベル用紙や厚みのある用紙はまともに用紙送りをすることができません。
今回のような切り離して名刺になる厚みのある用紙となると、十分に引っかかる可能性があります。
そのため、背面から給紙して前面に排紙されるタイプのインクジェットプリンタでも買い足すしかないです。
はがきに関しては、厚みがありますが強引...
5091日前view101
全般
質問者が納得プリントヘッドの目詰まりですね。
①まず、プリンターのプロパティから「ユーティリティタブ」を開いて、「クリーニング」をします。
それでもだめなら、「ヘッドリフレッシング」をします。
…ここまでは既にやられたのですよね、
これでだめなら、少し力づくになります。
私の場合のやり方であり、皆さんに対して責任を持てる方法ではありません。
もしやるなら、全て自己責任で実施してください。
②プリントヘッドの、ヘッドの部分だけを塩素系漂白剤(カビキラーとかハイターなど)に半日~1日浸けてください。飽く迄も、イン...
5257日前view184
全般
質問者が納得通常画像処理ソフトのCDがプリンターとついているとおもうのですが、一番のお勧めはAdobePhotoshopです。
スキャンした画像をAdobePhotoshopでこのみの大きさにかえてプリントアウトするのはいかがでしょうか?
てざしで裏にも印刷しなくてはならないので、けっこうめんどうですが、、、
5347日前view84
全般
質問者が納得普通のケーブルだとノイズなどで損失が発生して正しく音声転送が出来ていないのではないでしょうか。
また、仮につながっても2階で電話しているときはFAXは利用出来ません。
いずれにしても無理がありますので、ADSLを廃止して1階に光回線を敷き、屋内配線工事を行って1階と2階でそれぞれ電話とFAX、ネットが使えるようにするほうがいいです。NTTに相談すれば、具体的な方法と料金を教えてくれます。
余程内部が入り組んでいない限りは、工事料金もそれほど高くないはずです。
5471日前view96
全般
質問者が納得プリンタの修理屋です。
実際の使用環境を見ていませんので断言できませんけど、プリンタの問題ではなく、PCの問題かも知れませんね。
インクジェットプリンタ(複合機も含め)はプリンタ本体側にはさしてメモリを持たないのが普通です。
必要はデーターはPC側で展開してプリンタが印刷できる分だけ送るわけです。
従って、PCのメモリに余裕がないと極端に遅くなる現象は発生します。
それでも7MB程度でそんなに遅くなるのかは少々疑問です。
昔、Wordに写真を貼り付けて50MB程度の文書(30ページ程度)をWindow...
5495日前view67
全般
質問者が納得バッファローの無線LAN親機のカタログ上では、ルーター内臓のいわゆる無線LANルーターと、ルーター機能がないアクセスポイント(ブリッジ)という商品がありますね。
>会社の別棟の方にあってそこから配線で来ています。
ということですから、ルーターは別棟にあるのでしょうね。
その場合、ルーターは必要ありませんのでアクセスポイントでも対応できますが、
同じくらいの値段で、より高性能な無線LANルーターが買えるのでルーターのほうが
いいと思いますね。
そのルーターから有線でデスクトップもつなげばいいですしね。
たと...
5700日前view33
全般
質問者が納得ブラザーのMFC使ってますが、たしかPC側が排他だったのでは?
個々のPCはどちらかしか使えないけど、プリンター自体は両方を同時使用できますよ。
ウチはPC2台とも無線接続ですが。
ブラザーのプリンターはインクカートリッジの実装方法で軽く驚きますよ。
5728日前view37
はじめに●使用環境についてサポートされている OSOS の対応状況については、Google Play (Android マーケット)内の Brother iPrint&Scan ページをご覧ください。接続方法Brother iPrint&Scan を使用するためには、次のいずれかの方法で、お使いの携帯端末をブラザー製品に接続する必要があります。• Wi-Fi®• Wi-Fi Direct™• Bluetooth携帯端末の接続設定については、お使いの携帯端末の取扱説明書をご覧ください。お使いのブラザー製品によって、対応する接続方法は異なります。● Wi-Fi 接続Brother iPrint&Scan は、インフラストラクチャモードを使用しての無線 LAN 接続に対応しています。アドホックモードには対応していません。ブラザー製品の Wi-Fi 接続設定については、別冊の「かんたん設置ガイド」をご覧ください。• ブラザー製品が Wi-Fi を使用して無線 LAN アクセスポイント / ルーターに接続されている場合1231 携帯端末2 無線 LAN アクセスポイント / ルーター3 ブラザー製品1-3第 1 章 A...
本書の見かた●本書の見かた本文中では、マークについて、次のように表記しています。操作手順に関する補足情報を説明しています。商標について「brother」のロゴマークは、ブラザー工業株式会社の登録商標です。brother は、ブラザー工業株式会社の商標です。Google、Android、Android Market および Gmail は、Google Inc. の商標です。これらの商標の使用は、Google 使用許諾の対象となります。Apple、Macintosh、OS X、iCloud、iPhone、iPod touch、iPad、iTunes、Safari は、米国および他の国々で登録された Apple Inc. の商標ですApp Store は、Apple Inc. のサービスマークです。Microsoft、Windows、Excel および PowerPoint は、米国 Microsoft Corporation の米国およびその他の国における登録商標です。Wi-Fi は、Wi-Fi Alliance の登録商標です。Wi-Fi Direct は、Wi-Fi Alliance の商標です。Bluet...
はじめに●Google Play (Android マーケット)から BrotheriPrint&Scan をインストールするBrother iPrint&Scan は Google Play (Android マーケット)からダウンロードして、お使いの携帯端末にインストールすることができます。Brother iPrint&Scan のすべての機能を利用するためには、最新バージョンをご使用されることをお勧めします。Brother iPrint&Scan のダウンロード、インストール、アンインストール方法については、お使いの携帯端末の取扱説明書をご覧ください。1-6第 1 章 Android™ 編
はじめに●使用環境についてサポートされている端末と OS端末と OS の対応状況は、App Store 内の Brother iPrint&Scan ページをご覧ください。接続方法Brother iPrint&Scan を使用するためには、次のいずれかの方法で、お使いの携帯端末をブラザー製品に接続する必要があります。• Wi-Fi• Wi-Fi Direct™携帯端末の Wi-Fi 接続設定については、お使いの携帯端末の取扱説明書をご覧ください。Safari のブックマークフォルダ内に取扱説明書へのリンクがあります。お使いのブラザー製品によって、対応する接続方法は異なります。● Wi-Fi 接続Brother iPrint&Scan は、インフラストラクチャモードまたはアドホックモードを使用しての無線LAN 接続に対応しています。ブラザー製品の Wi-Fi 接続設定については、別冊の「かんたん設置ガイド」および「ユーザーズガイド ネットワーク編」をご覧ください。アドホックモード無線 LAN アクセスポイント / ルーターを使用せずに、ブラザー製品に携帯端末を接続します。121 携帯端末2 ブラザー製品2-3第...
スキャン●16ファイルを開くことができるアプリケーションの一覧が表示されます。目的のアプリケーションをタップします。お使いのアプリケーションの詳細については、アプリケーションの取扱説明書をご覧ください。ファイル名は自動的に現在の日付と時刻に基づいて作成されます。たとえば、2012 年 7月 1 日の午後 10 時 33 分 55 秒にスキャンされた最初の画像のファイル名はScan20120701223355_001.jpg になります。お使いの携帯端末の地域設定によって、ファイル名の日付形式が変わります。(通し番号はファイル名に含まれない場合があります。)1-29第 1 章 Android™ 編
はじめに●App Store から Brother iPrint&Scan をインストールするBrother iPrint&Scan は App Store からダウンロードして、お使いの携帯端末にインストールすることができます。Brother iPrint&Scan のすべての機能を利用するためには、最新バージョンをご使用されることをお勧めします。Brother iPrint&Scan のダウンロード、インストール、アンインストール方法については、お使いの携帯端末の取扱説明書をご覧ください。Safari のブックマークにあらかじめ入っているリンクを使うと、Apple のウェブサイト上で携帯端末の取扱説明書を閲覧することができます。2-6第 2 章 iOS 編
はじめに●使用環境についてサポートされている OSOS の対応状況については、Windows® Phone Store(Windows® Phone Marketplace)内のBrother iPrint&Scan ページをご覧ください。接続方法Brother iPrint&Scan を使用するためには、次のいずれかの方法で、お使いの携帯端末をブラザー製品に接続する必要があります。• Wi-Fi• Wi-Fi Direct™携帯端末の Wi-Fi 接続設定については、お使いの携帯端末の取扱説明書をご覧ください。お使いのブラザー製品によって、対応する接続方法は異なります。● Wi-Fi 接続Brother iPrint&Scan は、インフラストラクチャモードを使用しての無線 LAN 接続に対応しています。アドホックモードには対応していません。ブラザー製品の Wi-Fi 接続の設定については、別冊の「かんたん設置ガイド」をご覧ください。• ブラザー製品が Wi-Fi を使用して無線 LAN アクセスポイント / ルーターに接続されている場合1231 携帯端末2 無線 LAN アクセスポイント / ルーター3 ...
スキャン●• 画像のサイズや数によっては、E メールに添付できない場合があります。アラートメッセージが表示された場合は、継続するか、スキャンした画像を携帯端末のフォトアルバムに保存するか選ぶことができます。• ファイル名は自動的に現在の日付に基づいて作成されます。たとえば、2012 年 7 月1 日にスキャンされた最初の画像のファイル名は、Scan20120701_001.jpg になります。お使いの携帯端末の地域設定によって、ファイル名の日付形式が変わります。(通し番号はファイル名に含まれない場合があります。)12宛先、件名、メッセージの内容を入力して E メールを送信します。E メールアプリケーションの詳細については、お使いのアプリケーションの取扱説明書をご覧ください。● iPad の場合1ブラザー製品に原稿をセットします。2ホーム画面の Brother iPrint&Scan のアイコンをタップします。34他の画面が表示されている場合は、[スキャン]をタップしてスキャン機能に切り替えます。[設定]をタップします。スキャン設定画面が表示されます。ブラザー製品が選択されていることを確認します。次のいずれかの...
スキャン●12ファイルを開くことができるアプリケーションの一覧が表示されます。アプリケーションを選択します。選択したアプリケーションで PDF ファイルが開きます。PDF ファイルの閲覧方法については、お使いのアプリケーションの取扱説明書をご覧ください。● iPad の場合1ブラザー製品に原稿をセットします。2ホーム画面の Brother iPrint&Scan のアイコンをタップします。34他の画面が表示されている場合は、[スキャン]をタップしてスキャン機能に切り替えます。[設定]をタップします。スキャン設定画面が表示されます。ブラザー製品が選択されていることを確認します。次のいずれかの操作を行います。• 目的のブラザー製品が表示されている場合は、 6 に進みます。• 別の製品または[製品が選択されていません]が表示されている場合は、ブラザー製品の電源が入っていることを確認し、表示された製品の名前または[製品が選択されていません]をタップします。 5 に進みます。56アプリケーションがネットワークを検索し、利用可能な製品の一覧を表示します。一覧からブラザー製品をタップします。[スキャン設定]をタップします。...
スキャン●9101112トリミングされる範囲が枠で囲まれて表示されます。• 枠の大きさを変えるには、枠線上の矢印アイコンをドラッグします。• 枠を移動するには、枠内をタップしてそのままドラッグします。• 枠を指定し直すには、枠の外側をタップして枠を消去し、トリミングしたい範囲をタップ、ドラッグして囲みます。トリミング範囲の設定が終わったら、[完了]をタップします。トリミングされた画像を確認します。トリミング範囲の設定をやり直す場合は、タップして 9 に戻ります。ををタップします。[E メールに添付(JPG)]または[E メールに添付(PDF)]をタップします。E メールアプリケーションが自動的に立ち上がり、画像が添付された新しい E メールが作成されます。• 画像のサイズや数によっては、E メールに添付できない場合があります。アラートメッセージが表示された場合は、継続するか、スキャンした画像を携帯端末のフォトアルバムに保存するか選ぶことができます。• ファイル名は自動的に現在の日付に基づいて作成されます。たとえば、2012 年 7 月1 日にスキャンされた最初の画像のファイル名は、Scan20120701_0
- 1
- 1
- 2