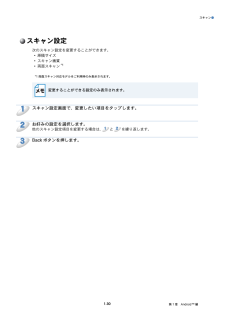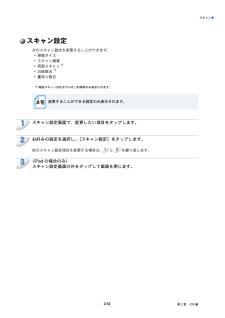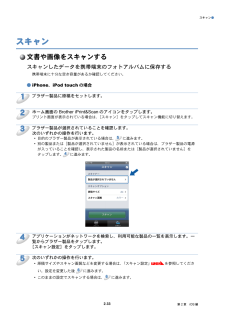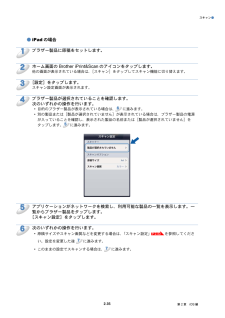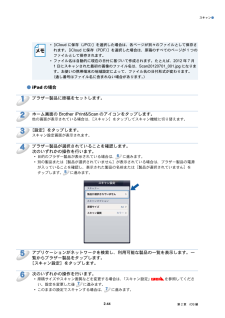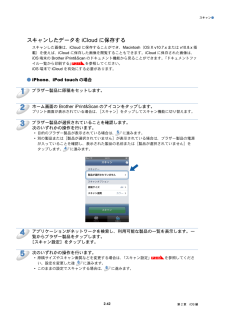Q&A
取扱説明書・マニュアル (文書検索対応分のみ)
"画質"3 件の検索結果
"画質"10 - 20 件目を表示
全般
質問者が納得機能的の多さではブラザーの方が上です。
PX-1600Fはブラザーと違い顔料インクです。水にぬれても滲みません。普通紙の印刷にもよいです(レーザープリンタと比べたらレーザープリンタの方が良いですが)
A3ノビの対応もしています。写真はエプソンのほうが綺麗に印刷できますが、この機種がカラー3色と黒ですのでカラリオの6色染料インクから比べると、写真印刷では勝てません。(ヨドバシとかに実機がありますので印刷サンプルを見てこられてはどうですか、4色でも結構綺麗ですよ)
個人的にはPX-1700Fのほうが良いと思いま...
5091日前view50
全般
質問者が納得HDDであれば、データ復旧できる可能性は高いですが、フラッシュメモリーの場合は、不揮発データの為、故障時に復旧できない可能性は十分考えられます。もう、すでに事態は起きた後なので、できることからやってみましょう。
まず、紙媒体からのスキャンですが、お使いの複合機では、カラーでのスキャンの場合は、最高で600dpiでのスキャンが可能です。sキャン時にスキャン画質で600dpiに変更してください。
それから、文章+カラー写真入りの資料ということなので、文章としてスキャンしたものと、写真を綺麗にスキャンしたものを...
5334日前view57
全般
質問者が納得エプソン
http://www.epson.jp/products/colorio/printer/single/pmg4500/
染料系色にじみがあり、発色がいい、揮発性の樹脂で、コーティグしていると思われる。
http://www.epson.jp/products/colorio/printer/pro/pxg5300/
顔料系色にじみがない揮発性の樹脂で、コーティグしていると思われる。肌がきれいに見える。色の階調綺麗。
色に関してエプソンが一番ですよ。後はビジネス向け。PM-G4500とPX-G5...
5498日前view14
スキャン●7ブラザー製品が選択されていることを確認します。次のいずれかの操作を行います。• 目的のブラザー製品が表示されている場合は、 9 に進みます。• 別の製品または[製品未選択]が表示されている場合は、ブラザー製品の電源が入っていることを確認し、[スキャナー]をタップします。 8 に進みます。8アプリケーションがネットワークを検索し、利用可能な製品の一覧を表示します。一覧からブラザー製品をタップします。9次のいずれかの操作を行います。• 原稿サイズやスキャン画質などを変更する場合は、「スキャン設定」P.1-30 を参照してください。設定を変更した後、10 に進みます。• このままの設定でスキャンする場合は、Back ボタンを押し、10 に進みます。1-24第 1 章 Android™ 編
スキャン●7ブラザー製品が選択されていることを確認します。次のいずれかの操作を行います。• 目的のブラザー製品が表示されている場合は、 9 に進みます。• 別の製品または[製品未選択]が表示されている場合は、ブラザー製品の電源が入っていることを確認し、[スキャナー]をタップします。 8 に進みます。8アプリケーションがネットワークを検索し、利用可能な製品の一覧を表示します。一覧からブラザー製品をタップします。9次のいずれかの操作を行います。• 原稿サイズやスキャン画質などを変更する場合は、「スキャン設定」P.1-30 を参照してください。設定を変更した後、10 に進みます。• このままの設定でスキャンする場合は、Back ボタンを押し、10 に進みます。1-27第 1 章 Android™ 編
スキャン●スキャン設定次のスキャン設定を変更することができます。• 原稿サイズ• スキャン画質• 両面スキャン *1*1 両面スキャン対応モデルをご利用時のみ表示されます。変更することができる設定のみ表示されます。1スキャン設定画面で、変更したい項目をタップします。2お好みの設定を選択します。3Back ボタンを押します。他のスキャン設定項目を変更する場合は、 1 と 2 を繰り返します。1-30第 1 章 Android™ 編
スキャン●56アプリケーションがネットワークを検索し、利用可能な製品の一覧を表示します。一覧からブラザー製品をタップします。[スキャン設定]をタップします。次のいずれかの操作を行います。• 原稿サイズやスキャン画質などを変更する場合は、「スキャン設定」P.2-52 を参照してください。設定を変更した後 7 に進みます。• このままの設定でスキャンする場合は、 7 に進みます。7[スキャン]をタップします。原稿がスキャンされ、携帯端末の画面にスキャンした画像が表示されます。スキャン画像を確認します。• 前ページまたは次ページを表示するには、左または右にフリックします。•8をタップすると、スキャンイメージが反時計方向に 90 度回転します。次のいずれかの操作を行います。• スキャンした画像をトリミングする場合は、をタップし、 9 に進みます。• トリミングしない場合は、11 に進みます。2-40第 2 章 iOS 編
スキャン●12ファイルを開くことができるアプリケーションの一覧が表示されます。アプリケーションを選択します。選択したアプリケーションで PDF ファイルが開きます。PDF ファイルの閲覧方法については、お使いのアプリケーションの取扱説明書をご覧ください。● iPad の場合1ブラザー製品に原稿をセットします。2ホーム画面の Brother iPrint&Scan のアイコンをタップします。34他の画面が表示されている場合は、[スキャン]をタップしてスキャン機能に切り替えます。[設定]をタップします。スキャン設定画面が表示されます。ブラザー製品が選択されていることを確認します。次のいずれかの操作を行います。• 目的のブラザー製品が表示されている場合は、 6 に進みます。• 別の製品または[製品が選択されていません]が表示されている場合は、ブラザー製品の電源が入っていることを確認し、表示された製品の名前または[製品が選択されていません]をタップします。 5 に進みます。56アプリケーションがネットワークを検索し、利用可能な製品の一覧を表示します。一覧からブラザー製品をタップします。[スキャン設定]をタップします。...
スキャン●スキャン設定次のスキャン設定を変更することができます。• 原稿サイズ• スキャン画質• 両面スキャン *1• 白紙除去 *1• 裏写り除去*1 両面スキャン対応モデルをご利用時のみ表示されます。変更することができる設定のみ表示されます。1スキャン設定画面で、変更したい項目をタップします。2お好みの設定を選択し、[スキャン設定]をタップします。他のスキャン設定項目を変更する場合は、 1 と 2 を繰り返します。3(iPad の場合のみ)スキャン設定画面の外をタップして画面を閉じます。2-52第 2 章 iOS 編
スキャン●スキャン文書や画像をスキャンするスキャンしたデータを携帯端末のフォトアルバムに保存する携帯端末に十分な空き容量があるか確認してください。● iPhone、iPod touch の場合1ブラザー製品に原稿をセットします。2ホーム画面の Brother iPrint&Scan のアイコンをタップします。3ブラザー製品が選択されていることを確認します。次のいずれかの操作を行います。プリント画面が表示されている場合は、[スキャン]をタップしてスキャン機能に切り替えます。• 目的のブラザー製品が表示されている場合は、 5 に進みます。• 別の製品または[製品が選択されていません]が表示されている場合は、ブラザー製品の電源が入っていることを確認し、表示された製品の名前または[製品が選択されていません]をタップします。 4 に進みます。45アプリケーションがネットワークを検索し、利用可能な製品の一覧を表示します。一覧からブラザー製品をタップします。[スキャン設定]をタップします。次のいずれかの操作を行います。• 原稿サイズやスキャン画質などを変更する場合は、「スキャン設定」P.2-52 を参照してください。設定を...
スキャン●● iPad の場合1ブラザー製品に原稿をセットします。2ホーム画面の Brother iPrint&Scan のアイコンをタップします。34他の画面が表示されている場合は、[スキャン]をタップしてスキャン機能に切り替えます。[設定]をタップします。スキャン設定画面が表示されます。ブラザー製品が選択されていることを確認します。次のいずれかの操作を行います。• 目的のブラザー製品が表示されている場合は、 6 に進みます。• 別の製品または[製品が選択されていません]が表示されている場合は、ブラザー製品の電源が入っていることを確認し、表示された製品の名前または[製品が選択されていません]をタップします。 5 に進みます。56アプリケーションがネットワークを検索し、利用可能な製品の一覧を表示します。一覧からブラザー製品をタップします。[スキャン設定]をタップします。次のいずれかの操作を行います。• 原稿サイズやスキャン画質などを変更する場合は、「スキャン設定」P.2-52 を参照してください。設定を変更した後 7 に進みます。• このままの設定でスキャンする場合は、 7 に進みます。2-35第 2 章 i...
スキャン●• [iCloud に保存(JPG)]を選択した場合は、各ページが別々のファイルとして保存されます。 iCloud に保存(PDF)[]を選択した場合は、原稿のすべてのページが 1 つのファイルとして保存されます。• ファイル名は自動的に現在の日付に基づいて作成されます。たとえば、2012 年 7 月1 日にスキャンされた最初の画像のファイル名は、Scan20120701_001.jpg になります。お使いの携帯端末の地域設定によって、ファイル名の日付形式が変わります。(通し番号はファイル名に含まれない場合があります。)● iPad の場合1ブラザー製品に原稿をセットします。2ホーム画面の Brother iPrint&Scan のアイコンをタップします。34他の画面が表示されている場合は、[スキャン]をタップしてスキャン機能に切り替えます。[設定]をタップします。スキャン設定画面が表示されます。ブラザー製品が選択されていることを確認します。次のいずれかの操作を行います。• 目的のブラザー製品が表示されている場合は、 6 に進みます。• 別の製品または[製品が選択されていません]が表示されている場合...
スキャン●スキャンしたデータを iCloud に保存するスキャンした画像は、iCloud に保存することができ、Macintosh(OS X v10.7.x または v10.8.x 搭載)を使えば、iCloud に保存した画像を閲覧することもできます。iCloud に保存された画像は、iOS 端末の Brother iPrint&Scan のドキュメント機能から見ることができます。「ドキュメントファイル一覧から印刷する」P.2-11 を参照してください。iOS 端末で iCloud を有効にする必要があります。● iPhone、iPod touch の場合1ブラザー製品に原稿をセットします。2ホーム画面の Brother iPrint&Scan のアイコンをタップします。3ブラザー製品が選択されていることを確認します。次のいずれかの操作を行います。プリント画面が表示されている場合は、[スキャン]をタップしてスキャン機能に切り替えます。• 目的のブラザー製品が表示されている場合は、 5 に進みます。• 別の製品または[製品が選択されていません]が表示されている場合は、ブラザー製品の電源が入っていることを確認し、...
- 1