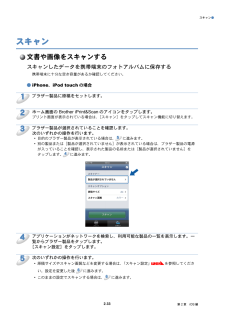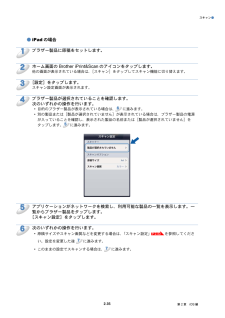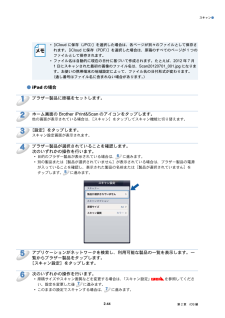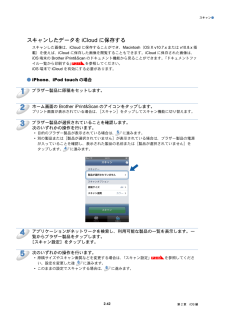Q&A
取扱説明書・マニュアル (文書検索対応分のみ)
"スキャン機能"2 件の検索結果
"スキャン機能"40 - 50 件目を表示
全般
質問者が納得>「Presto! Page Manager」を起動させろとあるのですが、この時点ですでにわかりません。
この機種でスキャンするときのソフトでしょう。
CD付属のドライバ・ソフトをすべてインストールしていれば、「スタート」→「すべてのプログラム」とクリックして、「brother」というメニューのなかか、全く別に「Presto! Page Manager」というのがあるはずなので、捜してクリックしてください。
すると、そのソフトが起動します。
どうしても見つからないときは、インストールしていないのだと思い...
5028日前view106
全般
質問者が納得HDDであれば、データ復旧できる可能性は高いですが、フラッシュメモリーの場合は、不揮発データの為、故障時に復旧できない可能性は十分考えられます。もう、すでに事態は起きた後なので、できることからやってみましょう。
まず、紙媒体からのスキャンですが、お使いの複合機では、カラーでのスキャンの場合は、最高で600dpiでのスキャンが可能です。sキャン時にスキャン画質で600dpiに変更してください。
それから、文章+カラー写真入りの資料ということなので、文章としてスキャンしたものと、写真を綺麗にスキャンしたものを...
5337日前view57
第 1 章 Android™ 編Android™ 編はじめに概要Brother iPrint&Scan は、パソコンを使用せずに Android™ 端末から直接ブラザー製品の機能を使用することができるアプリケーションです。Brother iPrint&Scan では、次のことができます。• 印刷ブラザー製品がパソコンに接続されていなくても、お使いの携帯端末から写真、ドキュメント、ウェブページ、E メールメッセージを直接印刷することができます。⇒「印刷」P.1-7 を参照してください。• スキャンブラザー製品でスキャンされた写真やドキュメントを、お使いの携帯端末のメモリーカードに直接保存したり、他のアプリケーションで開いたりすることができます。また、JPEG や PDFファイル形式に対応した E メールアプリケーションが携帯端末にインストールされている場合は、スキャンした画像を E メールに添付して送信することができます。⇒「スキャン」P.1-23 を参照してください。お使いのブラザー製品にプリンターまたはスキャナーがない場合は、BrotheriPrint&Scan の印刷機能またはスキャン機能は使用できません...
第 2 章 iOS 編iOS 編はじめに概要Brother iPrint&Scan は、iPhone、iPod touch、iPad から直接ブラザー製品の機能を使用することができるアプリケーションです。Brother iPrint&Scan では、次のことができます。• 印刷ブラザー製品がパソコンに接続されていなくても、お使いの携帯端末から写真、ドキュメント、ウェブページを直接印刷することができます。⇒「印刷」P.2-7 を参照してください。• スキャンブラザー製品でスキャンされた写真やドキュメントを、お使いの携帯端末のフォトアルバムに直接保存したり、E メールに添付して送信したり、iCloud に直接保存したり、他のアプリケーションで開いたりすることができます。⇒「スキャン」P.2-33 を参照してください。お使いのブラザー製品にプリンターまたはスキャナーがない場合は、BrotheriPrint&Scan の印刷機能またはスキャン機能は使用できません。2-2第 2 章 iOS 編
印刷●ドキュメントファイル一覧から印刷するドキュメントファイル一覧から次のファイルにアクセスすることができます• Brother iPrint&Scan のスキャン機能を使用し、iCloud に保存されたファイル• iTunes のファイル共有を使用し、Brother iPrint&Scan に保存されたファイル• 他のアプリケーションから Brother iPrint&Scan で開いたファイル(最新の 10 ファイル)「他のアプリケーションから写真またはドキュメントを印刷する」P.2-28 を参照してください。ドキュメントファイル一覧には、次の形式のファイルが表示されます。• PDF•••••Microsoft Word(DOC/DOCX)Microsoft Excel (XLS/XLSX)Microsoft PowerPoint (PPT/PPTX)テキスト(TXT)画像(JPEG/PNG/TIFF)iPhone、iPod touch の場合12ホーム画面で Brother iPrint&Scan のアイコンをタップします。スキャン画面が表示されている場合は、[プリント]をタップしてプリント機...
スキャン●• 画像のサイズや数によっては、E メールに添付できない場合があります。アラートメッセージが表示された場合は、継続するか、スキャンした画像を携帯端末のフォトアルバムに保存するか選ぶことができます。• ファイル名は自動的に現在の日付に基づいて作成されます。たとえば、2012 年 7 月1 日にスキャンされた最初の画像のファイル名は、Scan20120701_001.jpg になります。お使いの携帯端末の地域設定によって、ファイル名の日付形式が変わります。(通し番号はファイル名に含まれない場合があります。)12宛先、件名、メッセージの内容を入力して E メールを送信します。E メールアプリケーションの詳細については、お使いのアプリケーションの取扱説明書をご覧ください。● iPad の場合1ブラザー製品に原稿をセットします。2ホーム画面の Brother iPrint&Scan のアイコンをタップします。34他の画面が表示されている場合は、[スキャン]をタップしてスキャン機能に切り替えます。[設定]をタップします。スキャン設定画面が表示されます。ブラザー製品が選択されていることを確認します。次のいずれかの...
第 3 章 Windows® Phone 編Windows® Phone 編はじめに概要Brother iPrint&Scan は、パソコンを使用せずに Windows® Phone から直接ブラザー製品の機能を使用することができるアプリケーションです。Brother iPrint&Scan では、次のことができます。• 印刷ブラザー製品がパソコンに接続されていなくても、お使いの携帯端末またはオンラインストレージサービスから写真やドキュメントを直接印刷することができます。P.3-6⇒「印刷」を参照してください。• スキャンブラザー製品でスキャンされた写真やドキュメントを、お使いの携帯端末またはオンラインストレージサービスに直接保存することができます。P.3-15 を参照してください。⇒「スキャン」お使いのブラザー製品にプリンターまたはスキャナーがない場合は、BrotheriPrint&Scan の印刷機能またはスキャン機能は使用できません。3-2第 3 章 Windows® Phone 編
スキャン●12ファイルを開くことができるアプリケーションの一覧が表示されます。アプリケーションを選択します。選択したアプリケーションで PDF ファイルが開きます。PDF ファイルの閲覧方法については、お使いのアプリケーションの取扱説明書をご覧ください。● iPad の場合1ブラザー製品に原稿をセットします。2ホーム画面の Brother iPrint&Scan のアイコンをタップします。34他の画面が表示されている場合は、[スキャン]をタップしてスキャン機能に切り替えます。[設定]をタップします。スキャン設定画面が表示されます。ブラザー製品が選択されていることを確認します。次のいずれかの操作を行います。• 目的のブラザー製品が表示されている場合は、 6 に進みます。• 別の製品または[製品が選択されていません]が表示されている場合は、ブラザー製品の電源が入っていることを確認し、表示された製品の名前または[製品が選択されていません]をタップします。 5 に進みます。56アプリケーションがネットワークを検索し、利用可能な製品の一覧を表示します。一覧からブラザー製品をタップします。[スキャン設定]をタップします。...
スキャン●スキャン文書や画像をスキャンするスキャンしたデータを携帯端末のフォトアルバムに保存する携帯端末に十分な空き容量があるか確認してください。● iPhone、iPod touch の場合1ブラザー製品に原稿をセットします。2ホーム画面の Brother iPrint&Scan のアイコンをタップします。3ブラザー製品が選択されていることを確認します。次のいずれかの操作を行います。プリント画面が表示されている場合は、[スキャン]をタップしてスキャン機能に切り替えます。• 目的のブラザー製品が表示されている場合は、 5 に進みます。• 別の製品または[製品が選択されていません]が表示されている場合は、ブラザー製品の電源が入っていることを確認し、表示された製品の名前または[製品が選択されていません]をタップします。 4 に進みます。45アプリケーションがネットワークを検索し、利用可能な製品の一覧を表示します。一覧からブラザー製品をタップします。[スキャン設定]をタップします。次のいずれかの操作を行います。• 原稿サイズやスキャン画質などを変更する場合は、「スキャン設定」P.2-52 を参照してください。設定を...
スキャン●● iPad の場合1ブラザー製品に原稿をセットします。2ホーム画面の Brother iPrint&Scan のアイコンをタップします。34他の画面が表示されている場合は、[スキャン]をタップしてスキャン機能に切り替えます。[設定]をタップします。スキャン設定画面が表示されます。ブラザー製品が選択されていることを確認します。次のいずれかの操作を行います。• 目的のブラザー製品が表示されている場合は、 6 に進みます。• 別の製品または[製品が選択されていません]が表示されている場合は、ブラザー製品の電源が入っていることを確認し、表示された製品の名前または[製品が選択されていません]をタップします。 5 に進みます。56アプリケーションがネットワークを検索し、利用可能な製品の一覧を表示します。一覧からブラザー製品をタップします。[スキャン設定]をタップします。次のいずれかの操作を行います。• 原稿サイズやスキャン画質などを変更する場合は、「スキャン設定」P.2-52 を参照してください。設定を変更した後 7 に進みます。• このままの設定でスキャンする場合は、 7 に進みます。2-35第 2 章 i...
スキャン●• [iCloud に保存(JPG)]を選択した場合は、各ページが別々のファイルとして保存されます。 iCloud に保存(PDF)[]を選択した場合は、原稿のすべてのページが 1 つのファイルとして保存されます。• ファイル名は自動的に現在の日付に基づいて作成されます。たとえば、2012 年 7 月1 日にスキャンされた最初の画像のファイル名は、Scan20120701_001.jpg になります。お使いの携帯端末の地域設定によって、ファイル名の日付形式が変わります。(通し番号はファイル名に含まれない場合があります。)● iPad の場合1ブラザー製品に原稿をセットします。2ホーム画面の Brother iPrint&Scan のアイコンをタップします。34他の画面が表示されている場合は、[スキャン]をタップしてスキャン機能に切り替えます。[設定]をタップします。スキャン設定画面が表示されます。ブラザー製品が選択されていることを確認します。次のいずれかの操作を行います。• 目的のブラザー製品が表示されている場合は、 6 に進みます。• 別の製品または[製品が選択されていません]が表示されている場合...
スキャン●スキャンしたデータを iCloud に保存するスキャンした画像は、iCloud に保存することができ、Macintosh(OS X v10.7.x または v10.8.x 搭載)を使えば、iCloud に保存した画像を閲覧することもできます。iCloud に保存された画像は、iOS 端末の Brother iPrint&Scan のドキュメント機能から見ることができます。「ドキュメントファイル一覧から印刷する」P.2-11 を参照してください。iOS 端末で iCloud を有効にする必要があります。● iPhone、iPod touch の場合1ブラザー製品に原稿をセットします。2ホーム画面の Brother iPrint&Scan のアイコンをタップします。3ブラザー製品が選択されていることを確認します。次のいずれかの操作を行います。プリント画面が表示されている場合は、[スキャン]をタップしてスキャン機能に切り替えます。• 目的のブラザー製品が表示されている場合は、 5 に進みます。• 別の製品または[製品が選択されていません]が表示されている場合は、ブラザー製品の電源が入っていることを確認し、...
- 1