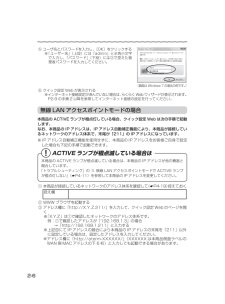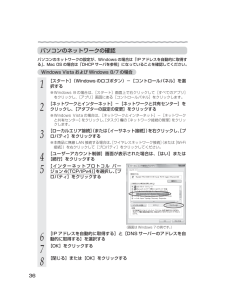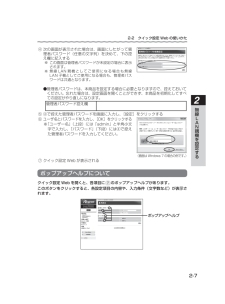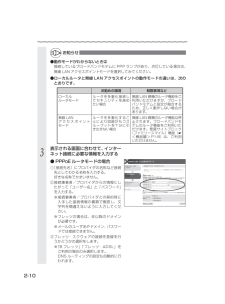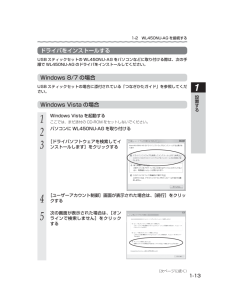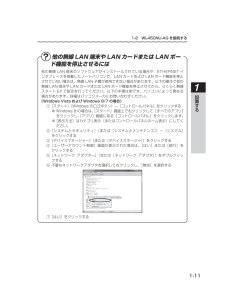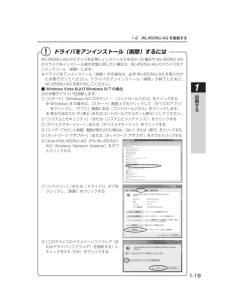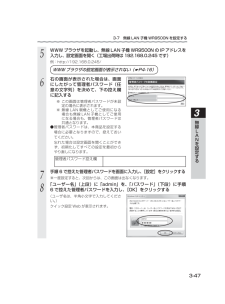Q&A
取扱説明書・マニュアル (文書検索対応分のみ)
"ユーザー"1 件の検索結果
"ユーザー"10 - 20 件目を表示
全般
質問者が納得ネット配線は、次のようになっています
(ネット) -- (接続1:Toppa ) -┬- NTT -- (光) -- ONU -- CTU -- PC
(ネット) -- (接続2:楽天BB)-┘
CTUルーターは回線(Toppaと楽天BB)を識別するように設定されているが、
Aterm WR9500N には、まだ識別設定されていない。
よって、WR9500N は 優先接続 (接続1:Toppa の回線)を選択するので、
Toppa のユーザー名(ID) とパスワードが必要となる。
Toppa に電話 (...
5034日前view66
本商品に添付の CD-ROM について【Windows の場合】添付の CD-ROM には主に下記内容のソフトウェアやファイルが収録されています。詳細は、メニュー画面の「本 CD-ROM について」をご覧ください。① Aterm シリーズ無線 LAN 子機用ドライバ一式(Windows 版)②「らくらく無線スタート EX」(Windows Vista および Windows 8/7/XP(SP2/SP3)のみ)WL450NU-AG や無線 LAN 内蔵パソコンなどの無線 LAN のセキュリティ設定を簡単に行うことができます。③「WL450NU-AG/WL300NU-GS ドライバインストールガイド」(HTML ファイル)WL450NU-AG/WL300NU-GS ドライバのインストール手順について説明しています。(※(※④「取扱説明書<機能編>」(PDF ファイル) 1) 2)⑤ 無線接続方法を端末例で説明している HTML ファイル(※ 1)・「無線 LAN 内蔵パソコンと Aterm を接続する方法」・「ゲーム機と Aterm を接続する方法」・「iPhone/iPod touch/iPad と Ater...
⑤ ユーザ名とパスワードを入力し、[OK]をクリックする※「ユーザー名」(上段)には「admin」と半角小文字で入力し、「パスワード」(下段)には③で控えた管理者パスワードを入力してください。(画面は Windows 7 の場合の例です。)⑥ クイック設定 Web が表示される※インターネット接続設定が済んでいない場合は、らくらく Web ウィザードが表示されます。P2-9 の手順 2 以降を参照してインターネット接続の設定を行ってください。無線 LAN アクセスポイントモードの場合本商品の ACTIVE ランプが橙点灯している場合、クイック設定 Web は次の手順で起動します。なお、本商品の IP アドレスは、IP アドレス自動補正機能により、本商品が接続しているネットワークのアドレス体系で、末尾が「211」の IP アドレスになっています。※ IP アドレス自動補正機能を使用せずに、本商品の IP アドレスをお客様ご自身で設定した場合も下記の手順で起動できます。ACTIVE ランプが橙点滅している場合は本商品の ACTIVE ランプが橙点滅している場合は、本商品の IP アドレスが他の機器と競合しています...
パソコンのネットワークの確認パソコンのネットワークの設定が、Windows の場合は「IP アドレスを自動的に取得する」、Mac OS の場合は「DHCP サーバを参照」になっていることを確認してください。Windows Vista および Windows 8/7 の場合1[スタート](Windows のロゴボタン)−[コントロールパネル]を選択する2[ネットワークとインターネット]−[ネットワークと共有センター]をクリックし、[アダプターの設定の変更]をクリックする3[ローカルエリア接続] または([イーサネット接続] を右クリックし、プ)[ロパティ]をクリックする45[ユーザーアカウント制御]画面が表示された場合は、[はい]または[続行]をクリックする678[IP アドレスを自動的に取得する]と[DNS サーバーのアドレスを自動的に取得する]を選択する※ Windows 8 の場合は、[スタート]画面上で右クリックして[すべてのアプリ]をクリックし、[アプリ]画面にある[コントロールパネル]をクリックします。※ Windows Vista の場合は、[ネットワークとインターネット]−[ネットワークと共有セ...
2-2 クイック設定 Web の使いかた④ 次の画面が表示された場合は、画面にしたがって管理者パスワード(任意の文字列)を決めて、下の控え欄に記入する※ この画面は管理者パスワードが未設定の場合に表示されます。※ 無 線 LAN 親 機 と し て ご 使 用 に な る 場 合 も 無 線LAN 子機としてご使用になる場合も、管理者パスワードは共通となります。●管理者パスワードは、本商品を設定する場合に必要となりますので、控えておいてください。忘れた場合は、設定画面を開くことができず、本商品を初期化してすべての設定がやり直しになります。管理者パスワード控え欄2無線⑤ ④で控えた管理者パスワードを画面に入力し、[設定]をクリックする⑥ ユーザ名とパスワードを入力し、[OK]をクリックする※「ユーザー名」(上段)には「admin」と半角小文字で入力し、「パスワード」(下段)には④で控えた管理者パスワードを入力してください。LAN親機を設定す(画面は Windows 7 の場合の例です。)る⑦ クイック設定 Web が表示されるポップアップヘルプについてクイック設定 Web を開くと、各項目にのポップアップヘルプ...
●動作モードがわからないときは接続しているブロードバンドモデムに PPP ランプがあり、点灯している場合は、無線 LAN アクセスポイントモードを選択してみてください。●ローカルルータと無線 LAN アクセスポイントの動作モードの違いは、次のとおりです。お勧めの環境ローカルルータモードルータを多重化するこ無線 LANア ク セ ス ポ イ ン ト とにより回線がもつスループットを十分に引モードき出せない場合3表示される画面に合わせて、インターネット接続に必要な情報を入力する● PPPoE ルータモードの場合①[接続先名]にプロバイダの名称など接続先としてわかる名称を入力する。好きな名称でかまいません。② 接続事業者/プロバイダからの情報にしたがって「ユーザー名」と「パスワード」を入力する。※ 接続事業者/プロバイダとの契約時に入手した接続情報の書類で確認し、文字列を間違えないように入力してください。※ フレッツの場合は、@以降のドメインが必要です。※ メールのユーザ名やドメイン、パスワードでは接続できません。③ フレッツ・スクウェアの接続先登録を行うかどうかの選択をします。※「B フレッツ」「フレッツ・ADS...
1-2 WL450NU-AG を接続するドライバをインストールするUSB スティックセットの WL450NU-AG をパソコンなどに取り付ける際は、次の手順で WL450NU-AG のドライバをインストールしてください。Windows 8/7 の場合USB スティックセットの場合に添付されている「つなぎかたガイド」を参照してください。1設置すWindows Vista の場合12345るWindows Vista を起動するここでは、まだ添付の CD-ROM をセットしないでください。パソコンに WL450NU-AG を取り付ける[ドライバソフトウェアを検索してインストールします]をクリックする[ユーザーアカウント制御]画面が表示された場合は、[続行]をクリックする次の画面が表示された場合は、[オンラインで検索しません]をクリックする(次ページに続く)1-13
1-2 WL450NU-AG を接続する他の無線 LAN 端末や LAN カードまたは LAN ボード機能を停止させるには他の無線 LAN 端末のソフトウェアがインストールされている場合や、ETHERNET インタフェースを搭載したノートパソコンで、LAN カードおよび LAN ボード機能を停止させていない場合は、無線 LAN 子機が使用できない場合があります。以下の操作で他の無線 LAN 端末や LAN カードまたは LAN ボード機能を停止させてから、らくらく無線スタート EX で設定を行ってください。以下の手順は例です。パソコンによって異なる場合があります。詳細はパソコンメーカにお問い合わせください。〈Windows Vista および Windows 8/7 の場合〉①[スタート](Windows のロゴボタン)̶[コントロールパネル]をクリックする※ Windows 8 の場合は、[スタート]画面上で右クリックして[すべてのアプリ]をクリックし、 アプリ]画面にある[コントロールパネル]をクリックします。[※[表示方法]はカテゴリ表示(またはコントロールパネルホーム表示)にしてください。②[システム...
1-2 WL450NU-AG を接続するドライバをアンインストール(削除)するにはWL450NU-AG のドライバを正常にインストールできなかった場合や WL450NU-AGのドライバをインストール前の状態に戻したい場合は、WL450NU-AG のドライバをアンインストール(削除)します。※ ドライバをアンインストール(削除)する場合は、必ず WL450NU-AG を取り付けた状態で行ってください。ドライバのアンインストール(削除)が終了したあと、WL450NU-AG を取り外してください。■ Windows Vista および Windows 8/7 の場合次の手順でドライバを削除します。①[スタート](Windows のロゴボタン)−[コントロールパネル]をクリックする※ Windows 8 の場合は、[スタート]画面上で右クリックして[すべてのアプリ]をクリックし、[アプリ]画面にある[コントロールパネル]をクリックします。※ 表示方法はカテゴリ表示(またはコントロールパネルホーム表示)にしてください。1設置する②[システムとセキュリティ](または[システムとメンテナンス])をクリックする③[デバイスマ...
症 状● 代わりに IP アドレスを入れても表示できます。・ 本商品の動作モードが PPPoE ルータモードのとき:「http://192.168.0.1」です。・ 本商品の動作モードがローカルルータモードのとき:「http://192.168.0.1」もしくは「http://192.168.1.1」です。・ 本商品の動作モードが無線 LAN アクセスポイントモードのとき:P2-6 参照・ IP アドレスを変更している場合は、変更した値を入力してください。● 無線 LAN アクセスポイントモードに設定されている→ P2-6 参照→ ルータモードに変更してクイック設定 Web を開く場合は、P2-13 の「お知らせ」を参照してください。● お使いのパソコンにプロキシが設定されていたり、 ファイアウォール、ウィルスチェックなどのソフトがインストールされている場合に、設定ができなかったり、通信が正常に行えない場合があります。(☛P34、39)● 無線接続してクイック設定 Web を表示させる場合、セカンダリ(※)SSID に無線接続していると 、工場出荷時の状態でネットワーク分離機能(☛ <機能編> P1-7)が設...
3-7 無線 LAN 子機 WR9500N を設定する5WWW ブラウザを起動し、無線 LAN 子機 WR9500N の IP アドレスを入力し、設定画面を開く(工場出荷時は 192.168.0.245 です)例:http://192.168.0.245/WWW ブラウザの設定画面が表示されない(☛P4-16)6右の画面が表示された場合は、画面にしたがって管理者パスワード(任意の文字列)を決めて、下の控え欄に記入する※ この画面は管理者パスワードが未設定の場合に表示されます。※ 無線 LAN 親機としてご使用になる場合も無線 LAN 子機としてご使用になる場合も、管理者パスワードは共通となります。●管理者パスワードは、本商品を設定する場合に必要となりますので、控えておいてください。忘れた場合は設定画面を開くことができず、初期化してすべての設定を最初からやり直しになります。管理者パスワード控え欄783無線LANを設定する手順 6 で控えた管理者パスワードを画面に入力し、[設定]をクリックする※一度設定すると、次回からは、この画面は出なくなります。「ユーザー名」(上段)に「admin」を、「パスワード」(下段)に...
- 1