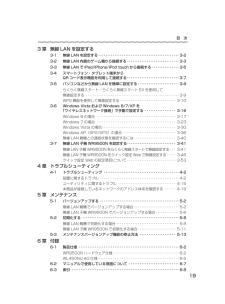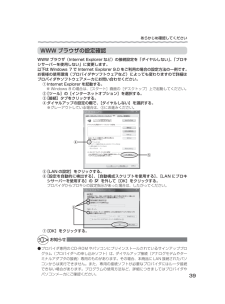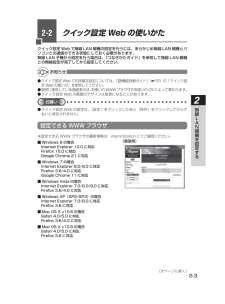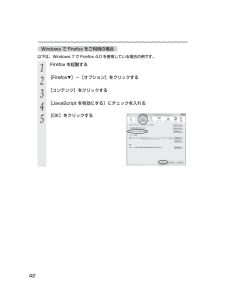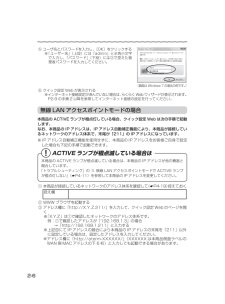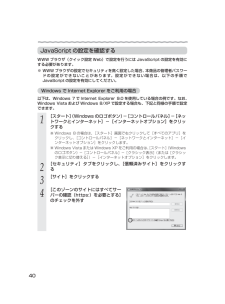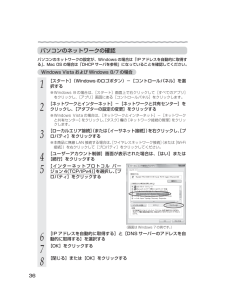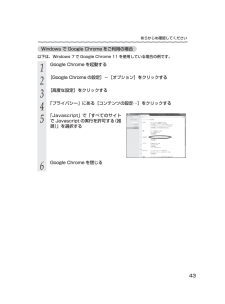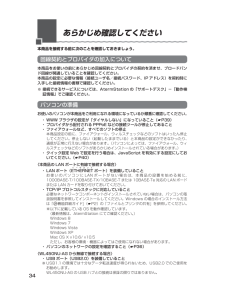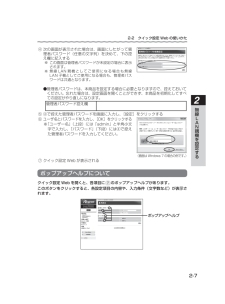Q&A
取扱説明書・マニュアル (文書検索対応分のみ)
"windows7"1 件の検索結果
"windows7"10 - 20 件目を表示
全般
質問者が納得ルータの役目は、IPアドレスの割り振りだけですので、通信速度にそれほど影響はありません。(PR-400NE側でやろうが、WR9500N-HP側でやろうがあまり関係ないということ)
たぶんあなたの場合必要なのは、PR-400NEの無線機能を止めることではないかと思います。PR-400NEの無線機能は実は内臓ではなく、無線LANカードが取り付けられているだけなので、その無線LANカードを抜いてしまえば大丈夫です。(取扱説明書の5-2「本商品への無線LANカードの取り付け」参照)抜くときは、取り付ける時同様電源...
4245日前view131
目 次3 章 無線 LAN を設定する3-1無線 LAN を設定する ・・・・・・・・・・・・・・・・・・・・・・・・・・・・・・・・・・・・・・・・・・・・・ 3-23-2無線 LAN 内蔵のゲーム機から接続する ・・・・・・・・・・・・・・・・・・・・・・・・・・・・・ 3-33-3無線 LAN で iPad/iPhone/iPod touch から接続する ・・・・・・・・・・・・・・・ 3-53-4スマートフォン・タブレット端末からQR コード表示機能を利用して接続する ・・・・・・・・・・・・・・・・・・・・・・・・・・・・・ 3-73-5パソコンなどから無線 LAN を簡単に設定する ・・・・・・・・・・・・・・・・・・・・・・・ 3-93-6らくらく無線スタート/らくらく無線スタート EX を使用して無線設定する ・・・・・・・・・・・・・・・・・・・・・・・・・・・・・・・・・・・・・・・・・・・・・・・・・・・・ 3-9WPS 機能を使用して無線設定する ・・・・・・・・・・・・・・・・・・・・・・・・・・・・・・・ 3-10Windows Vista および Windows 8/7/XP ...
あらかじめ確認してくださいWWW ブラウザの設定確認WWW ブラウザ(Internet Explorer など)の接続設定を「ダイヤルしない」「プロキ、シサーバーを使用しない」に変更します。以下は Windows 7 で Internet Explorer 9.0 をご利用の場合の設定方法の一例です。お客様の使用環境(プロバイダやソフトウェアなど)によっても変わりますので詳細はプロバイダやソフトウェアメーカにお問い合わせください。① Internet Explorer を起動する。※ Windows 8 の場合は、[スタート]画面の[デスクトップ]上で起動してください。②[ツール]の[インターネットオプション]を選択する。③[接続]タブをクリックする。④ ダイヤルアップの設定の欄で、[ダイヤルしない]を選択する。※グレーアウトしている場合は、⑤にお進みください。④⑤⑤[LAN の設定]をクリックする。⑥[設定を自動的に検出する][自動構成スクリプトを使用する][LAN にプロキ、、を外して[OK]をクリックする。シサーバーを使用する]のプロバイダからプロキシの設定指示があった場合は、したがってください。⑥⑦[...
2-2クイック設定 Web の使いかたクイック設定 Web で無線 LAN 親機の設定を行うには、あらかじめ無線 LAN 親機とパソコンとの通信ができる状態にしておく必要があります。無線 LAN 子機から設定を行う場合は、「つなぎかたガイド」を参照して無線 LAN 親機との無線設定が完了してから設定してください。● クイック設定 Web での詳細な設定については、「 機能詳細ガイド」(☛P2)の「クイック設定 Web の使い方」を参照してください。● 説明に使用している画面表示は、お使いの WWW ブラウザやお使いの OS によって異なります。●クイック設定 Web の画面のデザインは変更になることがあります。●クイック設定 Web の設定は、[設定]をクリックしたあと[保存]をクリックしてからでないと保存されません。2無線LAN設定できる WWW ブラウザ親機を※設定できる WWW ブラウザの最新情報は、AtermStation にてご確認ください。〈画面例〉■ Windows 8 の場合Internet Explorer 10.0 に対応Firefox 15.0 に対応Google Chrome 21 に...
Windows で Firefox をご利用の場合以下は、Windows 7 で Firefox 4.0 を使用している場合の例です。1234542Firefox を起動する[Firefox▼]−[オプション]をクリックする[コンテンツ]をクリックする[JavaScript を有効にする]にチェックを入れる[OK]をクリックする
⑤ ユーザ名とパスワードを入力し、[OK]をクリックする※「ユーザー名」(上段)には「admin」と半角小文字で入力し、「パスワード」(下段)には③で控えた管理者パスワードを入力してください。(画面は Windows 7 の場合の例です。)⑥ クイック設定 Web が表示される※インターネット接続設定が済んでいない場合は、らくらく Web ウィザードが表示されます。P2-9 の手順 2 以降を参照してインターネット接続の設定を行ってください。無線 LAN アクセスポイントモードの場合本商品の ACTIVE ランプが橙点灯している場合、クイック設定 Web は次の手順で起動します。なお、本商品の IP アドレスは、IP アドレス自動補正機能により、本商品が接続しているネットワークのアドレス体系で、末尾が「211」の IP アドレスになっています。※ IP アドレス自動補正機能を使用せずに、本商品の IP アドレスをお客様ご自身で設定した場合も下記の手順で起動できます。ACTIVE ランプが橙点滅している場合は本商品の ACTIVE ランプが橙点滅している場合は、本商品の IP アドレスが他の機器と競合しています...
JavaScript の設定を確認するWWW ブラウザ(クイック設定 Web)で設定を行うには JavaScript の設定を有効にする必要があります。※ WWW ブラウザの設定でセキュリティを高く設定した場合、本商品の管理者パスワード の 設 定 が で き な い こ と が あ り ま す。 設 定 が で き な い 場 合 は、 以 下 の 手 順 でJavaScript の設定を有効にしてください。Windows で Internet Explorer をご利用の場合以下は、Windows 7 で Internet Explorer 9.0 を使用している場合の例です。なお、Windows Vista および Windows 8/XP で設定する場合も、下記と同様の手順で設定できます。1[スタート](Windows のロゴボタン) [コントロールパネル] [ネッ−−トワークとインターネット]−[インターネットオプション]をクリックする※ Windows 8 の場合は、[スタート]画面で右クリックして[すべてのアプリ]をクリックし、[コントロールパネル]−[ネットワークとインターネット]−[インター...
パソコンのネットワークの確認パソコンのネットワークの設定が、Windows の場合は「IP アドレスを自動的に取得する」、Mac OS の場合は「DHCP サーバを参照」になっていることを確認してください。Windows Vista および Windows 8/7 の場合1[スタート](Windows のロゴボタン)−[コントロールパネル]を選択する2[ネットワークとインターネット]−[ネットワークと共有センター]をクリックし、[アダプターの設定の変更]をクリックする3[ローカルエリア接続] または([イーサネット接続] を右クリックし、プ)[ロパティ]をクリックする45[ユーザーアカウント制御]画面が表示された場合は、[はい]または[続行]をクリックする678[IP アドレスを自動的に取得する]と[DNS サーバーのアドレスを自動的に取得する]を選択する※ Windows 8 の場合は、[スタート]画面上で右クリックして[すべてのアプリ]をクリックし、[アプリ]画面にある[コントロールパネル]をクリックします。※ Windows Vista の場合は、[ネットワークとインターネット]−[ネットワークと共有セ...
あらかじめ確認してくださいWindows で Google Chrome をご利用の場合以下は、Windows 7 で Google Chrome 11 を使用している場合の例です。123456Google Chrome を起動する[Google Chrome の設定]−[オプション]をクリックする[高度な設定]をクリックする「プライバシー」にある[コンテンツの設定…]をクリックする「Javascript」で「すべてのサイトで Javascript の実行を許可する(推奨)」を選択するGoogle Chrome を閉じる43
あらかじめ確認してください本商品を接続する前に次のことを確認しておきましょう。回線契約とプロバイダの加入について本商品をお使いの前にあらかじめ回線契約とプロバイダの契約を済ませ、ブロードバンド回線が開通していることを確認してください。本商品の設定に必要な情報(接続ユーザ名/接続パスワード、IP アドレス)を契約時に入手した接続情報の書類で確認してください。※ 接続できるサービスについては、AtermStation の「サポートデスク」−「動作検証情報」でご確認ください。パソコンの準備お使いのパソコンが本商品をご利用になれる環境になっているか順番に確認してください。・ WWW ブラウザの設定が「ダイヤルしない」になっていること(☛P39)・ プロバイダから配付される PPPoE などの接続ツールが停止してあること・ ファイアウォールなど、すべてのソフトの停止本商品設定の前に、ファイアウォール、ウィルスチェックなどのソフトはいったん停止してください。停止しない(起動したままでいる)と本商品の設定ができなかったり、通信が正常に行えない場合があります。(パソコンによっては、ファイアウォール、ウィルスチェックなどのソフ...
2-2 クイック設定 Web の使いかた④ 次の画面が表示された場合は、画面にしたがって管理者パスワード(任意の文字列)を決めて、下の控え欄に記入する※ この画面は管理者パスワードが未設定の場合に表示されます。※ 無 線 LAN 親 機 と し て ご 使 用 に な る 場 合 も 無 線LAN 子機としてご使用になる場合も、管理者パスワードは共通となります。●管理者パスワードは、本商品を設定する場合に必要となりますので、控えておいてください。忘れた場合は、設定画面を開くことができず、本商品を初期化してすべての設定がやり直しになります。管理者パスワード控え欄2無線⑤ ④で控えた管理者パスワードを画面に入力し、[設定]をクリックする⑥ ユーザ名とパスワードを入力し、[OK]をクリックする※「ユーザー名」(上段)には「admin」と半角小文字で入力し、「パスワード」(下段)には④で控えた管理者パスワードを入力してください。LAN親機を設定す(画面は Windows 7 の場合の例です。)る⑦ クイック設定 Web が表示されるポップアップヘルプについてクイック設定 Web を開くと、各項目にのポップアップヘルプ...
- 1