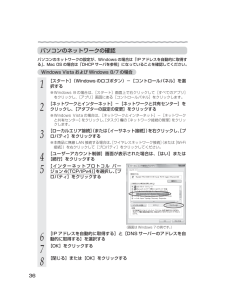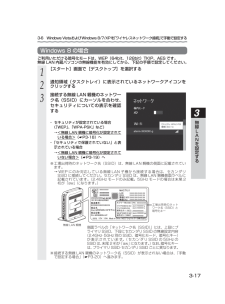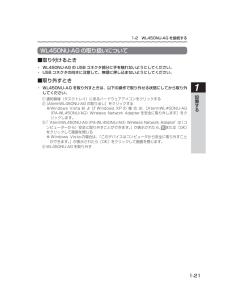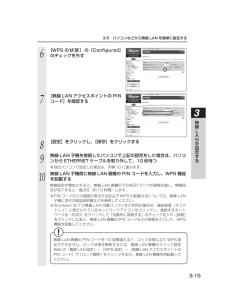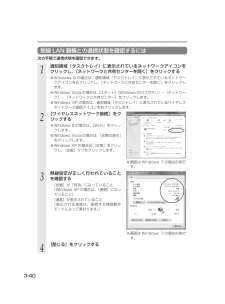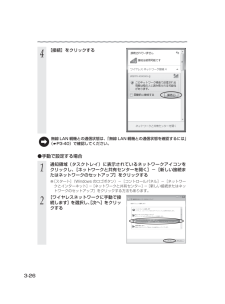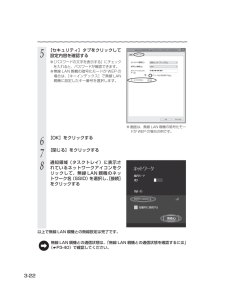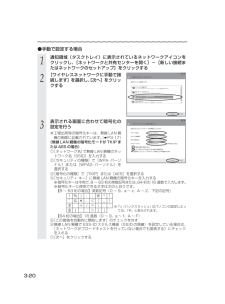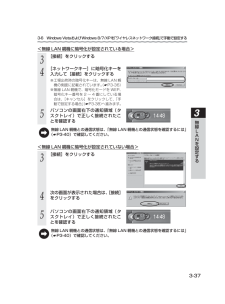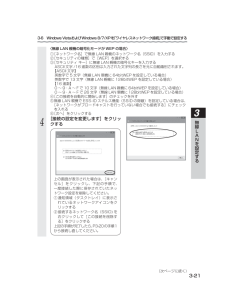Q&A
取扱説明書・マニュアル (文書検索対応分のみ)
"タスク"1 件の検索結果
"タスク"80 - 90 件目を表示
全般
質問者が納得ネット配線は、次のようになっています
(ネット) -- (接続1:Toppa ) -┬- NTT -- (光) -- ONU -- CTU -- PC
(ネット) -- (接続2:楽天BB)-┘
CTUルーターは回線(Toppaと楽天BB)を識別するように設定されているが、
Aterm WR9500N には、まだ識別設定されていない。
よって、WR9500N は 優先接続 (接続1:Toppa の回線)を選択するので、
Toppa のユーザー名(ID) とパスワードが必要となる。
Toppa に電話 (...
5020日前view66
パソコンのネットワークの確認パソコンのネットワークの設定が、Windows の場合は「IP アドレスを自動的に取得する」、Mac OS の場合は「DHCP サーバを参照」になっていることを確認してください。Windows Vista および Windows 8/7 の場合1[スタート](Windows のロゴボタン)−[コントロールパネル]を選択する2[ネットワークとインターネット]−[ネットワークと共有センター]をクリックし、[アダプターの設定の変更]をクリックする3[ローカルエリア接続] または([イーサネット接続] を右クリックし、プ)[ロパティ]をクリックする45[ユーザーアカウント制御]画面が表示された場合は、[はい]または[続行]をクリックする678[IP アドレスを自動的に取得する]と[DNS サーバーのアドレスを自動的に取得する]を選択する※ Windows 8 の場合は、[スタート]画面上で右クリックして[すべてのアプリ]をクリックし、[アプリ]画面にある[コントロールパネル]をクリックします。※ Windows Vista の場合は、[ネットワークとインターネット]−[ネットワークと共有セ...
3-6 Windows VistaおよびWindows 8/7/XPを「ワイヤレスネットワーク接続」で手動で設定するWindows 8 の場合ご利用いただける暗号化モードは、WEP(64bit、128bit)TKIP、AES です。無線 LAN 内蔵パソコンの無線機能を有効にしてから、下記の手順で設定してください。123[スタート]画面で[デスクトップ]を選択する通知領域(タスクトレイ)に表示されているネットワークアイコンをクリックする接続する無線 LAN 親機のネットワーク名(SSID)にカーソルを合わせ、セキュリティについての表示を確認する3無・ セキュリティが設定されている場合(「WEP」「WPA-PSK」など)、→<無線 LAN 親機に暗号化が設定されている場合>(☛P3-18)へ・「セキュリティで保護されていない」と表示されている場合→<無線 LAN 親機に暗号化が設定されていない場合>(☛P3-19)へ線LANを設定する※ 工場出荷時のネットワーク名(SSID)は、無線 LAN 親機の側面に記載されています。→ WEP にのみ対応している無線 LAN 子機から接続する場合は、セカンダリSSID に...
1-2 WL450NU-AG を接続するWL450NU-AG の取り扱いについて■取り付けるとき・ WL450NU-AG の USB コネクタ部分に手を触れないようにしてください。・ USB コネクタの向きに注意して、無理に押し込まないようにしてください。■取り外すとき・ WL450NU-AG を取り外すときは、以下の操作で取り外せる状態にしてから取り外してください。① 通知領域(タスクトレイ)にあるハードウェアアイコンをクリックする②[AtermWL450NU-AG の取り出し]をクリックする※ Windows Vista お よ び Windows XP の 場 合 は、[AtermWL450NU-AG(PA-WL450NU/AG)Wireless Network Adapter を安全に取り外します]をクリックします。③ ‘AtermWL450NU-AG「(PA-WL450NU/AG)Wireless Network Adapter’ (コはンピューターから)安全に取り外すことができます。」が表示されたら、 または[OK]をクリックして画面を閉じる※ Windows Vista の場合は、「このデバイス...
3-5 パソコンなどから無線 LAN を簡単に設定する6[WPS の 状 態 ] の[Configured]のチェックを外す7[無線 LAN アクセスポイントの PINコード]を確認する3無線LAN8910を[設定]をクリックし、[保存]をクリックする設定無線 LAN 子機を接続したパソコンで上記の設定をした場合は、パソコンから ETHERNET ケーブルを取り外して、10 秒待つする※ 他のパソコンで設定した場合は、手順 10 に進みます。無線 LAN 子機側に無線 LAN 親機の PIN コードを入力し、WPS 機能を起動する無線設定が開始されると、無線 LAN 親機の POWER ランプが緑橙点滅し、無線設定が完了すると、橙点灯(約 10 秒間)します。※ PIN コードの入力画面の表示方法および WPS の起動方法については、無線 LAN子機に添付の取扱説明書などを参照してください。※ Windows 8/7 の無線 LAN 内蔵パソコンをご利用の場合は、通知領域(タスクトレイ)に表示されているネットワークアイコンをクリックし、接続するネットワーク名(SSID)をクリックして「自動的に接続する」のチェ...
無線 LAN 親機との通信状態を確認するには次の手順で通信状態を確認できます。12通知領域(タスクトレイ)に表示されているネットワークアイコンをクリックし、[ネットワークと共有センターを開く]をクリックする※ Windows 8 の場合は、通知領域(タスクトレイ)に表示されているネットワークアイコンを右クリックし、[ネットワークと共有センターを開く]をクリックします。※ Windows Vista の場合は、スタート][(Windows のロゴボタン)−[ネットワーク]−[ネットワークと共有センター]をクリックします。※ Windows XP の場合は、通知領域(タスクトレイ)に表示されているワイヤレスネットワーク接続アイコンを右クリックします。[ワイヤレスネットワーク接続]をクリックする※ Windows 8 の場合は、[Wi-Fi]をクリックします。※ Windows Vista の場合は、[状態の表示]をクリックします。※ Windows XP の場合は、 状態]をクリッ[クし、[全般]タブをクリックします。※ 画面は Windows 7 の場合の例です。3無線設定が正しく行われていることを確認する・[...
4[接続]をクリックする無線 LAN 親機との通信状態は、「無線 LAN 親機との通信状態を確認するには」(☛P3-40)で確認してください。手動で設定する場合1通知領域(タスクトレイ)に表示されているネットワークアイコンをクリックし、[ネットワークと共有センターを開く]−[新しい接続またはネットワークのセットアップ]をクリックする※[スタート](Windows のロゴボタン)−[コントロールパネル]−[ネットワークとインターネット] [ネットワークと共有センター] [新しい接続またはネッ−−トワークのセットアップ]をクリックする方法もあります。23-26[ワイヤレスネットワークに手動で接続します]を選択し、次へ]をクリッ[クする
5[セキュリティ]タブをクリックして設定内容を確認する※[パスワードの文字を表示する]にチェックを入れると、パスワードが確認できます。※無線 LAN 親機の暗号化モードが WEP の場合は、[キーインデックス]で無線 LAN親機に設定したキー番号を選択します。※ 画面は、無線 LAN 親機の暗号化モードが WEP の場合の例です。678[OK]をクリックする[閉じる]をクリックする通知領域(タスクトレイ)に表示されているネットワークアイコンをクリックして、無線 LAN 親機のネットワーク名(SSID)を選択し、接続][をクリックする以上で無線 LAN 親機との無線設定は完了です。無線 LAN 親機との通信状態は、「無線 LAN 親機との通信状態を確認するには」(☛P3-40)で確認してください。3-22
手動で設定する場合1通知領域(タスクトレイ)に表示されているネットワークアイコンをクリックし、[ネットワークと共有センターを開く]−[新しい接続またはネットワークのセットアップ]をクリックする2[ワイヤレスネットワークに手動で接続します]を選択し、次へ]をクリッ[クする3表示される画面に合わせて暗号化の設定を行う※工場出荷時の暗号化キーは、無線 LAN 親機の側面に記載されています。 ☛P3-17)(〈無線 LAN 親機の暗号化モードが TKIP または AES の場合〉①[ネットワーク名]で無線 LAN 親機のネットワーク名(SSID)を入力する②[セキュリティの種類]で[WPA- パーソナル]または[WPA2- パーソナル]を選択する③[暗号化の種類]で[TKIP]または[AES]を選択する④[セキュリティ キー]に無線 LAN 親機の暗号化キーを入力する※ 暗号化キーは半角で、 ∼ 63 桁の英数記号または、 桁の 16 進数で入力します。864※ 暗号化キーに使用できる文字は次のとおりです。【8 ∼ 63 桁の場合】英数記号(0 ∼ 9、a ∼ z、A ∼ Z、下記の記号)! % ) - ; @ ^ ...
3-6 Windows VistaおよびWindows 8/7/XPを「ワイヤレスネットワーク接続」で手動で設定する<無線 LAN 親機に暗号化が設定されている場合>345[接続]をクリックする[ネットワークキー]に暗号化キーを入力して[接続]をクリックする※工場出荷時の暗号化キーは、無線 LAN 親機の側面に記載されています。 ☛P3-36)(※無線 LAN 親機で、暗号化モードを WEP、暗号化キー番号を 2 ∼ 4 番にしている場合は、[キャンセル]をクリックして、「手動で設定する場合」☛P3-38)(へ進みます。パソコンの画面右下の通知領域(タスクトレイ)で正しく接続されたことを確認する3無線L無線 LAN 親機との通信状態は、「無線 LAN 親機との通信状態を確認するには」(☛P3-40)で確認してください。ANを設<無線 LAN 親機に暗号化が設定されていない場合>3[接続]をクリックする4する次の画面が表示された場合は、[接続]をクリックする5定パソコンの画面右下の通知領域(タスクトレイ)で正しく接続されたことを確認する無線 LAN 親機との通信状態は、「無線 LAN 親機との通信状態を確認する...
3-6 Windows VistaおよびWindows 8/7/XPを「ワイヤレスネットワーク接続」で手動で設定する〈無線 LAN 親機の暗号化モードが WEP の場合〉①[ネットワーク名]で無線 LAN 親機のネットワーク名(SSID)を入力する②[セキュリティの種類]で[WEP]を選択する③[セキュリティ キー]に無線 LAN 親機の暗号化キーを入力するASCII 文字 /16 進数の区別は入力された文字列の長さを元に自動識別されます。【ASCII 文字】英数字で 5 文字(無線 LAN 親機に 64bitWEP を設定している場合)英数字で 13 文字(無線 LAN 親機に 128bitWEP を設定している場合)【16 進数】0 ∼ 9・A ∼ F で 10 文字(無線 LAN 親機に 64bitWEP を設定している場合)0 ∼ 9・A ∼ F で 26 文字(無線 LAN 親機に 128bitWEP を設定している場合)④[この接続を自動的に開始します]のチェックを外す⑤ 無線 LAN 親機で ESS-ID ステルス機能(SSID の隠蔽)を設定している場合は、[ネットワークがブロードキャストを行...
- 1