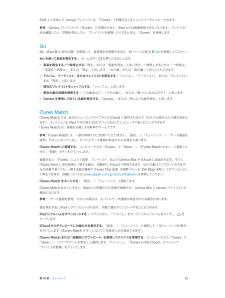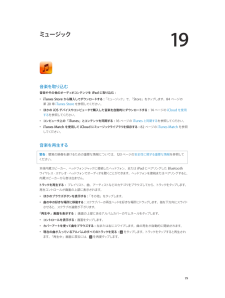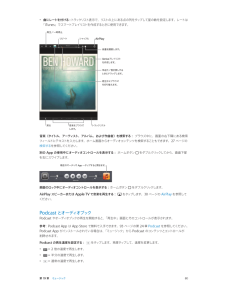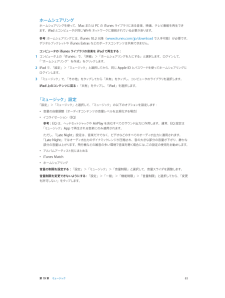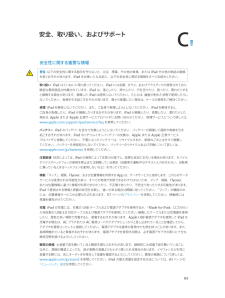Q&A
取扱説明書・マニュアル (文書検索対応分のみ)
"ミュージック"2 件の検索結果
"ミュージック"10 - 20 件目を表示
全般
質問者が納得pyiy007さん
可能だと思います。ただ一つのiTunesでと云う事であれば難しい様に思いますね。私の例を書きますと私はiPhone5でiOS6で、ログインユーザーを分け別にiTunesをダウンロードして管理している家族のiPhone4Sは、iOS5が入っています。ログインユーザーを分けそれぞれにiTunesを入れる事で,別な物と認識するのでiOSのバージョンが違っても何ら問題は有りません。
ただ先にも書きましたが一つのiTunesでの管理に関しては認識していません。普通考えて万が一最初、問題なくても後々...
4691日前view972
全般
質問者が納得iPadに入っている「iTunes」はiTunes Storeの事です、3G接続ではPodcast以外は利用出来ません、iPhoneも同じ仕様です。
音楽を入れるにはPCに「iTunes」アプリケーションをインストールしCDを読み込ませてライブラリを作成します。その後iPhoneをPCと同期します。
ダウンロードは以下のURLから。
http://www.apple.com/jp/itunes/download/
無線LAN環境が整っているのであればWi-Fiが使用可能です。
無線LANルータ(親機)のどこ...
5419日前view10
73 第 16 章: リマインダー75 第 17 章: 時計76 76 77 78 78 第 18 章: マップ79 79 79 80 81 81 82 82 83 83 場所を探す経路を表示する3D と Flyover「マップ」の設定第 19 章: ミュージック音楽を取り込む音楽を再生するPodcast とオーディオブックプレイリストGeniusSiriiTunes Matchホームシェアリング「ミュージック」設定84 第 20 章: iTunes Store86 86 87 第 21 章: App Store88 第 22 章: Newsstand89 89 90 91 91 91 92 92 92 第 23 章: iBooks各機能の概要App を削除する各機能の概要ブックを読むマルチメディアを操作するメモやボキャブラリ・リストを調べる本棚を整理するPDF を同期するPDF をプリントする/メールで送信する「iBooks」設定ブックや93 第 24 章: Podcast95 95 96 96 第 25 章: Game Center各機能の概要友達と一緒にプレイするGame Center の設定97 第...
ホーム画面を表示する: ホームボタンを押します。ホーム画面で App をタップすると、そのApp が開きます。18 ページの App を開く/切り替えるを参照してください。最近使用した App を表示する:iPad がロックされていないとき、ホームボタン をダブルクリックします。画面の下部にマルチタスクバーが表示されて、最近使用した App が表示されます。バーを左にスワイプすると、ほかの App が表示されます。オーディオ再生コントロールを表示する:•iPad がロックされているとき:ホームボタンをダブルクリックします。79 ページの音楽を再生するを参照してください。• 別のApp を使用しているとき:ホームボタンをダブルクリックしてから、マルチタスクバーを左から右へフリックします。:Siri(iPad 第 3 世代以降)を使用する ホームボタンを押したままにします。35 ページの第4 章 Siri を参照してください。音量ボタンと本体横のスイッチオーディオ通知を無効にする場合に、本体横のスイッチを使用します。また、このスイッチを使って画面の向きをロックして、iPad の表示が縦向きと横向きで切り替わらない...
4SiriSiri とは?Siri は、話しかけるだけで用事を手伝ってくれるインテリジェントなパーソナルアシスタントです。Siri は自然な言葉を理解するため、特定のコマンドを学んだり、キーワードを覚えたりする必要はありません。同じことをさまざまな言いかたで依頼できます。たとえば、「午前「朝6 時半にアラームをセット」と言ったり、 6 時半に起こして」と言ったりできます。どちらの言いかたでも、Siri は理解します。警告:運転中の注意散漫を避けるための重要な情報については、123 ページの安全性に関する重要な情報を参照してください。Siri に自然に話しかけるだけで、メッセージを作成して送信したり、会議のスケジュールを設定したり、FaceTime通話をしたり、道順を調べたり、リマインダーを設定したり、Web を検索したりするなど、多くのことができます。Siri は説明や詳細情報が必要であれば質問します。また、連絡先、ミュージックライブラリ、カレンダー、リマインダーなどからの情報も、話の内容を認識するために使用します。Siri は iPad に最初から入っている App のほとんどとシームレスに連携し、必要に応...
12ビデオ「ビデオ」 App を使って、映画、テレビ番組、ミュージックビデオを見ることができます。ビデオ Podcast を見るには、AppStore から無料の「Podcast」 App をインストールしてください。93 ページの第 24 章 Podcast を参照してください。iPad のカメラを使って録画したビデオを見るには、「写真」 App を開きます。ビデオを入手する:•:iTunes Store からビデオを購入またはレンタルする(一部の地域では利用できません) iPad で「iTunes」App を開いて「ビデオ」をタップします。84 ページの第 20 章 iTunes Store を参照してください。• コンピュータからビデオを転送する iPad を接続してから、コンピュータ上の「iTunes」でビデオを同期します。:16 ページの iTunes と同期するを参照してください。• コンピュータからビデオをストリーム再生する:コンピュータ上の「iTunes」でホームシェアリングをオンにし「設定」>「ビデオ」と選択して、コンピュータでホームシェアリングの設定に使用したiPad で、ビデオリストの上...
Podcast の最後の 15 秒をリピートする:をタップします。ップ( Podcast」が表示されていない場合は、「ほかの Podcast エピソードを入手する:「Podcast」をタ「その他」を最初にタップ)してから Podcast をタップすると、入手可能なエピソードが表示されます。プレイリストプレイリストを作成する:「プレイリスト」を表示し、画面の上部付近の「新規」をタップしてから、名前を入力して保存します。含める曲やビデオを選んでから、「完了」をタップします。プレイリストを編集する:「プレイリスト」を表示し、プレイリストを選択してから「編集」をタップします。• 曲を追加する:「曲を追加」をタップします。• 曲を削除する:をタップします。プレイリストから削除した曲は、iPad から削除されるわけではありません。• 曲の順序を変更する:をドラッグします。iPad をコンピュータと同期するときに、または iTunes Match にiCloud 経由で、iTunes ライブラリにコピーされます。新しいおよび変更されたプレイリストは、次回登録している場合はプレイリストを削除する:「プレイリスト」で、プレイリ...
「iPad 上に作成した Genius プレイリストは、 iTunes」と同期するときにコンピュータにコピーされます。参考:Genius プレイリストが「iTunes」に同期されると、iPad からは直接削除できなくなります。プレイリスト名を編集したり、同期を停止したり、プレイリストを削除したりするときは、 iTunes」を使用します。「SiriSiri(iPad 第 3 世代以降)を使用して、音楽再生を制御できます。35 ページの第 4 章 Siri を参照してください。Siri を使って音楽を再生する: ホームボタンを押したままにします。• 音楽を再生する/一時停止する「再生」または「音楽を再生」と言います。一時停止するときは、:「一時停止」、「音楽を一時停止」、または「停止」と言います。「次の曲」または「前の曲」と言うこともできます。• アルバム、アーティスト、またはプレイリストを再生する:「アルバム」 「アーティスト」、、または「プレイリスト」名を「再生」と言います。• 現在のプレイリストをシャッフルする:「シャッフル」と言います。• 現在の曲の詳細を検索する:「この曲名は?」 「だれの曲?」、、また...
19ミュージック音楽を取り込む音楽やその他のオーディオコンテンツを iPad に取り込む:•「ミ「iTunes Store から購入してダウンロードする: ュージック」で、 Store」をタップします。84 ページの20 章 iTunes Store を参照してください。第• ほかのiOS デバイスやコンピュータで購入した音楽を自動的にダウンロードする:14 ページの iCloud を使用するを参照してください。• コンピュータ上の「iTunes」とコンテンツを同期する:16 ページの iTunes と同期するを参照してください。•iTunes Match を使用して iCloud にミュージックライブラリを保存する:82 ページの iTunes Match を参照してください。音楽を再生する警告:聴覚の損傷を避けるための重要な情報については、123 ページの安全性に関する重要な情報を参照してください。本体内蔵スピーカー、ヘッドフォンジャックに接続したヘッドフォン、またはiPad にペアリングした Bluetoothワイヤレス・ステレオ・ヘッドフォンでオーディオを聴くことができます。ヘッドフォンを接続またはペ...
• 曲にレートを付ける:トラックリスト表示で、リストの上にある点の列をタップして星の数を設定します。レートは「iTunes」でスマートプレイリストを作成するときに使用できます。再生/一時停止リピートAirPlayシャッフル音量を調節します。Geniusプレイリストを作成します。早送り/巻き戻しするときにドラッグします。再生中とブラウズを切り替えます。戻る音楽をブラウズトラックリストします。音楽(タイトル、アーティスト、アルバム、および作曲者)を検索する: ブラウズ中に、画面の右下隅にある検索フィールドにテキストを入力します。ホーム画面からオーディオコンテンツを検索することもできます。27 ページの検索するを参照してください。別の App の使用中にオーディオコントロールを表示する: ホームボタンをダブルクリックしてから、画面下部を右にスワイプします。プすると開きます。現在のオーディオ App ̶タッ画面のロック中にオーディオコントロールを表示する: ホームボタンAirPlay スピーカーまたは Apple TV で音楽を再生する:をダブルクリックします。をタップします。30 ページの AirPlay を参照し...
ホームシェアリングホームシェアリングを使って、Mac またはPC の iTunes ライブラリにある音楽、映画、テレビ番組を再生できます。iPad とコンピュータが同じ Wi-Fi ネットワークに接続されている必要があります。参考 ホームシェアリングには、:iTunesデジタルブックレットや10.2 以降(www.itunes.com/jp/download で入手可能)が必要です。iTunes Extras などのボーナスコンテンツは共有できません。コンピュータの iTunes ライブラリの音楽を iPad で再生する:1コンピュータ上の「iTunes」で、「詳細」>「ホームシェアリングを入にする」と選択します。ログインして、「“ホームシェアリング”を作成」をクリックします。「設定」>「ミュージック」と選択してから、同じ Apple ID とパスワードを使ってホームシェアリングに2 iPad で、ログインします。3「ミュージック」で、「その他」をタップしてから「共有」をタップし、コンピュータのライブラリを選択します。「iPad 上のコンテンツに戻る:「共有」をタップし、 iPad」を選択します。「ミュージッ...
C安全性に関する重要な情報警告 以下の安全性に関する指示を守らないと、火災、感電、その他の負傷、または:iPad その他の物品の破損を招くおそれがあります。iPad をお使いになる前に、以下の安全性に関する情報をすべてお読みください。取り扱いiPad はていねいに取り扱ってください。iPad には金属、ガラス、およびプラスチックが使用されており、精密な電気部品が内蔵されています。iPad は、落としたり、燃やしたり、穴を空けたり、割ったり、濡れたりすると損傷する場合があります。損傷した画面が割れた状態で使用したりしiPad は使用しないでください。たとえば、ないでください。負傷を引き起こすおそれがあります。傷から保護したい場合は、ケースの使用をご検討ください。修理iPad を解体しないでください。また、ご自身で修理しようとしないでください。iPad を解体すると、ご自身が負傷したり、iPad が損傷したりするおそれがあります。iPad が損傷したり、故障したり、濡れたりした場合は、Apple またはApple 正規サービスプロバイダにお問い合わせください。修理サービスについて詳しくは、www.apple.co...
- 1