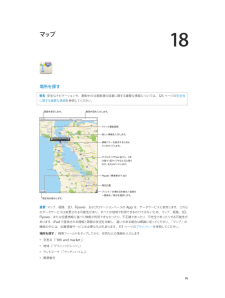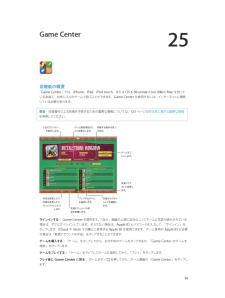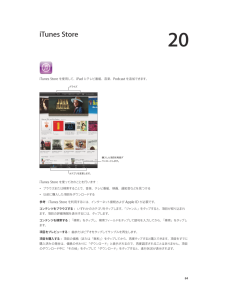Q&A
取扱説明書・マニュアル (文書検索対応分のみ)
"状況"8 件の検索結果
"状況"10 - 20 件目を表示
全般
質問者が納得・赤外線機能やSDカードがないと、不便でしょうか?
人によりけりですが、赤外線が無くても特に不便ではないと思います。赤外線を電話番号交換程度にしか使用しないのであれば、QRコードで読み取って情報交換すればよいと思います。16GBで十分ということなので、SDカードも無くて十分だと思います。
・iphone5の故障や不具合(アップルストアに持ち込まなければ行けない状況)は多く発生しているのでしょうか?
そこまで多く発生していないと思います。ストアに行けないのであれば、宅急便などで発送することもできるはずです。...
4686日前view135
全般
質問者が納得iPadの初期設定(アクティベーション)は済んでいますか?
Wi-Fiに接続するか、PCのiTunesにUSBケーブルで接続すると、AppleIDを設定する画面が出てきます。
それで、iPhoneで使っているAppleIDとパスワードを入力して設定すれば、iPadでも同じAppleIDでアプリがダウンロードできるようになります。
iCloudで同期するのでしたら、設定のiCloudにもAppleIDが設定されているか確認してください。
補足
店舗でアプリをダウンロードされたのでしたら、既にAppleIDが...
4850日前view147
全般
質問者が納得標準のハードウェア1年保証は、初期不良や自然故障が対象となります。
基本的に液晶割れや水濡れなどユーザーに責任のある物損故障は保証対象外となっています。
その場合は修理するなら正規料金がかかります。
ヒビの程度にもよりますが、保証対象外になる可能性が高いと思っておいた方がいいかもしれません。
ただ、ヒビ程度なら自然故障扱いで無償交換してもらえたという話も聞きますので、実店舗のAppleStoreに行き、故障の経緯を話して交渉してみるという手もあるかもしれません。
Appleの修理センターに送るよりは、実...
4946日前view72
全般
全般
質問者が納得既にご自分で回答を見つけられているのでは?
あなたのケースの場合やはり SIM フリーの新品として出来るだけ高値で売りさばく以外旨味はないと思いますよ。
10台ほど仕入れ、その友人に1割増で売り好きな価格で売ってもらって良いと言う条件で友人に持ちかけて見てはいかがでしょうか?
これならばリスクも無いですし、その友人の場合ある程度あてがありそうですからその友人にもかなりメリットがあると思いますよ。
ーーー 補足に対して ーーー
ガジェット好きな人(私も?)は自分の欲しい物を人にも勧める傾向がありますから...
5082日前view28
全般
質問者が納得5GHz帯はOKで2.4GHz帯がダメなのであればチャンネル干渉が原因の可能性があります。
下記の過去質問/回答を参考に周囲で使われているチャンネルを観測してみることをおすすめします。
http://detail.chiebukuro.yahoo.co.jp/qa/question_detail/q12101070682
4652日前view192
全般
質問者が納得脱獄アプリならApp Storeのアカウントは関係無いでしょ。(アカウントを取ったところで脱獄アプリはApp Storeには存在しないはず。←存在したら脱獄する意味無いし・・・)
http://tools4hack.santalab.me/jbapp-com-booleanmagic-displayrecorder.html
脱獄は
http://tools4hack.santalab.me/how-to-a5-ios511-untethered-jailbreak-redsn0w-0912b.html
4757日前view155
全般
質問者が納得・『とにかくipadで母がメールをできれば良い』のであれば、YahooメールやGmailのアドレスをお母さん用に新規に作り、これをiPadに登録すればよいのではないでしょうか。
・携帯のメールアドレスはiPadには使えません。
しかしiPadはPCで使えるメールアドレスならほとんどの物が利用可能ですから、そーいう場合は無料で使えるwebメール、つまりYahooメールやGmailを利用するのが一番手っ取り早いと思います。
・また、できればそのメールアドレスを使って専用のAppleIDも取得しておかれる方が...
4879日前view61
• マップ − マップの、画面上に表示されている部分• メモ − 現在表示されているメモその他、AppStore から入手できる App によっては、AirPrint がサポートされていることがあります。iPad とプリンタが同じ Wi-Fi ネットワークに接続されている必要があります。AirPrint について詳しくは、http://support.apple.com/kb/HT4356?viewlocale=ja_JP を参照してください。書類をプリントする:または(使用している App によって異なります)をタップし、「プリント」をタップします。プリントジョブの状況を確認する: ホームボタンをダブルクリックしてから、マルチタスクバーの「プリント」をタップします。アイコン上のバッジは、プリントの準備ができている書類の数(現在の書類を含みます)を示します。プリントジョブをキャンセルする 「プリント」で、:必要に応じてプリントジョブを選択し、「プリントをキャンセル」をタップします。第3章基本31
Bluetooth デバイスiPad では、Apple Wireless Keyboard やその他の Bluetooth デバイス(Bluetooth ヘッドセットなど)を使用できます。サポートされる Bluetooth プロファイルについては、support.apple.com/kb/HT3647?viewlocale=ja_JP を参照してください。Bluetooth デバイスをペアリングするBluetooth デバイスを iPad で使用するには、まず iPad にペアリングする必要があります。Bluetooth デバイスを iPad にペアリングする:1デバイスを検出可能な状態にします。デバイスに付属のマニュアルを参照してください。Apple Wireless電源ボタンを押します。Keyboard の場合は、2「設定」>「Bluetooth」と選択して、Bluetooth をオンにします。3デバイスを選択し、入力を求めるメッセージが表示される場合はパスキーまたは付属のパスキーまたはPIN を入力します。デバイスにPIN に関する説明書を参照してください。Apple Wireless Keyboard...
バッテリーを充電する:iPad のバッテリーを充電する最適な方法は、付属のケーブルと USB 電源アダプタを使って iPad を電源コンセントに接続することです。iPad をお使いのコンピュータの USB 2.0 ポートに接続する場合、iPad の充電に時間がかかることがあります。お使いの Mac または PC から iPad を充電するのに十分な電力が供給されない場合は、ステータスバーに「充電していません」というメッセージが表示されます。重要:iPad を電源がオフまたはスリープやスタンバイ状態になっているコンピュータ、USB ハブ、キーボードのUSB ポートなどに接続した場合、iPad のバッテリーは充電されず、逆に消費される可能性があります。ステータスバー右上のバッテリーアイコンに、現在のバッテリー残量または充電ステータスが表示されます。充電していません充電中充電済みバッテリー充電のパーセンテージを表示する:「設定」>「一般」>「使用状況」と選択し、「バッテリーの使用状況」の設定をオンにします。重要 iPad のバッテリー残量が少なくなると、:次のいずれかのイメージが表示されることがあります。これは、i...
• ピッチ変更を使用する:グループ(リストや表など)の最初の項目が読み上げられるときは高い声、グループの最後の項目が読み上げられるときは低い声が使用されます。「設定」>「一般」>「アクセシビリティ」>「VoiceOver」>「ピッチ変更を使用」と選択します。•「設定」>「一般」>「言語環境」>「言語」と選択します。一部の言語iPad で使用する言語を設定する:では、VoiceOver の発音は「設定」>「一般」>「言語環境」>「書式」の設定の影響を受けます。• 発音を変更する:ローターを「言語」に設定し、上または下にスワイプします。ローターで「言語」を調整できるのは、複数の発音を選択している場合だけです。• 言語ローターで利用できる発音を選択する:「設定」>「一般」>「アクセシビリティ」>「VoiceOver」>「言語ローター」と選択します。リスト内での言語の位置を変更するには、を上または下にドラッグします。• 基本の読み上げ音声を変更する:「設定」>「一般」>「アクセシビリティ」>「VoiceOver」>「圧縮ボイスを使用」と選択します。VoiceOver をオンにして iPad を使用するiPad のロッ...
マルチメディアを操作する一部のブックには、ムービー、図、プレゼンテーション、ギャラリー、3D オブジェクト、章のレビューなどのインタラクティブな要素が含まれます。マルチメディアオブジェクトを操作するには、オブジェクトをタップ、スワイプ、またはピンチします。たとえばプレゼンテーションの場合、をタップしてプレゼンテーションを開始し、。各画面をタップして進みます。要素をフルスクリーン表示するには、2 本の指でピンチします(押し開きます)完了したら、ピンチして閉じます。メモやボキャブラリ・リストを調べるメモ表示に対応しているブックでは、メモ表示を使ってすべてのハイライトおよびメモをカードとして表示できます。メモを表示する:をタップします。また、次の操作も可能です:• メモを章別に表示する:いずれかの章をタップすると、その章のメモが表示されます。章リストのバッジは、各章に追加したメモおよびハイライトの数を示します。章リストが表示されない場合は、「章」ボタンをタップします。• すべてのメモを検索する:検索フィールドに単語またはフレーズを入力します。検索フィールドが表示されない場合は、「章」ボタンをタップします。いずれかの...
21App Store各機能の概要App Store を利用して、iPad に App を追加できます。iPad 用、または iPhone および iPod touch 用の Appをブラウズ、購入、およびダウンロードできます。ブラウズ購入した項目を再度ダウンロードします。App Store を使って次のことを行います:• ブラウズまたは検索することで新しい無料または有料のApp を見つける• 以前の購入した項目やアップデートをダウンロードする• ギフトカードまたはダウンロードコードを使う•App を友達にすすめる•App Store アカウントを管理する参考:AppStore を利用するには、インターネット接続および Apple ID が必要です。)をタップして、「今すぐ購入」をタップします。App をすでにApp を購入する: App の価格(または「無料」購入済みの場合は、価格の代わりに「インストール」が表示されます。もう一度ダウンロードしても請求は発生しません。App のダウンロード中は、ホーム画面にそのアイコンと進行状況が表示されます。以前に購入した項目をダウンロードする:「アップデート」をタップし...
• 新しいイベントのデフォルトカレンダーを設定する:「設定」>「メール / 連絡先 / カレンダー」>「デフォルトカレンダー」と選択します。• 誕生日とイベントのデフォルトの通知の時間を設定する:「設定」>「メール / 連絡先 / カレンダー」>「デフォルトの通知の時間」と選択します。イベントを検索する 「リスト」をタ:ップしてから、検索フィールドにテキストを入力します。表示しているカレンダーのタイトル、予定出席者、場所、メモが検索されます。ホーム画面からカレンダーイベントを検索することもできます。27 ページの検索するを参照してください。カレンダーの通知音を設定する:「設定」>「サウンド」>「カレンダーの通知音」と選択します。カレンダーファイルからイベントを読み込む:「メール」で .ics カレンダーファイルを受信した場合、メッセージを開いてカレンダーファイルをタップすると、含まれるすべてのイベントが読み込まれます。Web 上に公開されている .ics ファイルも、ファイルへのリンクをタップすることで読み込むことができます。.ics ファイルによっては、カレンダーにイベントを追加する代わりに、カレンダーを照...
18マップ場所を探す警告 安全なナビゲーションや、運転中の注意散漫の回避に関する重要な情報については、123 ページの安全性:に関する重要な情報を参照してください。経路を表示します。検索内容を入力します。ック運転経路クイ詳しい情報を入手します。情報バナーを表示するときは、プします。ピンをタップすると拡大し、2本ダブルタッの指で1回タップすると元に戻ります。またはピンチします。(標準表示で 3D)Flyover現在位置プリント/渋滞状況を表示/結果を現在地を表示します。一覧表示/表示を選択します。重要:マップ、経路、3D、Flyover、およびロケーションベースのApp は、データサービスに依存します。これらのデータサービスは変更される可能性があり、すべての地域で利用できるわけではないため、マップ、経路、3D、Flyover、または位置情報に基づく情報が利用できなかったり、不正確であったり、不完全であったりする可能性があります。iPad で提供される情報と周囲の状況を比較し、違いがある場合は標識に従ってください。「マップ」の機能の中には、位置情報サービスが必要なものもあります。117 ページのプライバシーを参照...
25Game Center各機能の概要「GameCenter」では、iPhone、iPad、iPod touch、または OS X Mountain Lion 搭載の Mac を持ってCenter を使用するには、インターネットに接続いる友達と、お気に入りのゲームで遊ぶことができます。Gameしている必要があります。警告: 反復操作による負傷を予防するための重要な情報については、123 ページの安全性に関する重要な情報を参照してください。1 位のプレイヤーを表示します。ゲーム達成項目のリストを表示します。対戦する相手を見つけます。ゲームをプレイします。友達リクエストに返答します。状況を宣言したり、写真を変更したり、サインアウトしたりします。プレイするゲームを選択します。友達にゲームへの参友達からのチャレンジを確認します。加を依頼します。「自分」画面の上部に自分のニックネームと写真が表示されているGame Center を開きます。「サインイン」をID とパスワードを入力して、タップします。iCloud や Store での購入に使用する Apple ID を使用できます。ゲーム専用の Apple ID が必要...
20iTunes StoreiTunes Store を使用して、iPad にテレビ番組、音楽、Podcast を追加できます。ブラウズ購入した項目を再度ダウンロードします。カテゴリを変更します。iTunes Store を使って次のことを行います:• ブラウズまたは検索することで、音楽、テレビ番組、映画、通知音などを見つける• 以前に購入した項目をダウンロードする参考:iTunesStore を利用するには、インターネット接続および Apple ID が必要です。コンテンツをブラウズする: いずれかのカテゴリをタップします。「ジャンル」をタップすると、項目が絞り込まれます。項目の詳細情報を表示するには、タップします。コンテンツを検索する:「検索」をタップし、検索フィールドをタップして語句を入力してから、「検索」をタップします。項目をプレビューする: 曲またはビデオをタップしてサンプルを再生します。項目を購入する: 項目の価格(または「無料」)をタップしてから、再度タップすると購入できます。項目をすでに購入済みの場合は、価格の代わりに「ダウンロード」と表示されるので、再度請求されることはありません。項目のダウ...
- 1