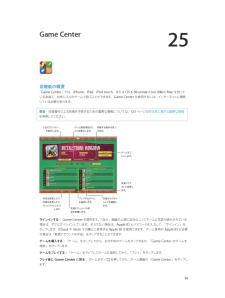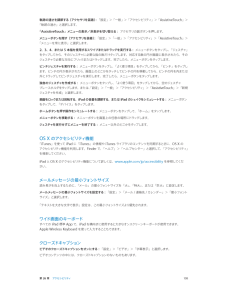Q&A
取扱説明書・マニュアル (文書検索対応分のみ)
"os"10 件の検索結果
"os"10 - 20 件目を表示
全般
質問者が納得「で?」
愚痴るなら2ちゃんねるでして下さい。
現在動いているすべてのOSは何時かはサポート打ちきりになりますよ、iPhone 3Gも次のiOS4.3からは対象外との事です。
あなたの云う事が正論なら私の所有しているMacintosh Plus(1986年モデル)は壊れていませんし元のディスク(System 3.0)できちんと立ち上がります、そんな低レベルなマシンでどうやってMacOS X 10.6.6を動かせとゆうのでしょうか?
>ipodやipad,iphoneなど使っていても近い将来に全く...
5392日前view68
全般
質問者が納得iTunesをそのままでお使いですか?
iTunesは、便利で使いやすいですが、音は他の再生ソフトのほうが良い場合があります。
AidirvanaやDecibelや、Bitperfect(これはiTunesと組み合わせて使いますが)
これらは、良いUSBDACと組み合わせることで、更に良い音になるでしょう。
オーディオは、底なし沼ですのでお気をつけて。。。
4377日前view55
全般
質問者が納得AppStoreでアプリケーションをダウンロードするには、iTunesストアにアカウントを作成(登録)しなければなりません。まずはその手続きをしないことには何も始まりません。
アカウントの作成自体はiPadからでもMacからでもiTunesを使えばできます。有料コンテンツをダウンロードしないのであれば、クレジット・カード番号の入力も必要ありません。有料コンテンツのダウンロードを予定しているが、クレジット・カードの番号を登録するのは不安だと言う場合には、プリペイド方式のiTunesカードを購入してその番号を登...
5461日前view67
全般
質問者が納得もう少しまとめてから質問されては?
OSはOSでしょう。
今も昔も変わりませんしOSはこれからも必要だと思いますが?
4765日前view150
全般
質問者が納得5GHz帯はOKで2.4GHz帯がダメなのであればチャンネル干渉が原因の可能性があります。
下記の過去質問/回答を参考に周囲で使われているチャンネルを観測してみることをおすすめします。
http://detail.chiebukuro.yahoo.co.jp/qa/question_detail/q12101070682
4651日前view192
全般
質問者が納得そちらのおっしゃるように、
「設定「→「リセット」→「すべてのコンテンツと設定をリセット」で初期化が出来ます。
これはPCでいうところのリカバリと同じで、工場出荷時の状態に戻ります。
まっさらの状態になります。
AppleIDやパスワードですが、iPad内に設定したそれらの情報も削除されます。
ですので人に譲渡されても大丈夫です。
ですが、AppleIDやパスワード自体はもちろん有効です。(アップルのサーバー側で管理しています)
これらは言わばヤフーIDのようなもので、違うiPadなどのAppleID...
4716日前view172
全般
質問者が納得iPhone3GSを使っていますが以前のDOCOMO携帯よりはるかにメール文章は打ち易いとおもいます。
iPadをお持ちでしたら、お分かりになるとおもいますが、パソコンと同じ入力変換できます。
基本iPadと同じです。タップポイントが小さいですが。
5617日前view3
全般
質問者が納得iosには、メールからプログラムを実行したり、自動的にURLにアクセスさせるような仕組みは無いので絶対大丈夫でしょうね。
何を根拠に言い切れないのか、逆に聞きたいくらいです^^
5248日前view114
全般
質問者が納得Androidで試したことはないが、Web公開ならiPhone以外の端末でも見れると思いますよ。
4383日前view21
106 テキストを大きな文字で表示106 色を反転106 選択項目の読み上げ106 自動テキスト読み上げ107 モノラルオーディオ107 割り当て可能な通知音107 アクセスガイド107 AssistiveTouch108 OS X のアクセシビリティ機能108 メールメッセージの最小フォントサイズ108 ワイド画面のキーボード108 クローズドキャプション109 109 109 110 110 111 111 112 112 117 117 117 117 119 119 119 119 120 120 第 27 章: 設定機内モードWi-FiVPNインターネット共有Bluetoothモバイルデータ通信おやすみモードと通知一般サウンド明るさ / 壁紙ピクチャフレームプライバシー付録 A: ビジネス環境で iPad を使用するエンタープライズ環境で iPad を使用する構成プロファイルを使用するMicrosoft Exchange アカウントを設定するVPN アクセスLDAP および CardDAV アカウント121 付録 B: 各国のキーボード121 各国のキーボードを使用する1...
お使いになる前に2この章では、iPad の設定、メールアカウントの設定、iCloud の使用などを行う方法について説明します。必要なもの·警告:負傷を避けるため、iPad をお使いになる前に、123 ページの安全性に関する重要な情報をよくお読みください。iPad を使うには、次のものが必要です:• インターネット接続(ブロードバンドを推奨)•iCloud、App Store および iTunes Store、オンラインでの購入などの一部の機能に使用する Apple ID。Apple ID は設定中に作成できます。iPad をコンピュータと接続して使うには、次のものが必要です:•USB 2.0 または 3.0 ポート搭載の Mac、または USB 2.0 ポート搭載の Windows PC。以下の OS のいずれかを搭載している必要があります:•••Mac OS X バージョン 10.6.8 以降Windows 7、Windows Vista、あるいは Service Pack 3 以降が適用された Windows XP Homeまたは ProfessionaliTunes 11 以降(一部の機能に必要。www...
「サインイン」をタップします。Apple ID を作成する:「設定」>「iTunes Store/App Store」と選択して、Apple ID を作成したい場合は、最初にお使いの Apple ID をタップしてから(すでにサインインしていて、別の「サインアウト」をタップします。)詳しくはsupport.apple.com/kb/he37?viewlocale=ja_JP を参照してください。メールおよびその他のアカウントを設定するiPad は、iCloud、Microsoft Exchange、一般的に利用されるインターネットベースのメール、連絡先、およびカレンダー・サービス・プロバイダの多くに対応しています。メールアカウントをまだ持っていない場合は、iPad を設定するときに無料のiCloud アカウントを設定できます。後で「設定」>「iCloud」で設定することもできます。14 ページの iCloud を使用するを参照してください。iCloud アカウントを設定する:「設定」>「iCloud」と選択します。別のアカウントを設定する:「設定」>「メール / 連絡先 / カレンダー」と選択します。会社や組...
iCloud の機能は次の通りです:•iTunes in the Cloud ̶「iTunes」で以前に購入した音楽やテレビ番組を、いつでも無料で iPad にダウンロードできます。•App およびブック ̶ App Store および iBookstore で以前に購入した商品を、いつでも無料でダウンロードできます。• フォトストリーム ̶ いずれかのデバイスで撮った写真が、お使いのすべてのデバイスに自動的に表示されます。57 ページのフォトストリームを参照してください。•Documents in the Cloud ̶ iCloud に対応する App の書類やデータを、お使いのすべてのデバイスで最新の状態に保つことができます。• メール / 連絡先 / カレンダー ̶ メールの連絡先、カレンダー、メモ、およびリマインダーを、お使いのすべてのデバイスで最新の状態に保つことができます。• バックアップ ̶ 電源と Wi-Fi に接続したとき、iPad のバックアップがiCloud に自動的に作成されます。127 ページの iCloud を使ってバックアップを作成するを参照してください。•iPad を探す ̶...
7メッセージメッセージを送受信する警告:運転中の注意散漫を避けるための重要な情報については、123 ページの安全性に関する重要な情報を参照してください。「メッセージ」 App と内蔵の iMessage サービスを使用すれば、ほかの iOS ユーザや OS X Mountain Lionユーザに Wi-Fi またはモバイルデータ通信経由で無制限のテキストメッセージを送ることができます。メッセージには、写真、ビデオ、その他の情報を含めることができます。相手が入力している様子を見ることができ、自分がメッセージを読んだことをほかの人に通知できます。iMessage は同じアカウントにログインしているすべてのiOS デバイスに表示されるため、1 つのデバイスで会話を始めて、別のデバイスで続けることができます。また、iMessage は暗号化によってセキュリティ保護されています。参考:また、モバイルデータ通信の料金がかかる場合があります。会話を編集したり転送したりするときは、編集ボタンをタップします。新しい会話を始めるときは、作成ボタンをタップします。写真やビデオを添付すると「メディアを添付」ボタきは、プします。ンをタ...
• 写真を共有する/プリントする/コピーする/「カメラロール」アルバムに保存する:写真を選択して、「送信」をタップします。• 写真を削除する:写真を選択して、「削除」をタップします。参考:削除した写真はお使いのデバイスのフォトストリームから取り除かれますが、アップロード元になったデバイスの「カメラロール」アルバムには元の写真が残ります。フォトストリームからデバイスまたはコンピュータに保存された写真も削除されません。フォトストリームから写真を削除するには、iPad とその他のiOS デバイスに iOS 5.1以降がインストールされている必要があります。http://support.apple.com/kb/HT4486?viewlocale=ja_JPを参照してください。共有フォトストリーム共有フォトストリームでは、選択した写真を相手を選んで共有できます。iOS6 および OS X Mountain Lionユーザは自分のデバイスから共有フォトストリームに参加したり、追加された最新の写真を見たり、個々の写真に「いいね 」のマークやコメントを追加したりできます。また、共有フォ!トストリーム用の公開 Web サイト...
カレンダーを照会する:「設定」>「メール / 連絡先 / カレンダー」と選択し、「アカウントを追加」をタップします。「その他」「照会するカレンダーを追加」の順にタ、ップします。サーバおよび照会する .ics ファイルのファイル名を入力します。Web 上に公開されている iCalendar(.ics)カレンダーへのリンクをタップすることで、そのカレンダーを照会することもできます。iCloud カレンダーを共有するカレンダーを共有すると、ほかのユーザもそのカレンダーiCloud ユーザ同士で iCloud カレンダーを共有できます。を表示できるようになります。また、イベントの追加や変更もできます。または、表示のみが可能な読み出し専用バージョンを共有することもできます。iCloud カレンダーを作成する:「カレンダー」>「編集」>「カレンダーを追加」の順にタップします。iCloud カレンダーを共有する:「カレンダー」>「編集」の順にタップしてから、共有したい iCloud カレンダーをタップします。「個人を追加」をタップし、「連絡先」からカレンダーを共有したいユーザを選択します。選択したユーザにカレンダーへの参加...
• 新しいイベントのデフォルトカレンダーを設定する:「設定」>「メール / 連絡先 / カレンダー」>「デフォルトカレンダー」と選択します。• 誕生日とイベントのデフォルトの通知の時間を設定する:「設定」>「メール / 連絡先 / カレンダー」>「デフォルトの通知の時間」と選択します。イベントを検索する 「リスト」をタ:ップしてから、検索フィールドにテキストを入力します。表示しているカレンダーのタイトル、予定出席者、場所、メモが検索されます。ホーム画面からカレンダーイベントを検索することもできます。27 ページの検索するを参照してください。カレンダーの通知音を設定する:「設定」>「サウンド」>「カレンダーの通知音」と選択します。カレンダーファイルからイベントを読み込む:「メール」で .ics カレンダーファイルを受信した場合、メッセージを開いてカレンダーファイルをタップすると、含まれるすべてのイベントが読み込まれます。Web 上に公開されている .ics ファイルも、ファイルへのリンクをタップすることで読み込むことができます。.ics ファイルによっては、カレンダーにイベントを追加する代わりに、カレンダーを照...
25Game Center各機能の概要「GameCenter」では、iPhone、iPad、iPod touch、または OS X Mountain Lion 搭載の Mac を持ってCenter を使用するには、インターネットに接続いる友達と、お気に入りのゲームで遊ぶことができます。Gameしている必要があります。警告: 反復操作による負傷を予防するための重要な情報については、123 ページの安全性に関する重要な情報を参照してください。1 位のプレイヤーを表示します。ゲーム達成項目のリストを表示します。対戦する相手を見つけます。ゲームをプレイします。友達リクエストに返答します。状況を宣言したり、写真を変更したり、サインアウトしたりします。プレイするゲームを選択します。友達にゲームへの参友達からのチャレンジを確認します。加を依頼します。「自分」画面の上部に自分のニックネームと写真が表示されているGame Center を開きます。「サインイン」をID とパスワードを入力して、タップします。iCloud や Store での購入に使用する Apple ID を使用できます。ゲーム専用の Apple ID が必要...
軌跡の速さを調節する(アクセサリを装着) 「設定」>「一般」>「アクセシビリティ」>「AssistiveTouch」>:「軌跡の速さ」と選択します。「AssistiveTouch」メニューの表示/非表示を切り替える: アクセサリの副ボタンを押します。メニューボタンを隠す(アクセサリを装着) 「設定」>「一般」>「アクセシビリティ」>「AssistiveTouch」>:「メニューを常に表示」と選択します。「ジェスチャ」2、3、4、または 5 本指を使用するスワイプまたはドラッグを実行する: メニューボタンをタップし、をタップしてから、そのジェスチャに必要な指の数だけタップします。対応する数の円が画面に表示されたら、そのジェスチャで必要な方向にフリックまたはドラッグします。完了したら、メニューボタンをタップします。ピンチジェスチャを実行する: メニューボタンをタップし、「よく使う項目」をタップしてから、「ピンチ」をタップします。ピンチの円が表示されたら、画面上のどこかをタッチしてピンチの円を移動してから、ピンチの円を内または外にドラッグしてピンチジェスチャを実行します。完了したら、メニューボタンをタップします。独...
- 1