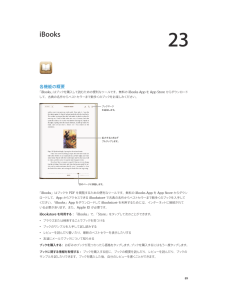Q&A
取扱説明書・マニュアル (文書検索対応分のみ)
"無料"18 件の検索結果
"無料"110 - 120 件目を表示
全般
質問者が納得無料で修理を受けられるということです。
購入後、1年以内、落下の形跡や水濡れの反応がなくて、そういう故障でしたら保証がききますよ。
水濡れなどのある場合は有料で結構高額になります。
5283日前view87
全般
質問者が納得そのアプリが iPad にも対応していれば,自動的に iPad の方にもインストールされます。ご心配なく。もしダウンロードされない場合は,iPad には対応していないんだ,と諦めましょう。
4282日前view44
全般
質問者が納得なんで期間があるフリーメールで登録なんか、、、
アップルサポートに電話をして変更してもらう以外に手がありません
登録情報は自分で変更できない場合
それしかないようになってます
4104日前view60
全般
質問者が納得あなたが自分で前回質問の補足に書いたとおり、
• デバイス設定 (電話のよく使う項目、壁紙、メール、連絡先、カレンダーアカウントなど)
ですよ。連絡先がバックアップの対象なのではなく連絡先の設定がバックアップの対象で、メールがバックアップの対象なのではなくメールの設定がバックアップの対象だという話です。たとえば並べ替え順序の設定、Bccに自分を追加するかどうかの設定、カレンダーで時間帯をサポートするかどうかの設定、そういうものがバックアップされるという意味だと理解出来ます。
4450日前view66
全般
質問者が納得・赤外線機能やSDカードがないと、不便でしょうか?
人によりけりですが、赤外線が無くても特に不便ではないと思います。赤外線を電話番号交換程度にしか使用しないのであれば、QRコードで読み取って情報交換すればよいと思います。16GBで十分ということなので、SDカードも無くて十分だと思います。
・iphone5の故障や不具合(アップルストアに持ち込まなければ行けない状況)は多く発生しているのでしょうか?
そこまで多く発生していないと思います。ストアに行けないのであれば、宅急便などで発送することもできるはずです。...
4612日前view135
全般
質問者が納得≫appleサポート店が関東には銀座と浦安にしかないので(ですよね?)故障があった時にappleは大変だなと思います
・浦安にはサポートカウンターまであるAppleストアはありません。
Appleストアは関東だと渋谷と銀座です。
ここに持ち込めない方は、サポートに電話して宅配便でピックアップしてもらう事になります。
ちなみにわしゃ九十九里に住んでますが、銀座のAppleストアのサポートカウンタには今まで2回行ってます。
確かに近くはないですけど、確実なサポート情報が貰えるので、時間を作って出向くよ...
4474日前view95
全般
質問者が納得これを読みましょう。
http://mb.softbank.jp/mb/service_area/sws/setting/ipad_wifi/
4594日前view71
全般
質問者が納得自分は、第4世代iPadを使ってます、もしiPhoneを使っていれば、そのIDで大丈夫です、一度試して見てください、iPad iPhone繋いである方にチェックマーク表示されます。先にiPhone繋いでみてそこえ切り替える感じで…
そして工場出荷状態にリセットは、初期化しただけです。
4203日前view21
全般
質問者が納得しゃべってコンシェル
https://itunes.apple.com/jp/app/shabettekonsheru/id723302114?mt=8
siriは消えない
miaってApp Storeで配信されてないんじゃないかな
アプリはApp Storeからじゃないとダウンロードできない
4038日前view36
全般
質問者が納得私も早朝から同じ症状により四苦八苦しております。
そして、今時点では「三つの質問・回答」画面で、どこかの入力箇所に
セル移動するとフリーズしてしまう状況に陥ってしまいました。
また、「三つの質問・回答」画面の上部の左上「キャンセル」・右上「終了」のタグが
表示されていない状況です。
komutai_tkさんの方法はすでに行いましたが、申し訳ございませんが
何ら解決になりませんでした。
みなさんが現段階で同じ症状なら、ホストのトラブルなのでしょうか。
それはそれで時間が解決かなと安堵しますが。
-...
4666日前view87
お使いになる前に2この章では、iPad の設定、メールアカウントの設定、iCloud の使用などを行う方法について説明します。必要なもの·警告:負傷を避けるため、iPad をお使いになる前に、123 ページの安全性に関する重要な情報をよくお読みください。iPad を使うには、次のものが必要です:• インターネット接続(ブロードバンドを推奨)•iCloud、App Store および iTunes Store、オンラインでの購入などの一部の機能に使用する Apple ID。Apple ID は設定中に作成できます。iPad をコンピュータと接続して使うには、次のものが必要です:•USB 2.0 または 3.0 ポート搭載の Mac、または USB 2.0 ポート搭載の Windows PC。以下の OS のいずれかを搭載している必要があります:•••Mac OS X バージョン 10.6.8 以降Windows 7、Windows Vista、あるいは Service Pack 3 以降が適用された Windows XP Homeまたは ProfessionaliTunes 11 以降(一部の機能に必要。www...
「サインイン」をタップします。Apple ID を作成する:「設定」>「iTunes Store/App Store」と選択して、Apple ID を作成したい場合は、最初にお使いの Apple ID をタップしてから(すでにサインインしていて、別の「サインアウト」をタップします。)詳しくはsupport.apple.com/kb/he37?viewlocale=ja_JP を参照してください。メールおよびその他のアカウントを設定するiPad は、iCloud、Microsoft Exchange、一般的に利用されるインターネットベースのメール、連絡先、およびカレンダー・サービス・プロバイダの多くに対応しています。メールアカウントをまだ持っていない場合は、iPad を設定するときに無料のiCloud アカウントを設定できます。後で「設定」>「iCloud」で設定することもできます。14 ページの iCloud を使用するを参照してください。iCloud アカウントを設定する:「設定」>「iCloud」と選択します。別のアカウントを設定する:「設定」>「メール / 連絡先 / カレンダー」と選択します。会社や組...
iCloud の機能は次の通りです:•iTunes in the Cloud ̶「iTunes」で以前に購入した音楽やテレビ番組を、いつでも無料で iPad にダウンロードできます。•App およびブック ̶ App Store および iBookstore で以前に購入した商品を、いつでも無料でダウンロードできます。• フォトストリーム ̶ いずれかのデバイスで撮った写真が、お使いのすべてのデバイスに自動的に表示されます。57 ページのフォトストリームを参照してください。•Documents in the Cloud ̶ iCloud に対応する App の書類やデータを、お使いのすべてのデバイスで最新の状態に保つことができます。• メール / 連絡先 / カレンダー ̶ メールの連絡先、カレンダー、メモ、およびリマインダーを、お使いのすべてのデバイスで最新の状態に保つことができます。• バックアップ ̶ 電源と Wi-Fi に接続したとき、iPad のバックアップがiCloud に自動的に作成されます。127 ページの iCloud を使ってバックアップを作成するを参照してください。•iPad を探す ̶...
• 「iTunes」でバックアップするときにお使いのコンピュータに保存される情報を暗号化したい場合は、デバイスの「概要」パネルで「iPad のバックアップを暗号化」を選択します。暗号化されたバックアップは鍵アイコンで示されます。バックアップから復元するには、パスワードが必要です。このオプションを選択しない場合は、ほかのパスワード(メールアカウントのパスワードなど)がバックアップに含まれないため、バックアップを使ってiPad を復元する場合にパスワードを再入力する必要があります。• デバイスの「情報」パネルでメールアカウントを同期すると、設定のみがコンピュータから iPad に転送されます。iPad でメールアカウントに変更を加えても、コンピュータのアカウントには影響しません。• デバイスの「情報」パネルで、「詳細」をクリックしてオプションを選択すると、次回の同期のときにiPad 上の情報をコンピュータ上の情報に置き換えることができます。• 聞いている途中の「Podcast またはオーディオブックがある場合は、 iTunes」とコンテンツを同期するときに、中断した位置も取り込まれます。iPad で再生するときは...
セキュリティ機能セキュリティ機能は、ほかのユーザがiPad 上の情報にアクセスできないように保護する場合に役立ちます。パスコードとデータ保護セキュリティを確保するため、iPad の電源を入れたり、スリープ解除したり、パスコードロック設定にアクセスしたりするたびにパスコードの入力を要求するように設定できます。パスコードを設定すると、データ保護機能が有効になります。データ保護には、iPad に保存されたメールメッセージや添付ファイルを暗号化するための鍵として、パスコードが使用されます。 App(Store から入手できる App の中には、データ保護を使用するものもあります。 「設定」の「パスコードロック」画面の下部に表示される通知で、)データ保護機能が有効であることが分かります。パスコードを設定する 「設定」>「一般」>「パスコードロック」と選択してから、:「パスコードをオンにする」をタップして 4 桁のパスコードを入力します。より安全なパスコードを使用する セキュリティを強化するには、:「簡単なパスコード」を無効にして、数字、文字、句読点、特殊文字を組み合わせた長いパスコードを使用します。組み合わせパスコード...
21App Store各機能の概要App Store を利用して、iPad に App を追加できます。iPad 用、または iPhone および iPod touch 用の Appをブラウズ、購入、およびダウンロードできます。ブラウズ購入した項目を再度ダウンロードします。App Store を使って次のことを行います:• ブラウズまたは検索することで新しい無料または有料のApp を見つける• 以前の購入した項目やアップデートをダウンロードする• ギフトカードまたはダウンロードコードを使う•App を友達にすすめる•App Store アカウントを管理する参考:AppStore を利用するには、インターネット接続および Apple ID が必要です。)をタップして、「今すぐ購入」をタップします。App をすでにApp を購入する: App の価格(または「無料」購入済みの場合は、価格の代わりに「インストール」が表示されます。もう一度ダウンロードしても請求は発生しません。App のダウンロード中は、ホーム画面にそのアイコンと進行状況が表示されます。以前に購入した項目をダウンロードする:「アップデート」をタップし...
12ビデオ「ビデオ」 App を使って、映画、テレビ番組、ミュージックビデオを見ることができます。ビデオ Podcast を見るには、AppStore から無料の「Podcast」 App をインストールしてください。93 ページの第 24 章 Podcast を参照してください。iPad のカメラを使って録画したビデオを見るには、「写真」 App を開きます。ビデオを入手する:•:iTunes Store からビデオを購入またはレンタルする(一部の地域では利用できません) iPad で「iTunes」App を開いて「ビデオ」をタップします。84 ページの第 20 章 iTunes Store を参照してください。• コンピュータからビデオを転送する iPad を接続してから、コンピュータ上の「iTunes」でビデオを同期します。:16 ページの iTunes と同期するを参照してください。• コンピュータからビデオをストリーム再生する:コンピュータ上の「iTunes」でホームシェアリングをオンにし「設定」>「ビデオ」と選択して、コンピュータでホームシェアリングの設定に使用したiPad で、ビデオリストの上...
23iBooks各機能の概要「iBooks」はブックを購入して読むための便利なツールです。無料の iBooks App を App Store からダウンロードして、古典の名作からベストセラーまで数多くのブックをお楽しみください。ブックマークを追加します。拡大するときはダプします。ブルタッ別のページに移動します。「iBooks」はブックやPDF を閲覧するための便利なツールです。無料の iBooks App を App Store からダウンロードして、App からアクセスできる iBookstore で古典の名作からベストセラーまで数多くのブックを入手してください。 iBooks」 App をダウンロードして iBookstore を利用するためには、インターネッ「トに接続されている必要があります。また、AppleID が必要です。「iBookstore を利用する:「iBooks」で、 Store」をタップして次のことができます。• ブラウズまたは検索することでブックを見つける• ブックのサンプルを入手して試し読みする• レビューを読んだり書いたり、最新のベストセラーを表示したりする• 友達にメールでブッ...
アップデートされた App をダウンロードする:「アップデート」をタップします。App をタップして新しいバージョンの情報を読んでから、「アップデート」をタップしてダウンロードします。または「すべてをアップデート」をタップしてリスト内のすべてのApp をダウンロードします。ギフトカードまたはダウンロードコードを使う:「おすすめ」をタップし、下部までスクロールしてから、「iTunesCard/ コードを使う」をタップします。友達に App について知らせる:App を見つけてからをタップし、共有方法を選択します。アカウントを表示する/編集する:「設定」>「iTunesStore/App Store」と選択し、Apple ID をタップして、「Apple ID を表示」をタップします。 iTunes」のニュースレターに登録し、Apple のプライバシーポリシーを「確認することができます。パスワードを変更するときは、 Apple ID」フィールドをタ「ップします。別の Apple ID を使用してサインインする:「設定」>「iTunes/AppStore」と選択し、アカウント名をタップして、「サインアウト」をタップ...
Podcast の最後の 15 秒をリピートする:をタップします。ップ( Podcast」が表示されていない場合は、「ほかの Podcast エピソードを入手する:「Podcast」をタ「その他」を最初にタップ)してから Podcast をタップすると、入手可能なエピソードが表示されます。プレイリストプレイリストを作成する:「プレイリスト」を表示し、画面の上部付近の「新規」をタップしてから、名前を入力して保存します。含める曲やビデオを選んでから、「完了」をタップします。プレイリストを編集する:「プレイリスト」を表示し、プレイリストを選択してから「編集」をタップします。• 曲を追加する:「曲を追加」をタップします。• 曲を削除する:をタップします。プレイリストから削除した曲は、iPad から削除されるわけではありません。• 曲の順序を変更する:をドラッグします。iPad をコンピュータと同期するときに、または iTunes Match にiCloud 経由で、iTunes ライブラリにコピーされます。新しいおよび変更されたプレイリストは、次回登録している場合はプレイリストを削除する:「プレイリスト」で、プレイリ...
- 1
- 2