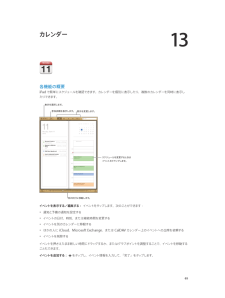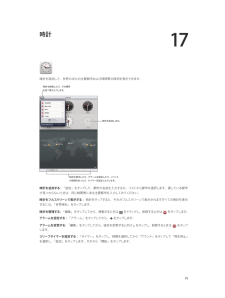Q&A
取扱説明書・マニュアル (文書検索対応分のみ)
"時間"13 件の検索結果
"時間"140 - 150 件目を表示
全般
質問者が納得初歩的な質問ならワークショップが良いです。持っていない人も来ます。
Genius Barは故障判断/修理受付のような感じです。基本的な質問も可能です。
5606日前view135
全般
質問者が納得何度かiPhone、Mac関連でお世話になりましたけど、そんなこと言われたことないですね。
確認で色々と聞いた時も笑顔で答えていましたよ。
なので、10分だけの制限など知りませんでした。
店舗や店員にもよるとしか言えないですね。
4683日前view170
全般
質問者が納得≫借り物ですし変なダウンロードが出来ないようにパスワードが元々設定されていない可能性もあるので、それだったら素直に諦めようと思っています。
・それならむしろ、貸出元がパスワードをしっかり設定して、不用意な機能変更などをさせないようにしてると思いますが。
・借り物である以上、いずれ返却するのですから、個人情報に関わる様な事柄には今は手を出すべきではないと思いますけど。
パスワードの変更確認などは自分のiPadが戻ってきてからでもいいでしょう。むしろ今変更しても自機が返却されて来た時にまた忘れたって事にもな...
4259日前view15
全般
質問者が納得iOSのバグでしょう。
iOS5にしてから、iPhoneもiPadもそういう症状が多くなりました。
4993日前view90
全般
質問者が納得・こういう質問、スマホジャンルでもたまに出ますけど、はっきり言って考えすぎですし、有る意味、自意識過剰だと思いますがね。
・技術論だけで言えば、中古品に個人情報を盗む様な細工をして中古市場に流す、と言う事は出来ない話じゃないかもしれませんが、そんな非効率的な個人情報のハッキングは誰もやりません。
iPad mini Retinaディスプレイは普通に買おうとしたって簡単に手に入る物ではない事は、あなた自身もご承知のはずです。そんな入手し難いものを手に入れて、わざわざ改造してオークションで売るなんてかけてる手...
4333日前view27
全般
質問者が納得注意しなければいけないのは、同じOfficeでもMacOS版とWindowsOS版では互換性が100%ではありません。
フォントなども違うので、文字ズレや全体の見え方など注意が必要になるのです。
これが仕事や学業ですと、色々不都合が出てくる場合があります。
相手側が同じフォーマットで見てくれるとは限りませんので。
個人的には、Macが良かろうとなんだろうと、Macでやりたいソフトなどがない場合はMacを選択することは勧められません。
iPhoneなどApple端末をコントロールするiTunesはWind...
4574日前view1
全般
質問者が納得別問でお答えしたように、米国の女優のヌード写真の流出事件のように、「iPadを探す」にサインインされたということは、iCloudにはPW変更までの間アクセスできる状態だったので、iCloud上のものはPCでもすべて閲覧可能でPCにダウンロードされる可能性があったと思います。
要は内容が相手からみて利用価値があるかどうかの判断次第でしょう。
「iTunesに購入した覚えのない、洋楽が入っていた」とありますが、iTunesStoreで購入したものであれば、かならずAppleStoreからメールで連絡があるはずで...
4012日前view92
全般
質問者が納得DVDFABでは字幕の設定は二種類あり字幕を摘出と字幕を直接動画に焼き付けるレンダリングがあります!
レンダリングした場合はいかなる方法でも消すことは出来ません! 作り直した方が早いです!
4910日前view145
参考:iPad に付属の電源アダプタは、モデルや地域によって異なる場合があります。Lightning - USB ケーブル: iPad および iPad mini を充電のために USB 電源アダプタに接続する、または同期するコンピュータに接続するために使用します。別売の iPad Dock 経由で、または直接 iPad に接続します。Dock コネクタ USB ケーブル: iPad 2 および iPad(第 3 世代)を充電のために USB 電源アダプタに接続する、または直接 iPad に接続しiPad Dock 経由で、または同期するコンピュータに接続するために使用します。別売のます。ボタンいくつかのボタンを使って、iPad のロックや音量の調節が簡単に行えます。スリープ/スリープ解除ボタンiPad を使用していない間は、スリープ状態にしてロックできます。iPad をロックすると画面に触れても反応しませんが、音楽の再生は継続され、音量ボタンも使用できます。スリープ/スリープ解除ボタンiPad をロックする: スリープ/スリープ解除ボタンを押します。iPad のロックを解除する: ホームボタンまたはスリープ...
ホーム画面を表示する: ホームボタンを押します。ホーム画面で App をタップすると、そのApp が開きます。18 ページの App を開く/切り替えるを参照してください。最近使用した App を表示する:iPad がロックされていないとき、ホームボタン をダブルクリックします。画面の下部にマルチタスクバーが表示されて、最近使用した App が表示されます。バーを左にスワイプすると、ほかの App が表示されます。オーディオ再生コントロールを表示する:•iPad がロックされているとき:ホームボタンをダブルクリックします。79 ページの音楽を再生するを参照してください。• 別のApp を使用しているとき:ホームボタンをダブルクリックしてから、マルチタスクバーを左から右へフリックします。:Siri(iPad 第 3 世代以降)を使用する ホームボタンを押したままにします。35 ページの第4 章 Siri を参照してください。音量ボタンと本体横のスイッチオーディオ通知を無効にする場合に、本体横のスイッチを使用します。また、このスイッチを使って画面の向きをロックして、iPad の表示が縦向きと横向きで切り替わらない...
• 自動的に引用レベルを上げる:「設定」>「メール / 連絡先 / カレンダー」と選択して、「引用レベルを上げる」をオンにします。写真やビデオをメッセージで送信する 挿入ポイントをタ:ップして選択ボタンを表示し、「写真またはビデオを挿入」をタップして、アルバムから写真またはビデオを選択します。「写真」を使用して、複数の写真をメールで送信することもできます。58 ページの写真やビデオを共有するを参照してください。メールの署名を変更する:「設定」>「メール / 連絡先 / カレンダー」>「署名」と選択します。複数のメールアカウントを持っている場合は、「アカウントごと」をタップすると、アカウントごとに異なる署名を指定できます。メールを整理する「メールボックス」をタップします) 「VIP」を、VIP からのメッセージを表示する: メールボックスリストを表示し(タップします。•「差出人」 「宛先」、、または「Cc/Bcc」フィールドの相手の名前またはアドレスをVIP リストに人を追加する:タップしてから、 VIP に追加」をタ「ップします。関連するメッセージをまとめる 「設定」>「メール / 連絡先 / カレンダー」と...
バッテリーを充電する:iPad のバッテリーを充電する最適な方法は、付属のケーブルと USB 電源アダプタを使って iPad を電源コンセントに接続することです。iPad をお使いのコンピュータの USB 2.0 ポートに接続する場合、iPad の充電に時間がかかることがあります。お使いの Mac または PC から iPad を充電するのに十分な電力が供給されない場合は、ステータスバーに「充電していません」というメッセージが表示されます。重要:iPad を電源がオフまたはスリープやスタンバイ状態になっているコンピュータ、USB ハブ、キーボードのUSB ポートなどに接続した場合、iPad のバッテリーは充電されず、逆に消費される可能性があります。ステータスバー右上のバッテリーアイコンに、現在のバッテリー残量または充電ステータスが表示されます。充電していません充電中充電済みバッテリー充電のパーセンテージを表示する:「設定」>「一般」>「使用状況」と選択し、「バッテリーの使用状況」の設定をオンにします。重要 iPad のバッテリー残量が少なくなると、:次のいずれかのイメージが表示されることがあります。これは、i...
メールアカウントと設定「メール」およびメールアカウントの設定を変更する:「設定」>「メール / 連絡先 / カレンダー」と選択します。以下の項目を設定できます:•iCloud•Microsoft Exchange および Outlook•Google•Yahoo!•AOL•Microsoft Hotmail• その他のPOP および IMAP アカウント設定は、設定しているアカウントの種類によって異なります。入力する必要のある情報については、ご利用のインターネット・サービス・プロバイダまたはシステム管理者に問い合わせてください。アカウントの使用を一時的に停止する 「設定」>「メール / 連絡先 / カレンダー」と選択し、アカウントを選択し:てから、アカウントのメールサービスをオフにします。サービスがオフになっている場合は、オンに戻すまで、その情報が表示されたり同期されたりしません。これはたとえば、休暇中に仕事のメールの受信を停止する場合などに適した方法です。アカウントを削除する:「設定」>「メール / 連絡先 / カレンダー」と選択し、アカウントを選択してから、下方向にスクロールして「アカウントを削除」をタッ...
9カメラ各機能の概要iPad 2 以降をお持ちの場合は、スチル写真とビデオの両方を撮影できます。背面側の iSight カメラのほかに、前面側に FaceTime 通話やセルフポートレート用の FaceTime カメラがあります。ビデオの録画を開始/停止します。撮影した写真やビカメラ/ビデオの切り替えデオを表示します。カメラが焦点を合わせて露出を設定している場所に、長方形が短時間表示されます。人物の写真を撮るときは、iPad(第 3 世代)の顔検出機能によって、10 人までの顔に焦点が合わせられ、それらの顔の間で露出のバランスが調整されます。検出された顔にそれぞれ長方形が表示されます。写真を撮る:をタップするか、いずれかの音量ボタンを押します。画面上にグリ ドを表示するには、ッ「オプション」をタップします。• 拡大/縮小する:画面をピンチします(iSight カメラのみ)。ビデオを録画する:に切り替えてから、をタップするかいずれかの音量ボタンを押して録画を開始/停止します。写真を撮ったり、ビデオ録画を開始したりすると、iPad でシャッター音が鳴ります。音量は、音量ボタンまたは本体横のスイッチを使って調整でき...
映画の詳細情報を表示する:Siri が勧める映画をタップします。Rotten Tomatoesのレビューを読みます。予告編を視聴します。スポーツSiri は、野球、バスケットボール、フットボール、サッカー、ホッケーなどのスポーツに詳しいです。試合のスケジュール、今シーズンの試合のスコア、プレイ中の試合の速報について Siri に尋ねてください。選手の成績を表示し、ほかの選手の成績と比較するよう Siri に指示してみましょう。Siri はチームの記録も追跡しています。以下のような質問ができます:• ジャイアンツの最新の試合結果は?•MLB の現在の順位は?• シカゴカブスの今シーズン初試合はいつ?音声入力テキストを音声入力することもできます。 ページの音声入力を参照してください。Siri がオンになっているときは、26Siri に直接話しかけてメールやテキストメッセージなどのテキストを作成することもできますが、音声入力の方が望ましい場合もあります。音声入力では、テキスト全体を置き換えるのではなく、メッセージを編集することができます。作成中に、より長い時間をかけて考えることもできます。Siri は話が一時的に止...
• ピッチ変更を使用する:グループ(リストや表など)の最初の項目が読み上げられるときは高い声、グループの最後の項目が読み上げられるときは低い声が使用されます。「設定」>「一般」>「アクセシビリティ」>「VoiceOver」>「ピッチ変更を使用」と選択します。•「設定」>「一般」>「言語環境」>「言語」と選択します。一部の言語iPad で使用する言語を設定する:では、VoiceOver の発音は「設定」>「一般」>「言語環境」>「書式」の設定の影響を受けます。• 発音を変更する:ローターを「言語」に設定し、上または下にスワイプします。ローターで「言語」を調整できるのは、複数の発音を選択している場合だけです。• 言語ローターで利用できる発音を選択する:「設定」>「一般」>「アクセシビリティ」>「VoiceOver」>「言語ローター」と選択します。リスト内での言語の位置を変更するには、を上または下にドラッグします。• 基本の読み上げ音声を変更する:「設定」>「一般」>「アクセシビリティ」>「VoiceOver」>「圧縮ボイスを使用」と選択します。VoiceOver をオンにして iPad を使用するiPad のロッ...
13カレンダー各機能の概要iPad で簡単にスケジュールを確認できます。カレンダーを個別に表示したり、複数のカレンダーを同時に表示したりできます。表示を選択します。参加依頼を表示します。 表示を変更します。スケジュールを変更するときはイベントをドラッグします。別の日付に移動します。イベントを表示する/編集する: イベントをタップします。次のことができます:• 通知と予備の通知を設定する• イベントの日付、時刻、または継続時間を変更する• イベントを別のカレンダーに移動する• ほかの人にiCloud、Microsoft Exchange、または CalDAV カレンダー上のイベントへの出席を依頼する• イベントを削除するイベントを押さえたまま新しい時間にドラッグするか、またはグラブポイントを調整することで、イベントを移動することもできます。イベントを追加する:をタップし、イベント情報を入力して、「完了」をタップします。65
17時計時計を追加して、世界のほかの主要都市および時間帯の時刻を表示できます。時計を削除したり、その順序を並べ替えたりします。時計を追加します。アラームを設定したり、イベント時計を表示したり、タイマーを設定したりします。の時間を計ったり、時計を追加する:「追加」をタップして、都市の名前を入力するか、リストから都市を選択します。探している都市が見つからないときは、同じ時間帯にある主要都市を入力してみてください。時計をフルスクリーンで表示する: 時計をタップすると、それがフルスクリーンで表示されますすべての時計を表示するには、「世界時計」をタップします。時計を整理する 「編集」をタ:ップしてから、移動するときはップしてから、アラームを設定する:「アラーム」をタをドラッグし、削除するときはをタップします。をタップします。アラームを変更する 「編集」をタ:ップしてから、設定を変更するときはします。をタップし、削除するときはをタップップし、時間を選択してから「サウンド」をタップして「再生停止」スリープタイマーを設定する:「タイマー」をタを選択し、「設定」をタップします。それから「開始」をタップします。75
- 1
- 2