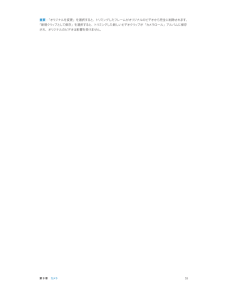Q&A
取扱説明書・マニュアル (文書検索対応分のみ)
"削除"7 件の検索結果
"削除"150 - 160 件目を表示
全般
質問者が納得まずは複数IDの取得は規約違反の行為ですからやらない様に。
問題を複雑にしてしまいます。
Apple ID の登録内容の確認や変更は以下のウェブサイトから出来ます。
https://appleid.apple.com/
もしここでログインが拒否されたらパスワードの変更を試みて下さい。
それでもダメでしたらアップルのサポートに電話した方が良いでしょう。
まあウェブサイトからメールでの質問も可能ですけど。
そんなに毛嫌いする程対応が悪いとは思いませんけど。
iCloud にログインできないと言えば色々と...
4164日前view33
全般
質問者が納得iCloudから消えるだけであって、Apple ID 自体は削除されません。
下記を参照してください。
http://detail.chiebukuro.yahoo.co.jp/qa/question_detail/q12106724787
Apple ID を削除したい場合はちょっと厄介です。
Apple に依頼しないといけないようです。
下記参照してください。
http://ameblo.jp/naoton119/entry-11126684569.html
兎も角 Apple IDは理解し難...
4246日前view44
全般
質問者が納得MyAppleIDより元の古いAppleIDに変更し直す(確認メールの確認は必要なし)
iPadの設定からアカウント削除する
再度、現在のAppleIDに戻す(確認メールの確認する)
4211日前view69
全般
質問者が納得iTunesをそのままでお使いですか?
iTunesは、便利で使いやすいですが、音は他の再生ソフトのほうが良い場合があります。
AidirvanaやDecibelや、Bitperfect(これはiTunesと組み合わせて使いますが)
これらは、良いUSBDACと組み合わせることで、更に良い音になるでしょう。
オーディオは、底なし沼ですのでお気をつけて。。。
4378日前view55
全般
質問者が納得〉ipadもiphoneも、ID、パスワードは、それぞれ別ですよね
どうして別にするのですか?
MacBook Airも含めて全部同じで良いと思うのですが。
そうすればiCloudで写真やメモなど勝手に同期してくれる
と思うのですが、何かこだわりがあるのでしょうか?
私の解釈の仕方が間違えていたら、ごめんなさい。
4248日前view68
全般
質問者が納得削除して再インストールしても同じです。提供されているバージョンは一つなので、同じものがインストールされます。
結論として、戻すことは不可能だとお考えください。古いiOSをお使いの場合、自動アップデートはOFFにしておくべきでしたね。
アップデートされてしまったものは仕方がないので、諦めるしかないでしょうね。
4018日前view94
全般
質問者が納得iosには、メールからプログラムを実行したり、自動的にURLにアクセスさせるような仕組みは無いので絶対大丈夫でしょうね。
何を根拠に言い切れないのか、逆に聞きたいくらいです^^
5249日前view114
73 第 16 章: リマインダー75 第 17 章: 時計76 76 77 78 78 第 18 章: マップ79 79 79 80 81 81 82 82 83 83 場所を探す経路を表示する3D と Flyover「マップ」の設定第 19 章: ミュージック音楽を取り込む音楽を再生するPodcast とオーディオブックプレイリストGeniusSiriiTunes Matchホームシェアリング「ミュージック」設定84 第 20 章: iTunes Store86 86 87 第 21 章: App Store88 第 22 章: Newsstand89 89 90 91 91 91 92 92 92 第 23 章: iBooks各機能の概要App を削除する各機能の概要ブックを読むマルチメディアを操作するメモやボキャブラリ・リストを調べる本棚を整理するPDF を同期するPDF をプリントする/メールで送信する「iBooks」設定ブックや93 第 24 章: Podcast95 95 96 96 第 25 章: Game Center各機能の概要友達と一緒にプレイするGame Center の設定97 第...
App を別の画面に移動する: App が波打っているときに、App を画面の端までドラッグします。「iTunes」を使ってホーム画面をカスタマイズする:iPad をコンピュータに接続します。コンピュータ上の「iTunes」で、iPad を選択してから、 App」ボタンをクリ「ックして iPad ホーム画面のイメージを表示します。ホーム画面をデフォルトのレイアウトにリセットする:「設定」>「一般」>「リセット」と選択し、「ホーム画面レイアウトをリセット」をタップします。ホーム画面をリセットすると、作成されたフォルダが削除され、デフォルトの壁紙がホーム画面に適用されます。フォルダを使用して整理するフォルダを使用して、ホーム画面上のフォルダを App と同様にホーム画面上でまたは DockApp を整理できます。にドラッグすることで並べ替えます。フォルダを作成する: ホーム画面上にある App をタッチしたまま押さえて波打ち始めたら、別のApp の上までドラッグします。2 つの App を含む新しいフォルダが作成され、App の種類に基づいてフォルダに名前が付けられます。別の名前を入力するには、名前フィールドをタ...
どの項目が検索されるか、およびそれらが検索される順序を選択する 「設定」>「一般」>「Spotlight 検索」:と選択します。通知大事なイベントを忘れないようにするために、多くのiPad App では通知を送ることができます。通知は画面の上部にバナーとしてしばらく表示された後、ユーザからの応答がなければ消えるように設定できます。または、ユーザが確認するまで画面の中央に表示し続けることもできます。一部のApp では、ホーム画面のアイコンの上にバッジとして表示することもできます。この場合は、新しいメールメッセージの数など、確認を待機している新しい項目の数が分かります。メッセージを送信できなかったなどの問題が発生したときには、バッジの上に感嘆符れます。フォルダ上の数字付きバッジは、フォルダ内のすべての App の総通知数を示します。が表示さロック画面にも通知を表示できます。iPad がロックされているときに通知に応答する: 左から右にスワイプします。通知センターには、すべての通知が最初に通知を受け取ったときに応答が1 つの場所に表示されます。このため、できなくても、手が空いたときに通知センターから応答できます。通...
Bluetooth デバイスiPad では、Apple Wireless Keyboard やその他の Bluetooth デバイス(Bluetooth ヘッドセットなど)を使用できます。サポートされる Bluetooth プロファイルについては、support.apple.com/kb/HT3647?viewlocale=ja_JP を参照してください。Bluetooth デバイスをペアリングするBluetooth デバイスを iPad で使用するには、まず iPad にペアリングする必要があります。Bluetooth デバイスを iPad にペアリングする:1デバイスを検出可能な状態にします。デバイスに付属のマニュアルを参照してください。Apple Wireless電源ボタンを押します。Keyboard の場合は、2「設定」>「Bluetooth」と選択して、Bluetooth をオンにします。3デバイスを選択し、入力を求めるメッセージが表示される場合はパスキーまたは付属のパスキーまたはPIN を入力します。デバイスにPIN に関する説明書を参照してください。Apple Wireless Keyboard...
• 自動的に引用レベルを上げる:「設定」>「メール / 連絡先 / カレンダー」と選択して、「引用レベルを上げる」をオンにします。写真やビデオをメッセージで送信する 挿入ポイントをタ:ップして選択ボタンを表示し、「写真またはビデオを挿入」をタップして、アルバムから写真またはビデオを選択します。「写真」を使用して、複数の写真をメールで送信することもできます。58 ページの写真やビデオを共有するを参照してください。メールの署名を変更する:「設定」>「メール / 連絡先 / カレンダー」>「署名」と選択します。複数のメールアカウントを持っている場合は、「アカウントごと」をタップすると、アカウントごとに異なる署名を指定できます。メールを整理する「メールボックス」をタップします) 「VIP」を、VIP からのメッセージを表示する: メールボックスリストを表示し(タップします。•「差出人」 「宛先」、、または「Cc/Bcc」フィールドの相手の名前またはアドレスをVIP リストに人を追加する:タップしてから、 VIP に追加」をタ「ップします。関連するメッセージをまとめる 「設定」>「メール / 連絡先 / カレンダー」と...
6メールメールを読むメールボックスまたはアカウントを変更します。このメールボックスを検索します。複数のメッセージを削除、またはマークします。移動、メッセージを作成します。>と選「設定」 「メール/連絡先/カレンダー」択して、プレビューの長さを変更します。メッセージにフラグを付ける/メッセージを未開封にする:をタップします。複数のメッセージを一度にマークするには、メッセージリストを表示した状態で「編集」をタップします。宛先に自分が指定されているメッセージを特定する:「設定」>「メール / 連絡先 / カレンダー」と選択して、「TO/CC ラベルを表示」のオン/オフを切り替えます。「宛先」または「Cc」フィールドに自分のアドレスがあるメッセージが、メッセージリストにアイコン付きで表示されます。メッセージのすべての受信者を確認する:「差出人」フィールドの「詳細」という文字をタップします。受信者の連絡先情報を表示したり、「連絡先」または VIP リストに受信者を追加したりするには、受信者の名前またはメールアドレスをタップします。イメージをダウンロードしないようにする:「設定」>「メール / 連絡先 / カレンダー」と...
• ビデオを再生する:画面中央のをタップします。ピンチ(2 本の指で押し開くまたは閉じる)してアルバムを開閉したり、写真やビデオをフルスクリーンで表示したり、サムネール表示に戻ったりすることもできます。「iPhoto(8.0」 iLife ’09)以降または Aperture v3.0.2 以降と同期したアルバムは、イベント別および人物別に表示できます。ジオタグをサポートするカメラで撮った写真は、撮影地別にも表示できます。スライドショーを表示する 「スライ:ドショー」をタップします。スライドショーのオプションを選択してから、「スライドショーを開始」をタップします。スライドショーを停止するには、画面をタップします。ほかのオプションを設定するには、「設定」>「写真とカメラ」と選択します。ビデオまたはスライドショーをテレビにストリーム再生する:30 ページの AirPlay を参照してください。写真やビデオを整理するアルバムを作成する:「アルバム」、の順にタップし、名前を入力して「保存」をタップします。新しいアルバムに追加する項目を選択して、「完了」をタップします。参考:iPad 上で作成したアルバムはコンピュータ...
重要:「オリジナルを変更」を選択すると、トリミングしたフレームがオリジナルのビデオから完全に削除されます。「新規クリップとして保存」を選択すると、トリミングした新しいビデオクリップが「カメラロール」アルバムに保存され、オリジナルのビデオは影響を受けません。第9章カメラ55
メールアカウントと設定「メール」およびメールアカウントの設定を変更する:「設定」>「メール / 連絡先 / カレンダー」と選択します。以下の項目を設定できます:•iCloud•Microsoft Exchange および Outlook•Google•Yahoo!•AOL•Microsoft Hotmail• その他のPOP および IMAP アカウント設定は、設定しているアカウントの種類によって異なります。入力する必要のある情報については、ご利用のインターネット・サービス・プロバイダまたはシステム管理者に問い合わせてください。アカウントの使用を一時的に停止する 「設定」>「メール / 連絡先 / カレンダー」と選択し、アカウントを選択し:てから、アカウントのメールサービスをオフにします。サービスがオフになっている場合は、オンに戻すまで、その情報が表示されたり同期されたりしません。これはたとえば、休暇中に仕事のメールの受信を停止する場合などに適した方法です。アカウントを削除する:「設定」>「メール / 連絡先 / カレンダー」と選択し、アカウントを選択してから、下方向にスクロールして「アカウントを削除」をタッ...
• 写真を共有する/プリントする/コピーする/「カメラロール」アルバムに保存する:写真を選択して、「送信」をタップします。• 写真を削除する:写真を選択して、「削除」をタップします。参考:削除した写真はお使いのデバイスのフォトストリームから取り除かれますが、アップロード元になったデバイスの「カメラロール」アルバムには元の写真が残ります。フォトストリームからデバイスまたはコンピュータに保存された写真も削除されません。フォトストリームから写真を削除するには、iPad とその他のiOS デバイスに iOS 5.1以降がインストールされている必要があります。http://support.apple.com/kb/HT4486?viewlocale=ja_JPを参照してください。共有フォトストリーム共有フォトストリームでは、選択した写真を相手を選んで共有できます。iOS6 および OS X Mountain Lionユーザは自分のデバイスから共有フォトストリームに参加したり、追加された最新の写真を見たり、個々の写真に「いいね 」のマークやコメントを追加したりできます。また、共有フォ!トストリーム用の公開 Web サイト...
- 1