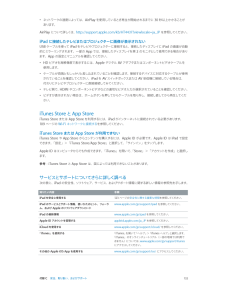Q&A
取扱説明書・マニュアル (文書検索対応分のみ)
"端"16 件の検索結果
"端"30 - 40 件目を表示
全般
質問者が納得同じIDでないと無理なはずです。
両方のデバイスのiCloud IDを一緒にしてください。
4563日前view99
全般
質問者が納得まずは複数IDの取得は規約違反の行為ですからやらない様に。
問題を複雑にしてしまいます。
Apple ID の登録内容の確認や変更は以下のウェブサイトから出来ます。
https://appleid.apple.com/
もしここでログインが拒否されたらパスワードの変更を試みて下さい。
それでもダメでしたらアップルのサポートに電話した方が良いでしょう。
まあウェブサイトからメールでの質問も可能ですけど。
そんなに毛嫌いする程対応が悪いとは思いませんけど。
iCloud にログインできないと言えば色々と...
4141日前view33
全般
質問者が納得・赤外線機能やSDカードがないと、不便でしょうか?
人によりけりですが、赤外線が無くても特に不便ではないと思います。赤外線を電話番号交換程度にしか使用しないのであれば、QRコードで読み取って情報交換すればよいと思います。16GBで十分ということなので、SDカードも無くて十分だと思います。
・iphone5の故障や不具合(アップルストアに持ち込まなければ行けない状況)は多く発生しているのでしょうか?
そこまで多く発生していないと思います。ストアに行けないのであれば、宅急便などで発送することもできるはずです。...
4661日前view135
全般
質問者が納得少し微妙なところもあるので、整理しておきましょう。
1、イーモバイルに加入しなければいけない・・・いえ、Wi-Fiモデルの場合、別に加入は必要ありません。
2、自宅にWi-Fiルーターはありますか?ipadを外出先で使うのなら3Gモデルを使うか、ポケットWi-Fi(イーモバイル等の契約)のどちらかとなります。
3Gの場合は、月額4725円、ポケットWi-Fiの場合、ソフトバンクで3880円かかります。
外出先で使わないのなら、自宅にWi-Fiルータを設置しましょう。こちらは、頭金だけで、月額なしです。...
5128日前view142
全般
質問者が納得高いですが絶対にipadです。そしてapplecareにもおばあさまの名義で入って下さい。
apple製品は高いですが、サポートが半端なくいいです。特に高齢の方でしたら、わからないことも多いでしょう。そんなときにapplecareに入っておけば、フリーダイヤルで何度でも(2年間)質問したりできます。
オペレーターの接客態度はありえないくらい慇懃丁寧です。不快に感じることは絶対にないでしょう。
ASUSなどは熟練者にはよいのですが、このようなサポートが最悪です。私も以前ASUSのパソコンを持っていて、パ...
4073日前view65
全般
質問者が納得itunesを今でも利用しているということは、アカウントにそのクレジット情報が登録されているということではないでしょうか。
85円とか、有料のアプリか音楽ファイルでありそうな値段ですけど。
ご主人にその日に何か有料のものをダウンロードしたかどうか聞いてみられては?
4703日前view118
全般
質問者が納得iPad 3とKindle Fireを利用しています。
今のところ、どちらも壊れていませんが、
耐久性はたぶん同じぐらいだと思います。
海外メーカーの商品は壊れやすいので、
より安いKindle Fire HDの方がリスクが低いのではないでしょうか。
Kindle Fireの方は説明書も英語で、
サポートの方もあまり期待できそうにありませんでした。
なかなか日本企業のようにはいかないと思います。
ソニーのXperia Tablet Zはいかがでしょうか?
ちょっと高価ですけれども。
http://www...
4433日前view70
全般
質問者が納得winタブレット(surface PRO等)ならインストールできます。ipadやsurfeceは違いますので無理です。
サブサブパソコン程度の認識でしたら使えますよ。
自分は出張が多いので、ネームに使ったり、印刷所とのトラブル時に修正対応したりとかそんな感じです。本気でペン入れも出来ますけど画面小さいしそこまでブラシの精度が良くないので疲れて限界があります。クリップスタジオは共有機能があるので、メインと共有しながら進めます。
でも出先で急な対処にちょっと修正できて、楽になりましたねー。
そんな感じでメイン...
4023日前view102
全般
質問者が納得私は、Safariではなく、iPadのメールのアプリで、gmailもyahooメールも使用しています。
Safariなどのブラウザからよりも便利なので、連絡先のアドレスは、新たにiPadに登録していきました。
少し手間ですが、連絡先のメールアドレスを全部PCからiPadのメールに送れば、そのメールアドレスのリンクから次々登録していけると思います。
5360日前view30
全般
質問者が納得携行するモバイル機器の最も重要な性能は、「軽さ」です。実は。
それ以外の違いは、極論すれば、「重箱の隅」です。
選択肢は、事実上、三つしか無い。
1. N-08D : 249g(世界最軽量)
2. Nexus 7 : 340g(16GBしか無し)
3. iPadmini : 308g
正確に言うと、電子書籍リーダーは、用途が違うものだから、
タブレットPCで代用するのは、考えない方がいい。電子ペーパーは
何日間も充電しなくて済むのです。
ところで、Aquos Pad も、280g...
4725日前view8
スクロールするスクロールするには、指で上下にドラッグします。Web ページなど、画面によっては左右にスクロールすることもできます。指でドラッグしてスクロールしても、画面上では何も変更されたり選択されたりすることはありません。すばやくスクロールするには、フリックします。スクロールが止まるまで待ちます。または画面に触れるとすぐに止まります。ページの一番上まですばやく移動するには、画面上部のステータスバーをタップします。リストリストの種類に応じて、項目を選択した結果は異なります。たとえば別のリストが開いたり、曲が再生されたり、メールが開いたり、連絡先情報が表示されたりします。リスト内の項目を選択する: タップします。リストの中には端にインデックスが表示されるものがあります。これによってリスト中をすばやくナビゲートできます。インデックス付きのリストで項目を探す: インデックスの文字をタップすると、その文字の最初の項目にジャンプします。また、指でインデックスをドラッグすると、リスト内をすばやくスクロールできます。前のリストまたは画面に戻る: 左上の「戻る」ボタンをタップします。第3章基本19
App を別の画面に移動する: App が波打っているときに、App を画面の端までドラッグします。「iTunes」を使ってホーム画面をカスタマイズする:iPad をコンピュータに接続します。コンピュータ上の「iTunes」で、iPad を選択してから、 App」ボタンをクリ「ックして iPad ホーム画面のイメージを表示します。ホーム画面をデフォルトのレイアウトにリセットする:「設定」>「一般」>「リセット」と選択し、「ホーム画面レイアウトをリセット」をタップします。ホーム画面をリセットすると、作成されたフォルダが削除され、デフォルトの壁紙がホーム画面に適用されます。フォルダを使用して整理するフォルダを使用して、ホーム画面上のフォルダを App と同様にホーム画面上でまたは DockApp を整理できます。にドラッグすることで並べ替えます。フォルダを作成する: ホーム画面上にある App をタッチしたまま押さえて波打ち始めたら、別のApp の上までドラッグします。2 つの App を含む新しいフォルダが作成され、App の種類に基づいてフォルダに名前が付けられます。別の名前を入力するには、名前フィールドをタ...
画面の向きがロックされると、ステータスバーに画面の向きのロックアイコンが表示されます。本体横のスイッチを、サウンド効果と通知音を消音にするのではなく画面の向きをロックするように設定することもできます。「設定」>「一般」>「本体横のスイッチの機能」と選択し、「画面の向きをロック」をタップします。115 ページの本体横のスイッチを参照してください。画面の明るさを調整する画面の明るさは、手動で調整したり、「明るさの自動調節」をオンにして iPad 内蔵の環境光センサーを使って自動的に調整したりできます。画面の明るさを調整する: ホームボタンをダブルクリックし、マルチタスクバーを左から右にスワイプしてから、明るさスライダをドラッグします。明るさ「明るさの自動調節」のオン/オフを切り替える:「設定」>「明るさ / 壁紙」と選択します。117 ページの明るさ / 壁紙を参照してください。iPad をカスタマイズするホーム画面でのApp のレイアウトをカスタマイズしたり、App をフォルダに整理したり、壁紙を変更したりできます。App を並べ替えるApp を並べ替えたり、画面下部の Dock に App を移動したり、追加...
ダブルタップすると単語が選択されます。テキストの選択範囲を変更するには、グラブポイントをドラッグします。Web ページなどの読み出し専用書類では、単語をタッチしたまましばらく待って選択します。グラブポイントテキストをカットまたはコピーする: テキストを選択し、「カット」または「コピー」をタップします。テキストをペーストする: 挿入ポイントをタップして「ペースト」をタップすると、最後にカットまたはコピーしたテキストが挿入されます。テキストを置き換える場合は、選択してから「ペースト」をタップします。最後の編集を取り消す:「取り消す」をタップします。iPad をシェイクしてから、テキストを太字、イタリック、または下線付きにする: テキストを選択し、をタップしてから、 B/I/U」をタ「ップします(タップできない場合もあります)。単語の定義を調べる: 単語を選択してから、「辞書」をタップします(タップできない場合もあります)。代替語を表示する: 単語を選択して、「候補」をタップします(タップできない場合もあります)。テキストの端を揃える: テキストを選択してから、左矢印または右矢印をタップします(タップできない場合も...
通知センターからツイートする:「タップでツイート」をタップします。この機能をオンにするには、「設定」>「通知」>「共有ウィジェ ト」と選択します。ッSiri を使用してツイートする:「ツイート…」と言います。:App から項目をツイートする 項目を表示し、をタップしてから、 Twitter」をタ「ップします。が表示されていない場合は、画面をタップします。位置情報を含めるには、「位置情報を追加」をタップします。「マップ」の場所をツイートする: 場所ピンをタップし、>「場所を送信」>「Twitter」の順にタップします。ツイートの作成中には、入力できる残り文字数が「ツイート」画面の右下に表示されます。添付ファイルによってツイートの140 文字の一部が使用されます。連絡先に Twitter ユーザ名と写真を追加する:「設定」>「Twitter」と選択してから「連絡先をアップデート」をタップします。Twitter のオプションを設定する:「設定」>「Twitter」と選択します。「Twitter」 App をインストールする:「設定」>「Twitter」と選択してから「インストール」をタップします。iPad をテレビ...
:Siri が聞き取った内容を修正する Siri が聞き取った内容が表示されている吹き出しをタップします。入力によってリクエストを編集するか、キーボードのをタップして音声入力します。音声入力の使用について詳しくは、26 ページの音声入力を参照してください。テキストの一部に青い下線が付いている場合は、そこをタップすると修正候補が表示されます。修正候補のいずれかをタップするか、入力または音声入力によってテキストを置き換えます。音声で Siri を修正する:をタップしてから、リクエストを再度述べるか、意味を明確にします。たとえば、「京都です」と言います。Siri を修正するときは、望まないことを言うのではなく、望んでいることを Siri に伝えてください。メールまたはテキストメッセージを修正する: メッセージを送信するかどうかSiri に尋ねられたら、たとえば次のように言います。• 本文を変更:明日電話ください• 追加:そこで会えますか、疑問符• 宛先を裕幸に変更して• いいえ(メッセージを送信せずに保持する場合)• キャンセル「読み上げて」または「メッセージを読んで」と言います。メッセージがSiri にメッセージ...
12ビデオ「ビデオ」 App を使って、映画、テレビ番組、ミュージックビデオを見ることができます。ビデオ Podcast を見るには、AppStore から無料の「Podcast」 App をインストールしてください。93 ページの第 24 章 Podcast を参照してください。iPad のカメラを使って録画したビデオを見るには、「写真」 App を開きます。ビデオを入手する:•:iTunes Store からビデオを購入またはレンタルする(一部の地域では利用できません) iPad で「iTunes」App を開いて「ビデオ」をタップします。84 ページの第 20 章 iTunes Store を参照してください。• コンピュータからビデオを転送する iPad を接続してから、コンピュータ上の「iTunes」でビデオを同期します。:16 ページの iTunes と同期するを参照してください。• コンピュータからビデオをストリーム再生する:コンピュータ上の「iTunes」でホームシェアリングをオンにし「設定」>「ビデオ」と選択して、コンピュータでホームシェアリングの設定に使用したiPad で、ビデオリストの上...
以前に購入した項目をダウンロードする:「購入済み」をタップします。ブラウズ中にダウンロードするには、「ダウンロード」(通常は価格が表示されている場所にあります) ップします。再度請求されることはありません。をタほかのデバイスで購入した項目を自動的にダウンロードするには、「設定」>「iTunesStore/App Store」と選択します。ブックを読むブックを読む方法は簡単です。本棚に移動して、読むブックをタップします。ブックには、その内容とフォーマットに応じて、それぞれ特定の機能のセットがあります。以下に説明する機能の一部は、ブックによっては使用できない場合があります。ブックを開く: 読みたいブックをタップします。本棚に見つからない場合は、左または右にスワイプしてほかのコレクションを表示します。• コントロールを表示する:ページの中央付近をタップします。• イメージを拡大する:イメージをダブルタップします。一部のブックでは、ブックをタッチしたまましばらく待つと、イメージを拡大表示できる拡大鏡が表示されます。• 特定のページへ移動する:画面下部のページ・ナビゲーション・コントロールを使用します。または、をタップ...
• ネットワークの速度によっては、AirPlay を使用しているとき再生が開始されるまでに30 秒以上かかることがあります。AirPlay について詳しくは、http://support.apple.com/kb/HT4437?viewlocale=ja_JP を参照してください。iPad に接続したテレビまたはプロジェクターに画像が表示されないUSB ケーブルを使って iPad をテレビやプロジェクターに接続すると、接続したディスプレイに iPad の画面が自動App では、接続したディスプレイを第 2 のモニタとして使用できる場合があります。App の設定とマニュアルを確認してください。的にミラーリングされます。一部の•HD ビデオを高解像度で表示するには、Apple デジタル AV アダプタまたはコンポーネントビデオケーブルを使用します。• ケーブルが両端ともしっかりと差し込まれていることを確認します。接続するデバイスに対応するケーブルが使用されていることを確認してください。iPad を AV スイッチボックスまたはAV 受信機に接続している場合は、代わりにテレビやプロジェクターに直接接続してみてくださ...
警告:聴覚の損傷を避けるため、長期間にわたって大音量で音を聴かないようにしてください。ドセットApple ヘッ中国で iPhone 4S 以降と一緒に販売されているヘッドセット(プラグ部分の濃い色の絶縁リングが目印です)は中国の規格に準拠するよう設計されており、iPhone(第4S 以降、iPad 2 以降、および iPod touch5 世代)と互換性があります。お使いのデバイスと互換性のあるヘッドセットのみを使用してください。無線信号iPad はワイヤレスネットワークとの接続に無線信号を使用します。無線信号の伝送に使用する電力の総量と、無線信号への曝露を最小限に抑えるための手段については、「設定」>「一般」>「情報」>「著作権情報」>「高周波曝露」を参照してください。高周波干渉 モバイルデバイスの使用を禁止または制限している標識や通知に従ってください(医療機関や発破現場など) iPad は高周波放射を管理する規制に準拠するよう設計、検査、および製造されていますが、。iPad からの高周波放射がほかの電気機器の動作に悪影響をおよぼし、動作不良を引き起こす場合があります。飛行機の機内など、無線の使用が禁止され...
- 1
- 2