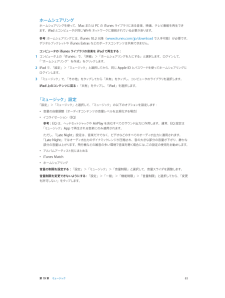Q&A
取扱説明書・マニュアル (文書検索対応分のみ)
"pc"39 件の検索結果
"pc"30 - 40 件目を表示
全般
質問者が納得Apple IDそのものはApple製品を所持していなくても作れます。
PCとメールアドレスさえあれば作れます。
https://appleid.apple.com/jp/
元々Apple IDはApple Online Storeがスタートした時に既に存在しています。
http://store.apple.com/jp
その時はまだiTunes StoreもiPodもiPhoneもありませんでした。
勘違いする人が居ますがiPhoneを使っているからと言って契約先の通信事業者のメールアドレスをAppl...
4330日前view68
全般
質問者が納得そう甘くはないです。
窓XPとExcel2000・・・・普通に使える
窓エイトとExcel2013・・・使いにくい、とにかく腹が立つ
iPadmini・・・使える・・・段々こちらしか使わぬように
Mac・・・不明だが、恐らく無理でしょう
あなたが、セブンやエイトを快適に使っていたら、使えるでしょう
4364日前view20
全般
質問者が納得アカウント作成はクレジットカード不要です。
作成方法はアップルのサポートページに記載されてるので、ページアドレスを貼っておきます。
http://support.apple.com/kb/HT2534?viewlocale=ja_JP&locale=ja_JP
4208日前view64
全般
質問者が納得≫appleサポート店が関東には銀座と浦安にしかないので(ですよね?)故障があった時にappleは大変だなと思います
・浦安にはサポートカウンターまであるAppleストアはありません。
Appleストアは関東だと渋谷と銀座です。
ここに持ち込めない方は、サポートに電話して宅配便でピックアップしてもらう事になります。
ちなみにわしゃ九十九里に住んでますが、銀座のAppleストアのサポートカウンタには今まで2回行ってます。
確かに近くはないですけど、確実なサポート情報が貰えるので、時間を作って出向くよ...
4562日前view95
全般
質問者が納得まず パソコンにiTunesをダウンロードしてください。
⬇のページにアクセスしてください。
http://www.apple.com/jp/itunes/
iTunes10.6をダウンロードしてください。
ダウンロードが終わったら、アップルIDを設定します。
そして、iPod touchを同期させてください。
そうするとiPod touchの設定がはじまります。
大まかに書いていますが、以上で設定は終わりです。
※上記にあるリンク先は、パソコンのブックマークへ入れておいてください。
4837日前view81
全般
質問者が納得2007年頃のモデルだと複数の混在する接続方式に非対応だったり
速度も遅い物が多いので無線ルータを買い替えるのが手っ取り早いかもしれませんね。
去年のモデルなら3000円しない位で買えますし。
4717日前view95
全般
質問者が納得itunesを今でも利用しているということは、アカウントにそのクレジット情報が登録されているということではないでしょうか。
85円とか、有料のアプリか音楽ファイルでありそうな値段ですけど。
ご主人にその日に何か有料のものをダウンロードしたかどうか聞いてみられては?
4742日前view118
全般
質問者が納得私もiPad3とiPhone4ユーザーです(両方共5.1.1)。CPUなどがiPad3より古いせいか、iPhone4の方がタイプが遅れるのは私も同じです。特に文字の記入領域(HPの記入欄など)でタッチすると、キーボードが出てくるまで1拍おきます。これは処理速度の問題なので解消法はないと思います。
参考になるかどうか分かりませんが、iPhoneやiPadの特徴について書きたいと思います。
通常のキーボードの場合、キーを押した時にキーボードが入力を認識しますが、タッチスクリーンのソフトキーボードは指を画面か...
4819日前view126
全般
質問者が納得自分は、第4世代iPadを使ってます、もしiPhoneを使っていれば、そのIDで大丈夫です、一度試して見てください、iPad iPhone繋いである方にチェックマーク表示されます。先にiPhone繋いでみてそこえ切り替える感じで…
そして工場出荷状態にリセットは、初期化しただけです。
4290日前view21
お使いになる前に2この章では、iPad の設定、メールアカウントの設定、iCloud の使用などを行う方法について説明します。必要なもの·警告:負傷を避けるため、iPad をお使いになる前に、123 ページの安全性に関する重要な情報をよくお読みください。iPad を使うには、次のものが必要です:• インターネット接続(ブロードバンドを推奨)•iCloud、App Store および iTunes Store、オンラインでの購入などの一部の機能に使用する Apple ID。Apple ID は設定中に作成できます。iPad をコンピュータと接続して使うには、次のものが必要です:•USB 2.0 または 3.0 ポート搭載の Mac、または USB 2.0 ポート搭載の Windows PC。以下の OS のいずれかを搭載している必要があります:•••Mac OS X バージョン 10.6.8 以降Windows 7、Windows Vista、あるいは Service Pack 3 以降が適用された Windows XP Homeまたは ProfessionaliTunes 11 以降(一部の機能に必要。www...
「サインイン」をタップします。Apple ID を作成する:「設定」>「iTunes Store/App Store」と選択して、Apple ID を作成したい場合は、最初にお使いの Apple ID をタップしてから(すでにサインインしていて、別の「サインアウト」をタップします。)詳しくはsupport.apple.com/kb/he37?viewlocale=ja_JP を参照してください。メールおよびその他のアカウントを設定するiPad は、iCloud、Microsoft Exchange、一般的に利用されるインターネットベースのメール、連絡先、およびカレンダー・サービス・プロバイダの多くに対応しています。メールアカウントをまだ持っていない場合は、iPad を設定するときに無料のiCloud アカウントを設定できます。後で「設定」>「iCloud」で設定することもできます。14 ページの iCloud を使用するを参照してください。iCloud アカウントを設定する:「設定」>「iCloud」と選択します。別のアカウントを設定する:「設定」>「メール / 連絡先 / カレンダー」と選択します。会社や組...
重要 iPad を探すには、お使いの:「iPad の「設定」>「iCloud」で、 iPad を探す」がオンになっている必要があります。iCloud について詳しくは、www.apple.com/jp/icloud を参照してください。サポート情報については、www.apple.com/jp/support/icloud/ 参照してください。iPad をコンピュータに接続するiPad をコンピュータに接続するには、付属の USB ケーブルを使用します。iPad をコンピュータに接続すると、情報や音楽などのコンテンツを「iTunes」と同期することができます。また、 iTunes」とワイヤレスで同期する「こともできます。16 ページの iTunes と同期するを参照してください。iPad はコンピュータとの同期中を除いていつでも取り外すことができます。同期中に取り外すと、次回 iPad をコンピュータと同期するまで一部のデータが同期されていない場合があります。iTunes と同期する「iTunes」と同期することで、情報がコンピュータから iPad に、およびその逆にコピーされます。付属のUSBケーブルを使って...
セキュリティ機能セキュリティ機能は、ほかのユーザがiPad 上の情報にアクセスできないように保護する場合に役立ちます。パスコードとデータ保護セキュリティを確保するため、iPad の電源を入れたり、スリープ解除したり、パスコードロック設定にアクセスしたりするたびにパスコードの入力を要求するように設定できます。パスコードを設定すると、データ保護機能が有効になります。データ保護には、iPad に保存されたメールメッセージや添付ファイルを暗号化するための鍵として、パスコードが使用されます。 App(Store から入手できる App の中には、データ保護を使用するものもあります。 「設定」の「パスコードロック」画面の下部に表示される通知で、)データ保護機能が有効であることが分かります。パスコードを設定する 「設定」>「一般」>「パスコードロック」と選択してから、:「パスコードをオンにする」をタップして 4 桁のパスコードを入力します。より安全なパスコードを使用する セキュリティを強化するには、:「簡単なパスコード」を無効にして、数字、文字、句読点、特殊文字を組み合わせた長いパスコードを使用します。組み合わせパスコード...
• ビデオを再生する:画面中央のをタップします。ピンチ(2 本の指で押し開くまたは閉じる)してアルバムを開閉したり、写真やビデオをフルスクリーンで表示したり、サムネール表示に戻ったりすることもできます。「iPhoto(8.0」 iLife ’09)以降または Aperture v3.0.2 以降と同期したアルバムは、イベント別および人物別に表示できます。ジオタグをサポートするカメラで撮った写真は、撮影地別にも表示できます。スライドショーを表示する 「スライ:ドショー」をタップします。スライドショーのオプションを選択してから、「スライドショーを開始」をタップします。スライドショーを停止するには、画面をタップします。ほかのオプションを設定するには、「設定」>「写真とカメラ」と選択します。ビデオまたはスライドショーをテレビにストリーム再生する:30 ページの AirPlay を参照してください。写真やビデオを整理するアルバムを作成する:「アルバム」、の順にタップし、名前を入力して「保存」をタップします。新しいアルバムに追加する項目を選択して、「完了」をタップします。参考:iPad 上で作成したアルバムはコンピュータ...
バッテリーを充電する:iPad のバッテリーを充電する最適な方法は、付属のケーブルと USB 電源アダプタを使って iPad を電源コンセントに接続することです。iPad をお使いのコンピュータの USB 2.0 ポートに接続する場合、iPad の充電に時間がかかることがあります。お使いの Mac または PC から iPad を充電するのに十分な電力が供給されない場合は、ステータスバーに「充電していません」というメッセージが表示されます。重要:iPad を電源がオフまたはスリープやスタンバイ状態になっているコンピュータ、USB ハブ、キーボードのUSB ポートなどに接続した場合、iPad のバッテリーは充電されず、逆に消費される可能性があります。ステータスバー右上のバッテリーアイコンに、現在のバッテリー残量または充電ステータスが表示されます。充電していません充電中充電済みバッテリー充電のパーセンテージを表示する:「設定」>「一般」>「使用状況」と選択し、「バッテリーの使用状況」の設定をオンにします。重要 iPad のバッテリー残量が少なくなると、:次のいずれかのイメージが表示されることがあります。これは、i...
• 次の撮影用に焦点と露出を設定する:画面上のオブジェクトをタップします。顔検出機能が一時的にオフになります。• 焦点と露出をロックする:長方形が波打ち始めるまで画面をタッチしたままにします。 AE/AF ロック」が画面の「下部に表示され、再度画面をタップするまで焦点と露出がロックされたままになります。スクリーンショ トを撮る: スリープ/スリープ解除ボタンとホームボタンッを同時に押して放します。スクリーンショ トは「カメラロール」アルバムに追加されます。ッ参考:カメラが付いていないiPad では、スクリーンショットは「保存した写真」アルバムに追加されます。表示する/共有する/プリントする「カメラ」で撮影した写真とビデオは、「カメラロール」アルバムに保存されます。「設定」>「iCloud」でフォトストリームをオンにしている場合は、新しい写真が「フォ トリーム」アルバムにも表示され、ほかの iOS デバイストスとコンピュータにストリーム再生されます。14 ページの iCloud を使用するおよび 57 ページのフォトストリームを参照してください。「カメラロール」アルバムを表示する: 右にスワイプするか、サムネー...
写真を削除する: サムネールを選択してから、複数の写真を削除する:をタップします。をタップし、サムネールを 1 つ以上タップしてから、「削除」をタップします。写真をメールで送信する/コピーする:をタップし、サムネールを 1 つ以上タップしてから、「メールで送信」または「コピー」をタップします。「カメラロール」アルバムで写真を表示する:「写真」で、アルバムをタップしてから、サムネールをタップします。次または前の写真を見るには、左または右にスワイプします。56 ページの写真やビデオを表示するを参照してください。写真をコンピュータにアップロードする:•Lightning - USB ケーブルを使って、iPad をコンピュータに接続します。:「Mac アップロードする写真を選択し、 iPhoto」またはコンピュータ上のサポートされている写真アプリケーションで「読み込み」または「ダウンロード」ボタンをクリックします。•PC:お使いの写真アプリケーションに付属の説明書の指示に従ってください。写真をコンピュータにアップロードして iPad から削除すると、「カメラロール」アルバムからも削除されます。「iTunes」の「写真...
Podcast の最後の 15 秒をリピートする:をタップします。ップ( Podcast」が表示されていない場合は、「ほかの Podcast エピソードを入手する:「Podcast」をタ「その他」を最初にタップ)してから Podcast をタップすると、入手可能なエピソードが表示されます。プレイリストプレイリストを作成する:「プレイリスト」を表示し、画面の上部付近の「新規」をタップしてから、名前を入力して保存します。含める曲やビデオを選んでから、「完了」をタップします。プレイリストを編集する:「プレイリスト」を表示し、プレイリストを選択してから「編集」をタップします。• 曲を追加する:「曲を追加」をタップします。• 曲を削除する:をタップします。プレイリストから削除した曲は、iPad から削除されるわけではありません。• 曲の順序を変更する:をドラッグします。iPad をコンピュータと同期するときに、または iTunes Match にiCloud 経由で、iTunes ライブラリにコピーされます。新しいおよび変更されたプレイリストは、次回登録している場合はプレイリストを削除する:「プレイリスト」で、プレイリ...
ホームシェアリングホームシェアリングを使って、Mac またはPC の iTunes ライブラリにある音楽、映画、テレビ番組を再生できます。iPad とコンピュータが同じ Wi-Fi ネットワークに接続されている必要があります。参考 ホームシェアリングには、:iTunesデジタルブックレットや10.2 以降(www.itunes.com/jp/download で入手可能)が必要です。iTunes Extras などのボーナスコンテンツは共有できません。コンピュータの iTunes ライブラリの音楽を iPad で再生する:1コンピュータ上の「iTunes」で、「詳細」>「ホームシェアリングを入にする」と選択します。ログインして、「“ホームシェアリング”を作成」をクリックします。「設定」>「ミュージック」と選択してから、同じ Apple ID とパスワードを使ってホームシェアリングに2 iPad で、ログインします。3「ミュージック」で、「その他」をタップしてから「共有」をタップし、コンピュータのライブラリを選択します。「iPad 上のコンテンツに戻る:「共有」をタップし、 iPad」を選択します。「ミュージッ...