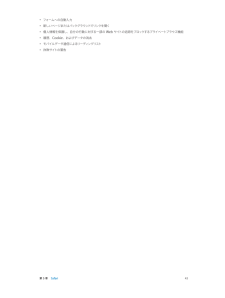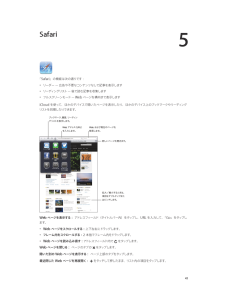Q&A
取扱説明書・マニュアル (文書検索対応分のみ)
"Safari"9 件の検索結果
"Safari"40 - 50 件目を表示
全般
質問者が納得あなたが自分で前回質問の補足に書いたとおり、
• デバイス設定 (電話のよく使う項目、壁紙、メール、連絡先、カレンダーアカウントなど)
ですよ。連絡先がバックアップの対象なのではなく連絡先の設定がバックアップの対象で、メールがバックアップの対象なのではなくメールの設定がバックアップの対象だという話です。たとえば並べ替え順序の設定、Bccに自分を追加するかどうかの設定、カレンダーで時間帯をサポートするかどうかの設定、そういうものがバックアップされるという意味だと理解出来ます。
4540日前view66
全般
全般
質問者が納得俺、iPhone6を持ってます。
iPhone4以来の購入だったんですけどAndroidが余りにも不具合が多すぎたしWi-Fiの繋がり方も遅かったので大して不具合を感じなかったですがiOS8.2にすると違いが凄く分かりました。
凄く快適ですね。
ますますiPhoneの素晴らしさを実感してます。
4063日前view137
全般
質問者が納得・こういう質問、スマホジャンルでもたまに出ますけど、はっきり言って考えすぎですし、有る意味、自意識過剰だと思いますがね。
・技術論だけで言えば、中古品に個人情報を盗む様な細工をして中古市場に流す、と言う事は出来ない話じゃないかもしれませんが、そんな非効率的な個人情報のハッキングは誰もやりません。
iPad mini Retinaディスプレイは普通に買おうとしたって簡単に手に入る物ではない事は、あなた自身もご承知のはずです。そんな入手し難いものを手に入れて、わざわざ改造してオークションで売るなんてかけてる手...
4368日前view27
全般
質問者が納得新しいCPUのA7は前のCPUのA6などに比べて、アプリのクラッシュ率は2倍だそうです。
http://smhn.info/201310-iphone-5s-a7-64bit-bug-crash
どうもCPUの不具合のようですが、詳しくはわかっていません。
Iphone5Sでも同様の症状があるみたいです。
仕様なのかもしれませんね。
4334日前view22
全般
質問者が納得メーカーサイトで仕様を見ると、 MZK-W04NのWDS機能の最大接続台数は、4台となっています。
このことと何か関係がありそう(貴方のネットワーク図ではWDSを使っているようではありませんが・・・)ですが、具体的なことは、Planexのサポートに聞かないと分からないと思います。
4768日前view652
全般
質問者が納得自宅の無線ルータ(JCOMの設置した物)というのは、モデムと一体になったルーターかと思います。
状況から見て、無線ルータの設定の問題で、多分グローバルIPアドレスがうまく取れていないと判断できるので、このケースでは、Appleではなく、JCOMのサポートに聞くのが一番いいですよ。
4665日前view843
全般
質問者が納得・Wi-Fiは正しく接続されていますか?(他のWebサイトへは問題なく接続できますか?)
・そのIDでパソコンの iTunes からはサインインできますか?
・『設定』→『ストア』で ID、パスワードを入力した場合はどうですか?
4977日前view91
41 44 44 45 46 46 47 48 48 49 49 50 第 5 章: Safari第 6 章: メールメールを読むメールを送信するメールを整理するメッセージや添付ファイルをプリントするメールアカウントと設定第 7 章: メッセージメッセージを送受信する会話を管理する写真やビデオ、その他のコンテンツを送信する「メッセージ」設定51 第 8 章: FaceTime53 53 54 54 第 9 章: カメラ56 56 57 57 58 59 59 59 第 10 章: 写真各機能の概要表示する/共有する/プリントする写真を編集する/ビデオをトリミングする写真やビデオを表示する写真やビデオを整理するフォトストリーム写真やビデオを共有する写真をプリントするピクチャフレーム写真やビデオを読み込む61 61 61 第 11 章: Photo Booth63 第 12 章: ビデオ65 65 66 67 67 第 13 章: カレンダー68 68 69 70 71 71 写真を撮る写真を管理する各機能の概要複数のカレンダーを使用するiCloud カレンダーを共有するカレンダー設定第 14 章: 連絡先各機能...
iCloud の機能は次の通りです:•iTunes in the Cloud ̶「iTunes」で以前に購入した音楽やテレビ番組を、いつでも無料で iPad にダウンロードできます。•App およびブック ̶ App Store および iBookstore で以前に購入した商品を、いつでも無料でダウンロードできます。• フォトストリーム ̶ いずれかのデバイスで撮った写真が、お使いのすべてのデバイスに自動的に表示されます。57 ページのフォトストリームを参照してください。•Documents in the Cloud ̶ iCloud に対応する App の書類やデータを、お使いのすべてのデバイスで最新の状態に保つことができます。• メール / 連絡先 / カレンダー ̶ メールの連絡先、カレンダー、メモ、およびリマインダーを、お使いのすべてのデバイスで最新の状態に保つことができます。• バックアップ ̶ 電源と Wi-Fi に接続したとき、iPad のバックアップがiCloud に自動的に作成されます。127 ページの iCloud を使ってバックアップを作成するを参照してください。•iPad を探す ̶...
• 「iTunes」でバックアップするときにお使いのコンピュータに保存される情報を暗号化したい場合は、デバイスの「概要」パネルで「iPad のバックアップを暗号化」を選択します。暗号化されたバックアップは鍵アイコンで示されます。バックアップから復元するには、パスワードが必要です。このオプションを選択しない場合は、ほかのパスワード(メールアカウントのパスワードなど)がバックアップに含まれないため、バックアップを使ってiPad を復元する場合にパスワードを再入力する必要があります。• デバイスの「情報」パネルでメールアカウントを同期すると、設定のみがコンピュータから iPad に転送されます。iPad でメールアカウントに変更を加えても、コンピュータのアカウントには影響しません。• デバイスの「情報」パネルで、「詳細」をクリックしてオプションを選択すると、次回の同期のときにiPad 上の情報をコンピュータ上の情報に置き換えることができます。• 聞いている途中の「Podcast またはオーディオブックがある場合は、 iTunes」とコンテンツを同期するときに、中断した位置も取り込まれます。iPad で再生するときは...
通知センターからツイートする:「タップでツイート」をタップします。この機能をオンにするには、「設定」>「通知」>「共有ウィジェ ト」と選択します。ッSiri を使用してツイートする:「ツイート…」と言います。:App から項目をツイートする 項目を表示し、をタップしてから、 Twitter」をタ「ップします。が表示されていない場合は、画面をタップします。位置情報を含めるには、「位置情報を追加」をタップします。「マップ」の場所をツイートする: 場所ピンをタップし、>「場所を送信」>「Twitter」の順にタップします。ツイートの作成中には、入力できる残り文字数が「ツイート」画面の右下に表示されます。添付ファイルによってツイートの140 文字の一部が使用されます。連絡先に Twitter ユーザ名と写真を追加する:「設定」>「Twitter」と選択してから「連絡先をアップデート」をタップします。Twitter のオプションを設定する:「設定」>「Twitter」と選択します。「Twitter」 App をインストールする:「設定」>「Twitter」と選択してから「インストール」をタップします。iPad をテレビ...
• フォームへの自動入力• 新しいページまたはバックグラウンドでリンクを開く• 個人情報を保護し、自分の行動に対する一部のWeb サイトの追跡をブロックするプライベートブラウズ機能• 履歴、Cookie、およびデータの消去• モバイルデータ通信によるリーディングリスト• 詐欺サイトの警告第5章Safari43
メールアカウントと設定「メール」およびメールアカウントの設定を変更する:「設定」>「メール / 連絡先 / カレンダー」と選択します。以下の項目を設定できます:•iCloud•Microsoft Exchange および Outlook•Google•Yahoo!•AOL•Microsoft Hotmail• その他のPOP および IMAP アカウント設定は、設定しているアカウントの種類によって異なります。入力する必要のある情報については、ご利用のインターネット・サービス・プロバイダまたはシステム管理者に問い合わせてください。アカウントの使用を一時的に停止する 「設定」>「メール / 連絡先 / カレンダー」と選択し、アカウントを選択し:てから、アカウントのメールサービスをオフにします。サービスがオフになっている場合は、オンに戻すまで、その情報が表示されたり同期されたりしません。これはたとえば、休暇中に仕事のメールの受信を停止する場合などに適した方法です。アカウントを削除する:「設定」>「メール / 連絡先 / カレンダー」と選択し、アカウントを選択してから、下方向にスクロールして「アカウントを削除」をタッ...
5Safari「Safari」の機能は次の通りです:• リーダー ̶ 広告や不要なコンテンツなしで記事を表示します• リーディングリスト ̶ 後で読む記事を収集します• フルスクリーンモード ̶Web ページを横向きで表示しますiCloud を使って、ほかのデバイスで開いたページを表示したり、ほかのデバイス上のブックマークやリーディングリストを同期したりできます。履歴、リーディンブックマーク、グリストを表示します。Web アドレス(URL)を入力します。Web および現在のページを検索します。新しいページを開きます。拡大/縮小するときは、プまた項目をダブルタッはピンチします。「Web ページを表示する: アドレスフィールド(タイトルバー内)をタップし、URL を入力して、 Go」をタップします。•Web ページをスクロールする:上下左右にドラッグします。• フレーム内をスクロールする:2 本指でフレーム内をドラッグします。•Web ページを読み込み直す:アドレスフィールド内でWeb ページを閉じる: ページのタブのをタップします。をタップします。開いた別の Web ページを表示する: ページ上部のタブをタップ...
ほかのデバイスで開いた Web ページを表示する:をタップします。iPad で開いた Web ページを iCloudタブを使用してほかのデバイスと共有するには、「設定」>「iCloud」と選択して「Safari」をオンにします。Web ページにあるリンクを開く: リンクをタップします。• リンク先を確認する:リンクをタッチしたまましばらく待ちます。• リンクを新しいタブで開く:リンクをタッチしたままにしてから、「新規タブで開く」を選択します。検出されたデータ(電話番号やメールアドレスなど)がリンクとして Web ページ内に表示される場合があります。リンクをタッチしたままにすると、選択できるオプションが表示されます。「リーダー」で記事を表示する: アドレスフィールドに「リーダー」ボタンが表示されている場合は、タップします。• フォントサイズを調節する:• 記事を共有する:をタップします。をタップします。参考:「リーダー」から記事をメールで送信すると、リンクだけでなく記事の全文も送信されます。• 通常の表示に戻る:「リーダー」をタップします。リーディングリストを使って Web ページを収集して後で読む:• 現在の...
27設定「設定」で、iPad を構成したり、App のオプションを設定したり、アカウントを追加したり、その他の環境設定を変更したりできます。標準ついては、41 ページの第「App の設定については、ほかの章を参照してください。たとえば、 Safari」の設定に5 章 Safari を参照してください。機内モード機内モードでは、航空機の運航およびその他の電気機器の動作を妨げる可能性を抑えるために、無線機能が無効になります。機内モードをオンにする:「設定」を選択して、機内モードをオンにします。が画面上部のステータスバーに表示されます。Wi-Fi、Bluetooth、またはモバイル+ Cellular モデル)が、iPad から送信されなくなります。インターネット接続など、これらの信号に依存する App や機能は使用できなくなります。航空会社および関係法規によって許可されている場合は、これらの信号が不要な iPad と App を使用できます。機内モードがオンのときは、データ通信の信号(Wi-Fi「設定」>「Wi-Fi」と選択してWi-Fi を利用できて、航空会社および関係法規によって許可されている場合は、「設定」...
VoiceOver のジェスチャについて標準のタッチスクリーンジェスチャを使っても異なる効果になります。ここで示すようなVoiceOver をオンにすると、いくつかの追加のジェスチャを使って、画面内を移動したり、各項目を選択したときの動作を制御したりできます。VoiceOver のジェスチャには、2 本および 3 本の指でのタップやフリックなどがあります。2 本および 3 本の指を使用したジェスチャで最適な結果を得るには、リラックスし、指の間隔をある程度空けて画面に触れます。さまざまなテクニックを使用して、VoiceOver のジェスチャを入力できます。たとえば、2 本指のタップを入力するときは、片手で 2 本の指を使用するか、それぞれの手で 1 本ずつの指を使用します。親指を使用してもかまいません。多くの人が、「スプリ トタッ ップ」ジェスチャが特に効果的だと感じています:項目を選択してダブルタップする代わりに、1 本の指で項目にタッチしたまま、別の指で画面をタップします。さまざまなテクニックを試して、最適な方法を見つけてください。特にダブルタップやフリックによるジェスチャなど、ジェスチャが機能しない場合は...
- 1