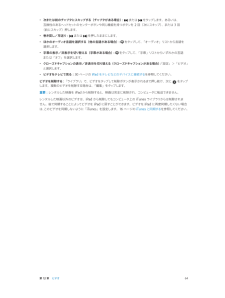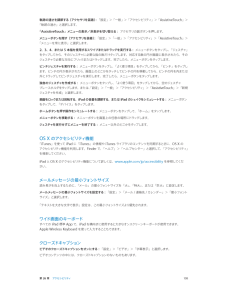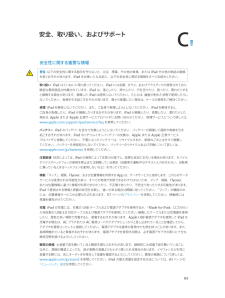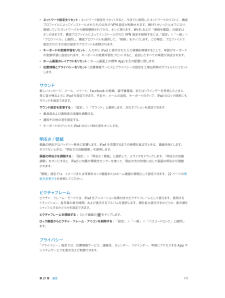Q&A
取扱説明書・マニュアル (文書検索対応分のみ)
"以外"16 件の検索結果
"以外"9 件の検索結果
全般
質問者が納得>数ヶ月前に落下
>>無きにしも非ずです
使用者使用による落下による本体損傷や、その弊害で失われたデータは保証対象外で有償交換のみです
壊れ方によりますが、¥13800〜¥22800の間でリフレッシュ機(リサイクル機)へ有償交換のみです。
Apple Storeへ持ち込む前にiTunesに繋いでバックアップを取って下さい。
4898日前view72
全般
質問者が納得回答させていただきます。
私は先日Wi-Fi16GBを一括購入しました。
私の状態ですが、iPhone3G×1 iPad Wi-Fi版×1です。
Wi-Fi版でも分割払いが可能です。
詳細はコチラにありますのでどうぞ
http://mb.softbank.jp/mb/ipad/price_plan/chart/
また、新規契約というか端末登録(?)をされます。
これは通信網の契約ではなく、誰がどの製造番号を所有しているかというチェック&Wi-Fiスポットを無償提供するためにWi-Fiスポットのパスワー...
5605日前view103
全般
質問者が納得PDFに自炊すれば、標準アプリのiBooksでOKです。 CloudReadersという無料アプリもあります。
有料ではGoodReaderとかいろいろあります。
動画のmp4は標準の「ビデオ」で見られます。それ以外のフォーマットとなるとたくさんありますので、AVPlayerHDという有料ソフトなんかで見ましょう。
操作方法等は
http://www.apple.com/jp/ipad/guided-tours/
ビデオガイドです。
http://manuals.info.apple.com/ja_JP...
5270日前view33
全般
質問者が納得itunesを今でも利用しているということは、アカウントにそのクレジット情報が登録されているということではないでしょうか。
85円とか、有料のアプリか音楽ファイルでありそうな値段ですけど。
ご主人にその日に何か有料のものをダウンロードしたかどうか聞いてみられては?
4703日前view118
全般
質問者が納得iPhoneが他の場所でWi-Fi接続できているのであればルーターの設定の可能性が高いように思います。
例えば、以前の接続時にMacアドレスなどで接続制限を掛けた記憶はないでしょうか?
http://iphone.ipod-podcast.jp/iphone5/pc/step13/06.php
4741日前view56
全般
質問者が納得AirDrop って Wi-Fi 以外にも Bluetooth でも接続出来た筈です。
一先ずは Bluetooth をオンにしてみては?
手元に iPhone 5 以降の機種が1台しかないので試験出来ないので想像だけなのですけど、他の2台は Bluetooth で繋がっているのではないかと。
4294日前view39
全般
質問者が納得どうなんだべ、と思ってオレので試してみた。Macのアドレス帳じゃいろいろグループ分けしてるんで、それと「連絡先」アプリの内容を同期してみたわけ。
結果的にはグループって表示が出現してる!しかし iPad上での操作の仕方がわからん。てかできねーんじゃねーかなコレ。グループをいじるボタンが何一つ表示されねーぞ。
(-_-)ウーム
同期をすりゃあ Macのアドレス帳のグループがそのまま生きるが iPad単独じゃグループはハンドリングできねーよーに思う。
5549日前view7
全般
質問者が納得注意しなければいけないのは、同じOfficeでもMacOS版とWindowsOS版では互換性が100%ではありません。
フォントなども違うので、文字ズレや全体の見え方など注意が必要になるのです。
これが仕事や学業ですと、色々不都合が出てくる場合があります。
相手側が同じフォーマットで見てくれるとは限りませんので。
個人的には、Macが良かろうとなんだろうと、Macでやりたいソフトなどがない場合はMacを選択することは勧められません。
iPhoneなどApple端末をコントロールするiTunesはWind...
4568日前view1
全般
質問者が納得ケーブル自体は正しいのですが(入力用も出力用も一緒なので)、Dynabookには入力用の端子がないようなので、その状態で映像を出すのは不可能です。(そのPCに付いているHDMI端子も同様に、出力専用のようです。)
そのケーブルを生かすのであれば、USB接続のキャプチャ装置が必要になります。ただVGA/RGB入力に対応しているキャプチャ装置が少ないようなので、安価なものが見つかるかどうか(ネットで見たら、4万円というのはありましたが・・・)。
コンポジットのキャプチャ装置なら安いものもあるのですが、iPa...
4936日前view142
全般
質問者が納得iPhone3GSを使っていますが以前のDOCOMO携帯よりはるかにメール文章は打ち易いとおもいます。
iPadをお持ちでしたら、お分かりになるとおもいますが、パソコンと同じ入力変換できます。
基本iPadと同じです。タップポイントが小さいですが。
5594日前view3
SIM カードトレイiPad Wi-Fi + Cellular モデルでは、モバイルデータ通信に SIM カードが使用されます。SIM カードがあらかじめ装着されていない場合や、モバイルデータ通信ネットワークの通信事業者を変更する場合は、SIM カードを装着または交換する必要があります。iPad mini Wi-Fi + CellularSIM 取り出しツールSIM トレイNano SIM カードiPad Wi-Fi + CellularSIM 取り出しツールSIM トレイmicro-SIM カードSIM トレイを取り出す: SIM トレイにある穴に SIM 取り出しツールの先を差し込みます。トレイが出てくるまで、ツールをまっすぐに押し込みます。SIM トレイを引き出し、SIM カードを装着または交換します。SIM 取り出しツールがない場合は、小さなペーパークリップの先を使用することもできます。詳しくは、111 ページのモバイルデータ通信を参照してください。ステータスアイコンiPad についての情報を、画面上部のステータスバーにアイコンで表示します:ステータスアイ意味コン機内モード機内モードがオンになっている...
iCloud の機能は次の通りです:•iTunes in the Cloud ̶「iTunes」で以前に購入した音楽やテレビ番組を、いつでも無料で iPad にダウンロードできます。•App およびブック ̶ App Store および iBookstore で以前に購入した商品を、いつでも無料でダウンロードできます。• フォトストリーム ̶ いずれかのデバイスで撮った写真が、お使いのすべてのデバイスに自動的に表示されます。57 ページのフォトストリームを参照してください。•Documents in the Cloud ̶ iCloud に対応する App の書類やデータを、お使いのすべてのデバイスで最新の状態に保つことができます。• メール / 連絡先 / カレンダー ̶ メールの連絡先、カレンダー、メモ、およびリマインダーを、お使いのすべてのデバイスで最新の状態に保つことができます。• バックアップ ̶ 電源と Wi-Fi に接続したとき、iPad のバックアップがiCloud に自動的に作成されます。127 ページの iCloud を使ってバックアップを作成するを参照してください。•iPad を探す ̶...
連絡先を追加する:「連絡先」をタップし、をタップして、連絡先の名前と、その人がFaceTime に使用しているメールアドレスまたは電話番号を入力します。お住まいの地域以外の連絡先については、国番号と市外局番を含む完全な番号を入力してください。通話中に別の App を使用する ホームボタン:を押してから、App アイコンをタップします。この場合も相手と話すことはできますが、お互いの姿を見ることはできません。ビデオに戻るときは、画面の一番上にある緑色のバーをタップします。「FaceTime」のオプションを設定する:「設定」>「FaceTime」と選択します。オプションには、FaceTime で使用する電話番号、Apple第8章FaceTimeID、またはメールアドレスを指定することが含まれます。52
• 次または前のチャプタにスキップする(チャプタがある場合):またはをタップします。あるいは、互換性のあるヘッドセットのセンターボタンや同じ機能を持つボタンを 2 回(次にスキップ)、または3回(前にスキップ)押します。• 巻き戻し/早送り:またはを押したままにします。• ほかのオーディオ言語を選択する(他の言語がある場合):をタップして、「オーディオ」リストから言語を選択します。• 字幕の表示/非表示を切り替える(字幕がある場合):をタップして、「字幕」リストからいずれかの言語または「オフ」を選択します。• クローズドキャプションの表示/非表示を切り替える(クローズドキャプションがある場合):「設定」>「ビデオ」と選択します。• ビデオをテレビで見る:30 ページの iPad をテレビなどのデバイスに接続するを参照してください。ビデオを削除する 「ライブラリ」で、ビデオをタ:ップして削除ボタンが表示されるまで押し続け、次にします。複数のビデオを削除する場合は、「編集」をタップします。をタップ重要:レンタルした映画を iPad から削除すると、映画は完全に削除され、コンピュータに転送できません。レンタルした映...
Podcast の最後の 15 秒をリピートする:をタップします。ップ( Podcast」が表示されていない場合は、「ほかの Podcast エピソードを入手する:「Podcast」をタ「その他」を最初にタップ)してから Podcast をタップすると、入手可能なエピソードが表示されます。プレイリストプレイリストを作成する:「プレイリスト」を表示し、画面の上部付近の「新規」をタップしてから、名前を入力して保存します。含める曲やビデオを選んでから、「完了」をタップします。プレイリストを編集する:「プレイリスト」を表示し、プレイリストを選択してから「編集」をタップします。• 曲を追加する:「曲を追加」をタップします。• 曲を削除する:をタップします。プレイリストから削除した曲は、iPad から削除されるわけではありません。• 曲の順序を変更する:をドラッグします。iPad をコンピュータと同期するときに、または iTunes Match にiCloud 経由で、iTunes ライブラリにコピーされます。新しいおよび変更されたプレイリストは、次回登録している場合はプレイリストを削除する:「プレイリスト」で、プレイリ...
軌跡の速さを調節する(アクセサリを装着) 「設定」>「一般」>「アクセシビリティ」>「AssistiveTouch」>:「軌跡の速さ」と選択します。「AssistiveTouch」メニューの表示/非表示を切り替える: アクセサリの副ボタンを押します。メニューボタンを隠す(アクセサリを装着) 「設定」>「一般」>「アクセシビリティ」>「AssistiveTouch」>:「メニューを常に表示」と選択します。「ジェスチャ」2、3、4、または 5 本指を使用するスワイプまたはドラッグを実行する: メニューボタンをタップし、をタップしてから、そのジェスチャに必要な指の数だけタップします。対応する数の円が画面に表示されたら、そのジェスチャで必要な方向にフリックまたはドラッグします。完了したら、メニューボタンをタップします。ピンチジェスチャを実行する: メニューボタンをタップし、「よく使う項目」をタップしてから、「ピンチ」をタップします。ピンチの円が表示されたら、画面上のどこかをタッチしてピンチの円を移動してから、ピンチの円を内または外にドラッグしてピンチジェスチャを実行します。完了したら、メニューボタンをタップします。独...
C安全性に関する重要な情報警告 以下の安全性に関する指示を守らないと、火災、感電、その他の負傷、または:iPad その他の物品の破損を招くおそれがあります。iPad をお使いになる前に、以下の安全性に関する情報をすべてお読みください。取り扱いiPad はていねいに取り扱ってください。iPad には金属、ガラス、およびプラスチックが使用されており、精密な電気部品が内蔵されています。iPad は、落としたり、燃やしたり、穴を空けたり、割ったり、濡れたりすると損傷する場合があります。損傷した画面が割れた状態で使用したりしiPad は使用しないでください。たとえば、ないでください。負傷を引き起こすおそれがあります。傷から保護したい場合は、ケースの使用をご検討ください。修理iPad を解体しないでください。また、ご自身で修理しようとしないでください。iPad を解体すると、ご自身が負傷したり、iPad が損傷したりするおそれがあります。iPad が損傷したり、故障したり、濡れたりした場合は、Apple またはApple 正規サービスプロバイダにお問い合わせください。修理サービスについて詳しくは、www.apple.co...
「ズーム機能」のオン/オフを切り替える 「設定」>「一般」>「アクセシビリティ」>「ズーム機能」と選択し:ます。または、「ホームをトリプルクリック」を使用します。105 ページのホームをトリプルクリックを参照してください。拡大/元に戻す:3 本指で画面をダブルタップします。拡大率を変更する: 3 本指で上または下にタップ・アンド・ドラッグします。タップ・アンド・ドラッグのジェスチャは、。ドラッグ2 回目のタップで指を離さない以外はダブルタップと同様です(代わりに、画面上で指をドラッグします)を開始したら、1 本の指でドラッグできます。再度 3 本の指でダブルタップして拡大または縮小すると、自動的にこの拡大率に戻ります。画面をパンする: 画面を拡大した状態で、3 本の指で画面をドラッグします。ドラッグを開始したら、1 本の指でドラッグできるため、画面のより多くの部分を見ることができます。画面の端までパンするには、ディスプレイの端あたりを 1 本の指で押さえます。さらにすばやくパンするには、指を端により近づけます。新しい画面を開くと、「ズーム機能」は画面の一番上の中央に移動します。常にディスプレイの中央に挿入ポイ...
• ネットワーク設定をリセット:ネットワーク設定をリセットすると、今までに使用したネットワークのリストと、構成プロファイルによってインストールされたもの以外の VPN 設定が削除されます。Wi-Fi がいったんオフになり、接続していたネットワークから接続解除されてから、オンに戻ります。Wi-Fi および「接続を確認」の設定はオンのままです。構成プロファイルによってインストールされた VPN 設定を削除するには、 設定」>「一般」>「「プロファイル」と選択し、構成プロファイルを選択して、「削除」をタップします。この場合、プロファイルで指定されたその他の設定やアカウントも削除されます。• キーボードの変換学習をリセット:入力中にiPad に表示された入力候補を無視することで、単語がキーボードの変換学習に追加されます。キーボードの変換学習をリセットすると、追加したすべての単語が消去されます。• ホーム画面のレイアウトをリセット:ホーム画面上の標準App を元の配置に戻します。• 位置情報とプライバシーをリセット:位置情報サービスとプライバシーの設定を工場出荷時のデフォルトにリセットします。サウンド新しいメッセージ、...
- 1
- 2
- 1