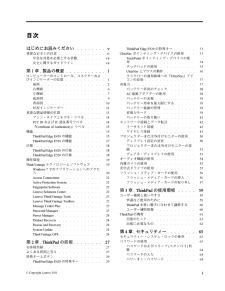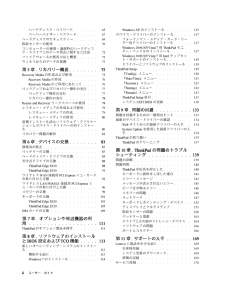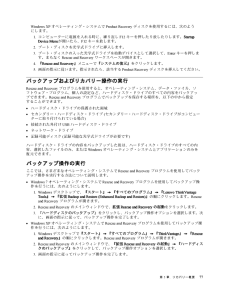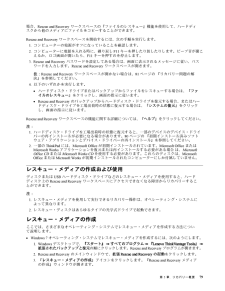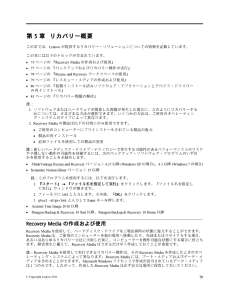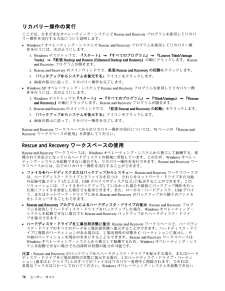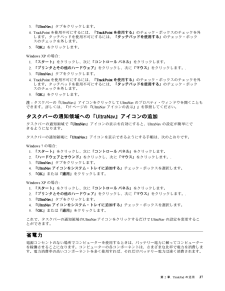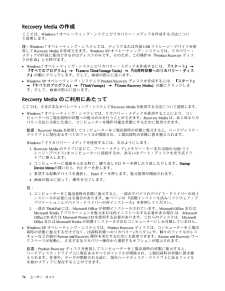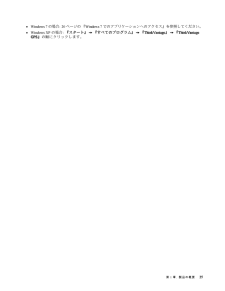Q&A
取扱説明書・マニュアル (文書検索対応分のみ)
"windows7"1 件の検索結果
"windows7"50 - 60 件目を表示
全般
質問者が納得VirtualPCでXPモードを使う場合はWindows7Professional以上でないとダメです。
別途VirtualPCやVMware等をインストールすれば使えますがCPUがセレロンではかなり厳しい状態になると思います。
メモリも64bitであれば8GBは欲しいです(VirtualMachineにメモリを3GB程度分ける為)。
-------------------------------------
昔も今も低スペックパソコンでのVirtual環境は難しいです。
4479日前view124
目次はじめにお読みください........v重要な安全上の注意.............vi早急な対処を必要とする状態....... vii安全に関するガイドライン........ vii第1章.製品の概要...........1コンピューターのコントロール、コネクターおよびインジケーターの位置...........1前面..................2右側面.................6左側面.................7底面図.................9背面図................ 10状況インジケーター .......... 11重要な製品情報の位置........... 13マシン・タイプとモデル・ラベル..... 14FCC IDおよびIC認証番号ラベル..... 14『Certificate ofAuthenticity 』ラベル..... 15機能................... 15ThinkPad Edge E420 の機能........ 15ThinkPad Edge E520 の機能........ 17仕様.....................
ハードディスク・パスワード....... 65スーパーバイザー・パスワード...... 67ハードディスクのセキュリティー....... 69指紋センサーの使用............ 70コンピューターの廃棄・譲渡時のハードディスク・ドライブ上のデータ消去に関するご注意.. 72ファイアウォールの使用方法と概要...... 72ウィルスからのデータの保護........ 73第5章.リカバリー概要........75Recovery Media の作成および使用....... 75Recovery Media の作成.......... 76Recovery Media のご利用にあたって.... 76バックアップおよびリカバリー操作の実行... 77バックアップ操作の実行........ 77リカバリー操作の実行......... 78Rescue and Recovery ワークスペースの使用... 78レスキュー・メディアの作成および使用.... 79レスキュー・メディアの作成....... 79レスキュー・メディアの使用....... 80初期インストール済みソフトウェア・アプリケーションとデバイス...
Windows XP オペレーティング・システムでProduct Recovery ディスクを使用するには、次のようにします。1.コンピューターに電源を入れる時に、繰り返しF12 キーを押したり放したりします。StartupDeviceMenuが開いたら、F12 キーを放します。2.ブート・ディスクを光学式ドライブに挿入します。3.ブート・ディスクの入った光学式ドライブを始動デバイスとして選択して、Enter キーを押します。まもなくRescue and Recovery ワークスペースが開きます。4.『RescueandRecovery』メニューで『システムの復元』をクリックします。5.画面の指示に従います。指示されたら、該当するProduct Recovery ディスクを挿入してください。バックアップおよびリカバリー操作の実行Rescue and Recovery プログラムを使用すると、オペレーティング・システム、データ・ファイル、ソフトウェア・プログラム、個人の設定など、ハードディスク・ドライブのすべての内容をバックアップできます。Rescue and Recovery プログラムでバックアップを保存...
場合、Rescue and Recovery ワークスペースの『ファイルのレスキュー』機能を使用して、ハードディスクから他のメディアにファイルをコピーすることができます。Rescue and Recovery ワークスペースを開始するには、次の手順を実行します。1.コンピューターの電源がオフになっていることを確認します。2.コンピューターに電源を入れる時に、繰り返しF11 キーを押したり放したりします。ビープ音が聞こえるか、ロゴ画面が開いたら、F11 キーを押すのを停止します。3.Rescue and Recovery パスワードを設定してある場合は、画面に表示されるメッセージに従い、パスワードを入力します。Rescue and Recovery ワークスペースが開きます。注:Rescue and Recovery ワークスペースが開かない場合は、81ページの『リカバリー問題の解決』を参照してください。4.以下のいずれかを実行します。•ハードディスク・ドライブまたはバックアップからファイルをレスキューする場合は、『ファイルのレスキュー』をクリックし、画面の指示に従います。•Rescue and Recover...
第5章リカバリー概要この章では、Lenovo が提供するリカバリー・ソリューションについての情報を記載しています。この章には以下のトピックが含まれています。•75ページの『Recovery Media の作成および使用』•77ページの『バックアップおよびリカバリー操作の実行』•78ページの『Rescue and Recovery ワークスペースの使用』•79ページの『レスキュー・メディアの作成および使用』•80ページの『初期インストール済みソフトウェア・アプリケーションとデバイス・ドライバーの再インストール』•81ページの『リカバリー問題の解決』注:1.ソフトウェアまたはハードウェアが関係した問題が発生した場合に、どのようにリカバリーするかについては、さまざまな方法が選択できます。いくつかの方法は、ご使用のオペレーティング・システムのタイプによって異なります。2.Recovery Media の製品は以下の目的にのみ使用できます。•ご使用のコンピューターにプリインストールされている製品の復元•製品の再インストール•追加ファイルを使用しての製品の変更注:新しいハードディスク・ドライブ・テクノロジーで発生する可能...
リカバリー操作の実行ここでは、さまざまなオペレーティング・システムでRescue and Recovery プログラムを使用してリカバリー操作を実行する方法について説明します。•Windows 7オペレーティング・システムでRescue and Recovery プログラムを使用してリカバリー操作を行うには、次のようにします。1.Windows デスクトップで、『スタート』➙『すべてのプログラム』➙『LenovoThinkVantageTools』➙『拡張BackupandRestore(EnhancedBackupandRestore)』の順にクリックします。Rescueand Recovery プログラムが開きます。2.Rescue and Recovery のメインウィンドウで、拡張RescueandRecoveryの起動をクリックします。3.『バックアップからシステムを復元する』アイコンをクリックします。4.画面の指示に従って、リカバリー操作を完了します。•Windows XP オペレーティング・システムでRescue and Recovery プログラムを使用してリカバリー操作を行うには、次のように...
3.『UltraNav』タブをクリックします。4.TrackPoint を使用不可にするには、『TrackPointを使用する』のチェック・ボックスのチェックを外します。タッチパッドを使用不可にするには、『タッチパッドを使用する』のチェック・ボックスのチェックを外します。5.『OK』をクリックします。Windows XP の場合:1.『スタート』をクリックし、次に『コントロールパネル』をクリックします。2.『プリンタとその他のハードウェア』をクリックし、次に『マウス』をクリックします。.3.『UltraNav』タブをクリックします。4.TrackPoint を使用不可にするには、『TrackPointを使用する』のチェック・ボックスのチェックを外します。タッチパッドを使用不可にするには、『タッチパッドを使用する』のチェック・ボックスのチェックを外します。5.『OK』をクリックします。注:タスクバーの『UltraNav 』アイコンをクリックしてUltraNav のプロパティ・ウィンドウを開くこともできます。詳しくは、『37ページの『UltraNav アイコンの表示』』を参照してください。タスクバーの通知領域への...
RecoveryMediaの作成ここでは、Windows 7オペレーティング・システムでリカバリー・メディアを作成する方法について説明します。注:Windows 7オペレーティング・システムでは、ディスクまたは外部USB ストレージ・デバイスを使用してRecovery Media を作成できます。Windows XP オペレーティング・システムでは、リカバリー・メディアの作成に使用できるのはディスクのみです。そのため、この操作を『Product Recovery ディスクの作成』とも呼びます。•Windows 7オペレーティング・システムでリカバリー・メディアを作成するには、『スタート』➙『すべてのプログラム』➙『LenovoThinkVantageTools』➙『出荷時状態へのリカバリー・ディスク』の順にクリックします。そして、画面の指示に従います。•Windows XP オペレーティング・システムでProduct Recovery ディスクを作成するには、『スタート』➙『すべてのプログラム』➙『ThinkVantage』➙『CreateRecoveryMedia』の順にクリックします。そして、画面の指示に...
•Windows 7の場合:20ページの『Windows 7でのアプリケーションへのアクセス』を参照してください。•Windows XP の場合:『スタート』➙『すべてのプログラム』➙『ThinkVantage』➙『ThinkVantageGPS』の順にクリックします。第1章.製品の概要 25
•インテルハイデフィニション・オーディオに準拠。•16ビットまたは24ビットのフォーマットによる、PCM ファイルとWAV ファイルの録音と再生。•サンプル・レート44.1KHz ~192 KHz によるWAV ファイルの再生。•Microsoft Windows オペレーティング・システムでのWave テーブル・シンセサイザーを使用したMIDI ファイルの再生。•Windows Media Player またはその他のソフトウェアMP3 プレイヤーを使用したMP3 ファイルの再生。•コンボ・オーディオ・ジャックに接続したヘッドセットなど、さまざまな音源からの録音。注:コンボ・オーディオ・ジャックは従来のマイクロホンをサポートしません。従来のヘッドホンを接続している場合は、ヘッドホン機能がサポートされています。3.5mm 、4極プラグのヘッドセットを接続している場合は、ヘッドホン機能とマイクロホン機能がサポートされています。次の表は、ThinkPad のジャックに接続したオーディオ・デバイスがサポートする機能を示しています。表3.オーディオ機能のリスト3.5mm 、4極プラグのヘッドセット従来型ヘッドホン 従...
- 1