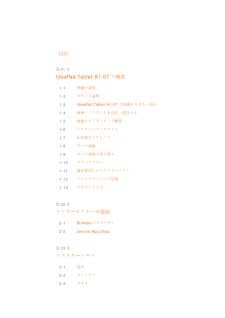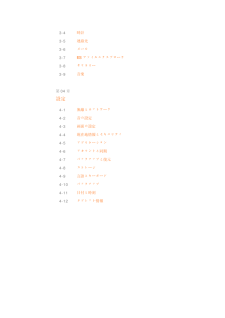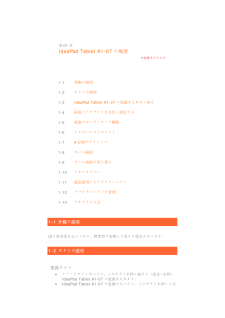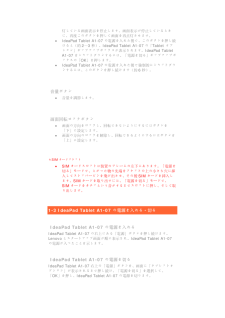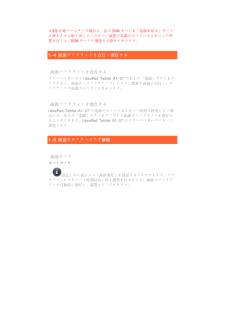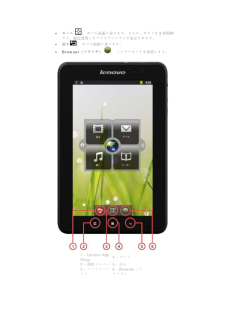Q&A
取扱説明書・マニュアル (文書検索対応分のみ)
21 件の検索結果
30 - 40 件目を表示
全般
質問者が納得Lenovo(レノボ) IdeaPad Tablet A1 22283FJでパズドラ出来ますか?起動できますか?遊べますか?
出来ます 起動できます 遊べます
しかしスペックが悪いのでスムーズに遊べなかったりゲーム以外では画面かくつくなどタブレットとしてみれば使い物になるかわからない代物です
どうせ買うならNexus 7のほうが値段上げても買う価値はありますよ。
一応画面のサイズは同じでスペックはまるで違うものとなっています。
インターネットの設定は
http://www.atmarkit.co.j...
3949日前view251
全般
質問者が納得lenovo ideapad tablet a1にはAOSSのアプリがインストーるされていないので最初は無線LANルーターの設定画面か無線接続されたPCから調べてください。
無線LANルーターから
無線親機のSSIDと暗号化キー(パスワード)の確認方法
http://buffalo.custhelp.com/app/answers/detail/a_id/8340/p/1,2
無線接続されたPCから
無線LAN パスワードがわからない 解決方法
http://amaebi.net/archives/1442...
4362日前view1264
全般
質問者が納得ipod touchをお持ちならiPad2がいいでしょう。
操作が同じですからすぐ使えます。
値段もほぼ予算に近い27,.800円。
性能も画面も信頼性も中華パッドとは
段違い。
欠点はすぐ手に入らないこと。何回も
AppleStoreで入荷をチェックして入荷
したら即注文です。
http://store.apple.com/jp/product/FC769J/A
DVDのisoファイルはタブレットでは
有効ではありません。容量の小さな
タブレットでは圧縮して容量を小さく
しないと。
容量の大きなパ...
4364日前view597
全般
質問者が納得http://mb.softbank.jp/mb/data_com/product/mobilewifi/007z/support.htmlこれかな?
基本はPCの無線LANをONにして受信できたらSSID確認してからパスワードを入力だとおもいます。
4375日前view869
全般
質問者が納得マップのアンインストールとはアプリケーションの管理画面からアップデートを消去する事でマップそのものを消すことではありません。
また3G通信を持たないタブレットではGPSの位置検出に酷く時間が掛かります。マーケットでGPSデータを表示する類のアプリを入れたら何故か早くなったという噂も。
あとは利用しているWi-Fi回線からいかに位置情報を割り当てるかでしょう。
いずれにせよアンドロイドでメーカーサポートに期待する姿勢は間違っています。全てGoogle検索で解決すべきですよ。
4411日前view465
全般
質問者が納得IdeaPad Tablet A1 自体には屋外通信(携帯電話網)機能がありません。
なので3Gルーター等を用意して
IdeaPad Tablet A1 →3Gルーター→携帯電話回線網 という接続形態になります。
3Gルーター自体は1万円前後で購入できますが、中に入れるSIMカードを各携帯キャリア何れかから購入しなくてはなりません。
一番安いのはイオンが販売しているイオンSIMですね。定額で月額980円で利用できます。(通信速度規制あり)
4442日前view211
全般
質問者が納得まず、低価格Androidタブレットには、Google Play(旧Androidマーケット)に対応していない製品もありますが、IdeaPad Tablet A1 22283CJは対応しているので、様々なアプリをダウンロードして使用することが可能です。
Google Playというのは、AppleのApp Storeに相当するサイトです。
https://play.google.com/store
例えば、「なめこ栽培キット」とか、「ゆけ!勇者」とか、iPhoneと同様のアプリもあったりします。
た...
4438日前view282
全般
質問者が納得Shimejiをダウンロードすれば?
http://andronavi.com/2010/01/3676
4458日前view1134
全般
質問者が納得私は、Lenovo IdeaPad Tablet A1 22283FJ (コバルトブルー)、つまり16GBを使っております。
そのため、2GBの経験はない点、ご容赦願います。
作成したファイルは、お考えの通り、microSDカードに保存できます。
ただし、アプリは、microSDカードに移動できないものもあります。
(例えば、今、私が使っているアプリでは、Google日本語入力、乗換案内、OneNote、などです。)
そんなアプリばかりではありませんし、価格.comでA1の2GBのクチコミ掲示板を見る...
4446日前view378
全般
質問者が納得外でネットに繋ぐには、いわゆるWi-Fiルーターの購入と契約が必要になります。
例えば、UQ WiMAXであれば、以下URLの製品
http://www.uqwimax.jp/service/product/speed_wi-fi.html
イーモバイルであれば、以下URLのPocket WiFiという製品
http://emobile.jp/products/
これらの購入と、月額の契約(ざっくりいうと4~5千円)が必要です。
Lenovo IdeaPad Tablet A1には、いわゆる携帯電話...
4476日前view215
IdeaPad Tablet A1-07 ユーザーガイド V1.1 ご使用前に 付属のユーザーマニュアルに記載された 安全に関する注意事項と重要な注記をお読みください。
目次 第01章 IdeaPad Tablet A1-07の概要 1-1 外観の説明 1-2 ボタンの説明 1-3 IdeaPad Tablet A1-07 の電源を入れる・切る 1-4 画面バックライトを点灯・消灯する 1-5 画面のロック・ロック解除 1-6 ナビゲーションのヒント 1-7 4分割デスクトップ 1-8 ホーム画面 1-9 ホーム画面の切り替え 1-10 ステータスバー 1-11 最近使用したアプリケーション 1-12 アプリケーションの管理 1-13 テキストの入力 第02章 インターネットへの接続 2-1 Browser(ブラウザ) 2-2 Lenovo App Shop 第03章 アプリケーション 3-1 電卓 3-2 カレンダー 3-3 カメラ
3-4 時計 3-5 連絡先 3-6 メール 3-7 ESファイルエクスプローラ 3-8 ギャラリー 3-9 音楽 第04章 設定 4-1 無線とネットワーク 4-2 音の設定 4-3 画面の設定 4-4 現在地情報とセキュリティ 4-5 アプリケーション 4-6 アカウントと同期 4-7 バックアップと復元 4-8 ストレージ 4-9 言語とキーボード 4-10 バックアップ 4-11 日付と時刻 4-12 タブレット情報
第01章 IdeaPad Tablet A1-07の概要 *特殊モデルのみ 1-1 外観の説明 1-2 ボタンの説明 1-3 IdeaPad Tablet A1-07 の電源を入れる・切る 1-4 画面バックライトを点灯・消灯する 1-5 画面のロック・ロック解除 1-6 ナビゲーションのヒント 1-7 4分割デスクトップ 1-8 ホーム画面 1-9 ホーム画面の切り替え 1-10 ステータスバー 1-11 最近使用したアプリケーション 1-12 アプリケーションの管理 1-13 テキストの入力 1-1 外観の説明 図は参考用を示しており、標準型の実物とは異なる場合があります。 1-2 ボタンの説明 電源ボタン • シャットダウンモードで、このボタンを押し続けて(約2~3秒)IdeaPad Tablet A1-07 の電源を入れます。 • IdeaPad Tablet A1-07 の電源が入ったら、このボタンを押して点
灯している画面表示を停止します。画面表示が停止しているときに、再度このボタンを押して画面を再点灯させます。 • IdeaPad Tablet A1-07 の電源を入れた後で、このボタンを押し続けると(約2~3秒)、IdeaPad Tablet A1-07 の「Tablet オプション」ポップアップボックスが表示されます。IdeaPad Tablet A1-07をシャットダウンするには、「電源を切る」ポップアップボックスの「OK」を押します。 • IdeaPad Tablet A1-07 の電源を入れた後で強制的にシャットダウンするには、このボタンを押し続けます(約6秒)。 音量ボタン • 音量を調節します。 画面回転ロックボタン • 画面の方向をロックし、回転できないようにするにはボタンを「下」に設定します。 • 画面の方向のロックを解除し、回転できるようにするにはボタンを「上」に設定します。 *SIMカードソケット • SIMカードスロットは装置のフレームの左下にあります。「電源を切る」モードで、とがった物の先端をソケットの上の小さな穴に挿入してストッパーピンを飛び出させ、その後SIMカードを挿...
*3G有効バージョンの場合は、必ずSIMカードを「電源を切る」モードで挿入または取り出してください。装置の電源が入っているときにこの作業を行うと、SIMカードが損傷する恐れがあります。 1-4 画面バックライトを点灯・消灯する 画面バックライトを点灯する スタンバイモードでIdeaPad Tablet A1-07 の右上の「電源」ボタンをタップすると、画面が「ウェイクアップ」します。装置の画面が点灯し、バックライトの電源が入ったことを示します。 画面バックライトを消灯する IdeaPad Tablet A1-07 の電源が入っているときに一時的に使用しない場合には、右上の「電源」ボタンをタップして画面のバックライトを消灯することができます。IdeaPad Tablet A1-07 はスタンバイモードになって節電します。 1-5 画面のロック・ロック解除 画面ロック オートロック 「 設定」の<表示>で「画面消灯」を設定することができます。プリセットしたスタンバイ時間以内に何も操作を行わないと、画面のバックライトが自動的に消灯し、装置がロックされます。
手動ロック IdeaPad Tablet A1-07 の電源が入っているときに一時的に使用しない場合には、右上の「電源」ボタンをタップして画面を暗くすることができます。そうすると装置はスタンバイモードになり、ロックされます。 ロックの解除法 スタンバイモードでIdeaPad Tablet A1-07 の右上の「電源」ボタンをタップすると、画面表示の明るさが通常のレベルに戻ります。また、下図のように、画面の指示に従ってロックアイコンをタッチして右にスライドさせ、画面のロックを解除することもできます。
画面 ロ「設定 」をタッ チ有効に しのロッ ク 1-6 ナ • • • ロックパタ ー」画面の< 現チして画面 ロした場合は、クを解除す るナビゲーシ ョLenovo A機能メニュ ーす。 アプリケー表示しますーンの設 定現在地情報とロックパター装置を使用る必要がありョンのヒンApp Shopー : ア プション:。 定 セキュリテ ィンを設定す るする前にロ ッます。 ト : Leno vプリケーショ タブレットィ>内の< 画ることができック解除パタvo App Shoンの機能メニトのすべての 画面ロックの 設ます。この 機ーンを描い てp に入りま すニューを表 示アプリケー シ設定>機能をて画面す。 示しまションを
• • • ホーム すと、最近使戻る: Browser1S23: ホーム画使用したア プ ホーム画面 に(ブラウザ)1 - Lenovo Shop 2 - 機能メ ニ3 - アプリケョン 面に戻りま すプリケーショに戻ります。 : イン App 4 - ホニュー 5 - 戻ーシ6 - Bラウザ す。または、ンが表示され ンターネットホーム 戻る rowser(ブザ) ボタンを2れます。 を参照します秒間押す。
1-7 4分割デスクトップ 1-8 ホーム画面 このデスクトップでは、最も頻繁に使用するアプリケーションをすばやく表示して起動することができます。 ホーム画面では、ウィジェットまたはショートカットを追加し、壁紙を変更することもできます。 • 空白スペースに約2秒間タッチします。「ホーム画面に追加」ポップアップが表示されるので、ウィジェットとショートカットを追加できます。また、壁紙を変更することもできます。希望のウィジェット、ショートカット、その他の項目をホーム画面に追加できま