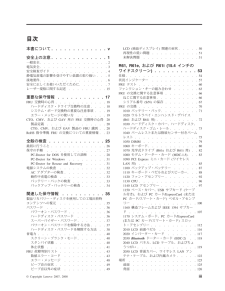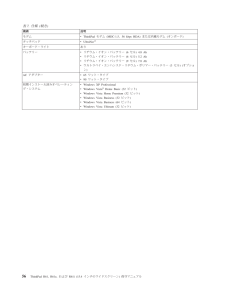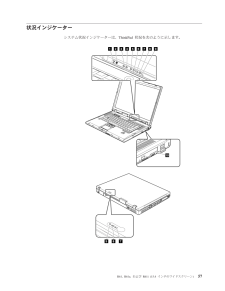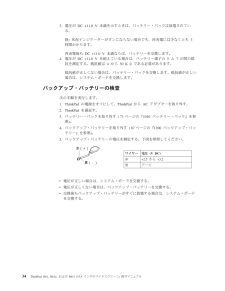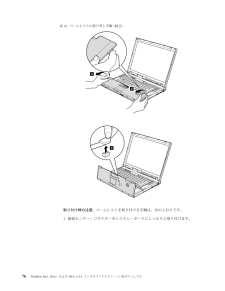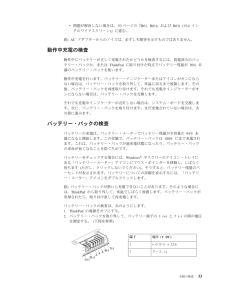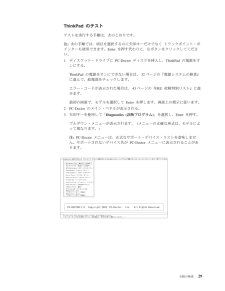Q&A
取扱説明書・マニュアル (文書検索対応分のみ)
"システム"2 件の検索結果
"システム"520 - 530 件目を表示
全般
質問者が納得そういうセキュリティになっているので、管理者権限が無いとドライバ関係の作業は一切行なえません。
申し訳ありませんけど、管理者を通さずに直す方法は無いと思います。
5800日前view84
全般
質問者が納得>何日か経つとオーディオデバイスが消えてしまいます
⇒PCを使用すると、ファイルが消える(≒破損する)
なのかも知れませんね。
ディスクの破損によって、ドライバの情報が(日々)壊れているのかも。
たまたま、「壊れる領域」が質問にあるデバイス用の領域なの「かも」ですね。
もちろん、他にも色々と原因となりそうなものが推測出来ますが、文章の説明から推測出来るものとしては、上記も可能性に挙げられそうです。
Cドライブの空き容量の確保はもちろんですが(←これの不足でもOS領域の破損が起きるため)、チェックディス...
5855日前view68
目次本書について.............v安全上の注意.............1一般安全................2電気安全................3安全検査ガイド.............4静電気放電の影響を受けやすい装置の取り扱い...5接地要件................6安全に正しくお使いいただくために.......7レーザー規格に関する記述.........15重要な保守情報...........17FRU交換時の心得............18ハードディスク・ドライブ交換時の注意....18システム・ボード交換時の重要な注意事項...19エラー・メッセージの使い方.......19CTO、CMV、およびGAV用のFRU交換時の心得20製品定義..............20CTO、CMV、およびGAV製品のFRU識別..20RoHS指令準拠FRUの交換についての重要情報..23全般の検査.............25最初に行うこと.............26保守の手順..............27PC-Doctor for DOSを使用しての診断....28PC-Doct...
表 7. 仕様 (続き )機構 説明モデム vThinkPadモデム(MDC-1.5、56 kbps HDA)または内蔵モデム(オンボード)タッチパッド vUltraNav(R)キーボード・ライト ありバッテリー vリチウム・イオン・バッテリー(6セル) 4.8 Ahvリチウム・イオン・バッテリー(6セル) 5.2 Ahvリチウム・イオン・バッテリー(9セル) 7.8 Ahvウルトラベイ・エンハンスド・リチウム・ポリマー・バッテリー(3セル)(オプション)ACアダプター v65ワット・タイプv90ワット・タイプ初期インストール済みオペレーティング・システムvWindows XP ProfessionalvWindows Vista(R)Home Basic (32ビット)vWindows Vista Home Premium (32 ビット)vWindows Vista Business (32 ビット)vWindows Vista Business (64 ビット)vWindows Vista Ultimate (32 ビット)56 ThinkPad R61, R61e, およびR61i (15.4インチの...
状況インジケーターシステム状況インジケーターは、ThinkPad状況を次のように示します。1 2 3 4 5 6 7 8 9107 8 9R61, R61e,およびR61i (15.4インチのワイドスクリーン) 57
表 8. 状況インジケーターインジケーター 意味1無線状況緑色:ワイヤレス機能(IEEE 802.11標準またはIEEE 802.11n)がオン状態で、無線リンクを使用する準備ができている。緑の点滅:データ転送中。2Bluetooth状況R緑色:Bluetoothワイヤレスが作動可能。この状況インジケーターがオンになるのは、Bluetoothワイヤレスがオン状態で、かつ、スタンバイ状態でない場合です。3Num lock緑色:キーボード上の数値キーパッドが有効になっている。キーパッドを使用可能または使用不可にするには、Shiftキーを押しながらNumLk (ScrLk)キーを押します。4Caps Lock緑色:Caps Lock (キャップス・ロック)モードが有効になっている。Caps Lockモードを使用可能または使用不可にするには、Caps Lockキーを押します。5ドライブ使用中緑色:ハードディスク、ディスケット・ドライブ、またはウルトラベイ・エンハンスド・デバイス内のドライブとの間で、データを読み書きしている。この状況インジケーターがオンになっている場合は、ThinkPadをスタンバイ状態に したり、T...
1080モデム・ドーター・カード(MDC-1.5)作業のために、次のFRUを次の順序で取り外します。v71ページの『1010バッテリー・パック』v75ページの『1040パームレストまたは指紋センサー付きパームレスト』v80ページの『1060キーボード』表 18. モデム・ドーター・カード (MDC-1.5) の取り外し手順注:モデム機能がシステム・ボードに搭載されている一部のモデルには、モデム・ドーター・カードがありません。211ステップねじ(数量) 色 トルク1M2×3mm、平頭、ナイロン被覆(2)銀色0.167 Nm(1.7 kgfcm)ステップ2で、指でタブを矢印で示された方向に引いて、カードを取り外します。R61, R61e,およびR61i (15.4インチのワイドスクリーン) 83
3.電圧がDC +11.0 V未満を示すときは、バッテリー・パックは放電されている。注:状況インジケーターがオンにならない場合でも、再充電には少なくとも3時間かかります。再充電後もDC +11.0 V未満ならば、バッテリーを交換します。4.電圧がDC +11.0 Vを超えている場合は、バッテリー端子の5と7の間の抵抗を測定する。抵抗値は4から30 Kである必要があります。抵抗値が正しくない場合は、バッテリー・パックを交換します。抵抗値が正しい場合は、システム・ボードを交換します。バックアップ・バッテリーの検査次の手順を実行します。1. ThinkPadの電源をオフにして、ThinkPadからACアダプターを取り外す。2. ThinkPadを裏返す。3.バッテリー・パックを取り外す(71ページの『1010バッテリー・パック』を参照)。4.バックアップ・バッテリーを取り外す(87ページの『1100バックアップ・バッテリー』を参照)。5.バックアップ・バッテリーの電圧を測定する。下図を参照してください。ワイヤー 電圧(V DC)赤+2.5から+3.2黒 アースv電圧が正しい場合は、システム・ボードを交換する。v電圧...
表 14. パームレストの取り外し手順 (続き )223取り付け時の注意:パームレストを取り付ける手順は、次のとおりです。1.指紋センサー・コネクターをシステム・ボードにしっかりと取り付けます。76 ThinkPad R61, R61e, およびR61i (15.4インチのワイドスクリーン)保守マニュアル
v問題が解決しない場合は、53ページの『R61, R61e,およびR61i (15.4インチのワイドスクリーン)』に進む。注:ACアダプターからのノイズは、必ずしも障害を示すものではありません。動作中充電の検査動作中にバッテリーが正しく充電されたかどうかを検査するには、放電済みのバッテリー・パックか、またはThinkPadに取り付けた時点でバッテリー残量が50%未満のバッテリー・パックを使います。動作中充電を行います。バッテリー・インジケーターまたはアイコンがオンにならない場合は、バッテリー・パックを取り外して、常温に戻るまで放置します。その後、バッテリー・パックを再度取り付けます。それでも充電中インジケーターがオンにならない場合は、バッテリー・パックを交換します。それでも充電中インジケーターが点灯しない場合は、システム・ボードを交換します。次に、バッテリー・パックを取り付けます。まだ充電されていない場合は、次の節に進みます。バッテリー・パックの検査バッテリーの充電は、バッテリー・メーターでバッテリー残量が全容量の95%未満になると開始します。この状態で、バッテリー・パックは100%にまで充電されます。これは...
表 10. ファンクション・キーの組み合わせ (続き )キーの組み合わせ 説明Fn+F7 プレゼンテーション方式を直接適用し、プレゼンテーション・ディレクターを起動する必要はありません。この機能を使用不可にし、Fn+F7のキーの組み合わせを使用してディスプレイ出力の場所を切り替えるには、プレゼンテーション・ディレクターを起動して、設定を変更します。ディスプレイ出力の場所を切り替えるv外付けモニター(CRTディスプレイ)v液晶ディスプレイおよび外付けモニター(LCD + CRTディスプレイ)v液晶ディスプレイ(LCD)注:1.液晶ディスプレイと外付けモニターで異なるデスクトップ・イメージが表示される(拡張デスクトップ機能)場合、この機能はサポートされていません。2. DVDムービーまたはビデオ・クリップの再生中は、この機能は作動しません。この機能を使用可能にするには、Presentation Directorを起動して、Fn+F7の設定を変更してください。注:複数のユーザーは、異なるユーザーIDを使用することにより単一のオペレーティング・システムにログオンすることができます。各ユーザーが設定を変更する必要があり...
ThinkPadのテストテストを実行する手順は、次のとおりです。注:次の手順では、項目を選択するのに矢印キーだけでなく トラックポイント・ポインターも使用できます。Enterを押す代わりに、左ボタンをクリックしてください。1.ディスケット・ドライブにPC-Doctorディスクを挿入し、ThinkPadの電源をオンにする。ThinkPadの電源をオンにできない場合は、32ページの『電源システムの検査』に進んで、給電部をチェックします。エラー・コードが表示された場合は、43ページの『FRU故障判別リスト』に進みます。最初の画面で、モデルを選択して Enterを押します。画面上の指示に従います。2. PC-Doctorのメイン・パネルが表示される。3.矢印キーを使用して「Diagnostics (診断プログラム)」を選択し、Enterを押す。プルダウン・メニューが表示されます。(メニューの正確な形式は、モデルによって異なります。)注:PC-Doctorメニューは、正式なサポート・デバイス・リストを意味しません。サポートされないデバイス名がPC-Doctorメニューに表示されることがあります。全般の検査 29
- 1