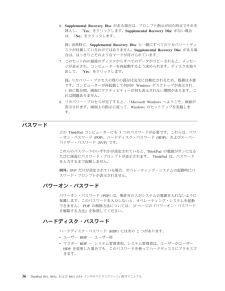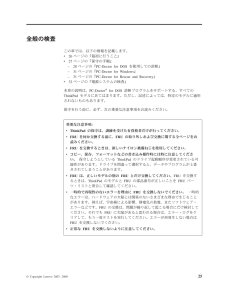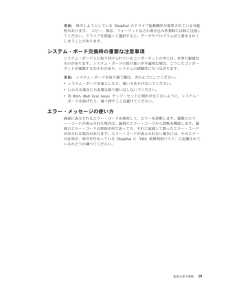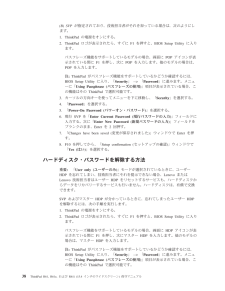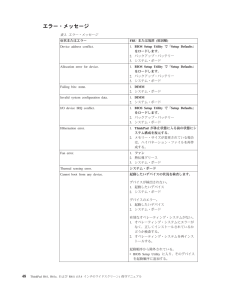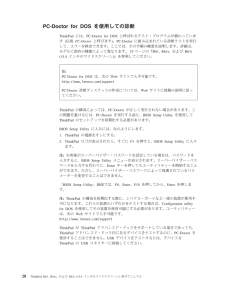Q&A
取扱説明書・マニュアル (文書検索対応分のみ)
"変更"1 件の検索結果
"変更"10 - 20 件目を表示
全般
質問者が納得そういうセキュリティになっているので、管理者権限が無いとドライバ関係の作業は一切行なえません。
申し訳ありませんけど、管理者を通さずに直す方法は無いと思います。
5259日前view84
ファンクション・キーの組み合わせ次の表は、Fnとファンクション・キーのそれぞれの組み合わせに対応する機能を示したものです。表 10. ファンクション・キーの組み合わせキーの組み合わせ 説明Fn+F1 未使用Fn+F2 コンピューターをロックします。Fn+F3 省電力マネージャーによって作成してある電源方式を選択します。この組み合わせを押すと、電源方式を選択するためのパネルが表示されます。注:1. Fn+F3の組み合わせを使用するには、ThinkPad PMデバイス・ドライバーをThinkPadにインストールする必要があります。2.管理者ユーザーIDでログオンしており、Fn+F3を押す場合、電源方式を選択するためのパネルが表示されます。別のユーザーIDでログオンしており、Fn+F3を押す場合、パネルは表示されません。3. Fn+F3を押して液晶ディスプレイをオフにすることはできません。Fn+F4 ThinkPadをスタンバイ状態にする。通常の操作に戻るには、ファンクション・キーを押さずに、Fnキーのみを押します。注:1. Fn+F4の組み合わせを使用するには、ThinkPad PMデバイス・ドライバーをThin...
表 10. ファンクション・キーの組み合わせ (続き )キーの組み合わせ 説明Fn+F7 プレゼンテーション方式を直接適用し、プレゼンテーション・ディレクターを起動する必要はありません。この機能を使用不可にし、Fn+F7のキーの組み合わせを使用してディスプレイ出力の場所を切り替えるには、プレゼンテーション・ディレクターを起動して、設定を変更します。ディスプレイ出力の場所を切り替えるv外付けモニター(CRTディスプレイ)v液晶ディスプレイおよび外付けモニター(LCD + CRTディスプレイ)v液晶ディスプレイ(LCD)注:1.液晶ディスプレイと外付けモニターで異なるデスクトップ・イメージが表示される(拡張デスクトップ機能)場合、この機能はサポートされていません。2. DVDムービーまたはビデオ・クリップの再生中は、この機能は作動しません。この機能を使用可能にするには、Presentation Directorを起動して、Fn+F7の設定を変更してください。注:複数のユーザーは、異なるユーザーIDを使用することにより単一のオペレーティング・システムにログオンすることができます。各ユーザーが設定を変更する必要があり...
6.Supplemental Recovery Disc がある場合は、プロンプト指示が出た時点でそれを挿入し、「Yes」をクリックします。Supplemental Recovery Disc がない場合は、「No」をクリックします。注:出荷時に、Supplemental Recovery Disc と一緒にすべてのリカバリー・ディスクが付属しているわけではありません。Supplemental Recovery Disc がある場合は、はっきりとそのようなマークが付けられています。7.このセット内の最後のディスクからすべてのデータがコピーされると、メッセージが表示され、コンピューターを再起動するよう求められます。ディスクを取り出して、「Yes」をクリックします。注:リカバリー・プロセスの残りの部分は完全に自動化されるため、処置は不要です。コンピューターが再起動して何回かWindowsデスクトップが表示され、1回に数分間、画面にアクティビティーが何も表示されない期間があります。これは問題ありません。8.リカバリー・プロセスが完了すると、「Microsoft Windowsへようこそ」画面が表示されます。画面上の...
全般の検査この章では、以下の情報を記載します。v26ページの『最初に行うこと』v27ページの『保守の手順』-28ページの『PC-Doctor for DOSを使用しての診断』-31ページの『PC-Doctor for Windows』-31ページの『PC-Doctor for Rescue and Recovery 』v32ページの『電源システムの検査』本章の説明は、PC-Doctor(R)for DOS診断プログラムをサポートする、すべてのThinkPadモデルにあてはまります。ただし、記述によっては、特定のモデルに適用されないものもあります。保守を行う前に、必ず、次の重要な注意事項をお読みください。重要な注意事項:vThinkPadの保守は、訓練を受けた有資格者だけが行ってください。vFRUを何か交換する前に、FRUの取り外しおよび交換に関する全ページをお読みください。vFRUを交換するときは、新しいナイロン被覆ねじを使用してください。vコピー、保存、フォーマットなどの書き込み操作時には特に注意してください。保守しようとしているThinkPadのドライブ起動順序が変更されている可能性があります。ドライブを...
重要:保守しようとしているThinkPadのドライブ起動順序が変更されている可能性があります。 コピー、保存、フォーマットなどの書き込み作業時には特に注意してください。ドライブを間違って選択すると、データやプログラムが上書きされてしまうことがあります。システム・ボード交換時の重要な注意事項システム・ボード上に取り付けられているコンポーネントの中には、非常に敏感なものがあります。システム・ボードの取り扱いが不適切な場合、こうしたコンポーネントが損傷するおそれがあり、システムの誤動作にもつながります。重要:システム・ボードを取り扱う際は、次のようにしてください。vシステム・ボードを落としたり、強い力をかけないでください。vいかなる場合にも乱暴な取り扱いはしないでください。v各BGA (Ball Grid Array)チップ・セットに割れが生じないように、システム・ボードを曲げたり、強く押すことは避けてください。エラー・メッセージの使い方画面に表示されるエラー・コードを使用して、エラーを診断します。複数のエラー・コードが表示された場合は、最初のエラー・コードから診断を開始します。最初のエラー・コードの原因が何であっ...
(B) SVP が指定されており、技術担当者がそれを知っている場合は、次のようにします。1. ThinkPadの電源をオンにする。2. ThinkPadロゴが表示されたら、すぐにF1を押すと、BIOS Setup Utilityに入ります。パスフレーズ機能をサポートしているモデルの場合、画面にPOPアイコンが表示されている間にF1を押し、次にPOPを入力します。他のモデルの場合は、POPを入力します。注:ThinkPadがパスフレーズ機能をサポートしているかどうか確認するには、BIOS Setup Utilityに入り、「Security」-->「Password」に進みます。メニューに「Using Passphrase (パスフレーズの使用)」項目が表示されている場合、この機能はそのThinkPadで選択可能です。3.カーソルの方向キーを使ってメニューを下に移動し、「Security」を選択する。4.「Password」を選択する。5.「Power-On Password (パワーオン・パスワード)」を選択する。6.現行SVPを「Enter Current Password ( 現行パスワードの入力)」フィ...
エラー・メッセージ表 2. エラー・メッセージ症状またはエラー FRUまたは処置(原因順)Device address conflict. 1. BIOS Setup Utilityで「Setup Defaults」をロードします。2.バックアップ・バッテリー3.システム・ボードAllocation error for device. 1. BIOS Setup Utilityで「Setup Defaults」をロードします。2.バックアップ・バッテリー3.システム・ボードFailing bits: nnnn. 1.DIMM2.システム・ボードInvalid system configuration data. 1. DIMM2.システム・ボードI/O device IRQ conflict. 1. BIOS Setup Utilityで「Setup Defaults」をロードします。2.バックアップ・バッテリー3.システム・ボードHibernation error. 1.ThinkPadが休止状態に入る前の状態にシステム構成を復元する。2.メモリー・サイズが変更されている場合は、ハイバネーション・ファイルを...
FRUテスト次の表に、各FRUのテストを示します。表 9. FRU テストFRU 適用可能なテストシステム・ボード1.Diagnostics-->CPU/Coprocessor (CPU/ コプロセッサー)2.Diagnostics-->Systemboard (システム・ボード)3. ThinkPadアドバンスド・ドック、ThinkPadアドバンスド・ミニ・ドック、またはThinkPadエッセンシャル・ポート・リプリケーターが、ThinkPadコンピュータに取り付けられている場合は、それを切り離す。このThinkPadコンピュータを水平な場所に置き、Diagnostics-->ThinkPad Devices (ThinkPad デバイス)-->HDD Active Protection Test (HDD アクティブ保護テスト)の順に実行する。注:テストの実行中にThinkPadに物理的な衝撃を与えないでください。電源 Diagnostics-->ThinkPad Devices (ThinkPad デバイス)-->ACAdapter (ACアダプター),Battery 1 (バッテリー1) (Batte...
PC-Doctor for DOSを使用しての診断ThinkPadには、PC-Doctor for DOSと呼ばれるテスト・プログラムが備わっています(以後PC-Doctorと呼びます)。PC-Doctorに組み込まれている診断テストを実行して、エラーを検出できます。ここでは、その手順の概要を説明します。詳細は、モデルに固有の機能によって異なります。53ページの『R61, R61e,およびR61i(15.4インチのワイドスクリーン)』を参照してください。ThinkPadの構成によっては、PC-Doctorが正しく実行されない場合があります。この問題を避けるには、PC-Doctorを実行する前に、BIOS Setup Utilityを使用してThinkPadのセットアップを初期化する必要があります。BIOS Setup Utilityに入るには、次のようにします。1. ThinkPadの電源をオンにする。2. ThinkPadロゴが表示されたら、すぐにF1を押すと、BIOS Setup Utilityに入ります。注:お客様がスーパーバイザー・パスワードを設定している場合は、パスワードを入力すると、BIOS Se...
ECA情報の読み取りまたは書き込みEngineering Change Announcements ( 設計変更発表: ECA)情報は、システム・ボードのEEPROMに保存されています。これにより、ECAがこのマシンに以前適用されたかを簡単に確認できます。ECAの適用をチェックするためにマシンを分解する必要はありません。マシンにECAが適用されているかどうか確認するには、ThinkPad保守用ディスケット・バージョン1.73以降にあるECA情報の読み取り/書き込み機能を使用します。1. ThinkPad保守用ディスケット・バージョン1.73以降を挿入して、ThinkPadを再起動する。2.メインメニューで「6. Set ECA Information (ECA 情報の設定)」を選択する。3. ECA情報を読み取るには、「2. Read ECA/rework number from EEPROM(ECAを読み取る/EEPROMから番号を書き直す)」を選択し、指示に従う。4.ボックスのビルド日を読み取るには、「5. Read box build date from EEPROM(EEPROMからボックスのビルド日...
- 1