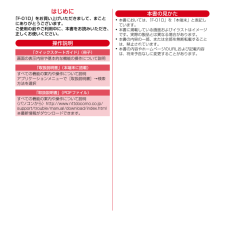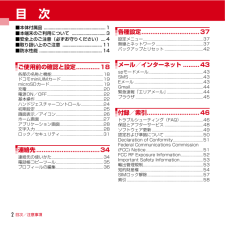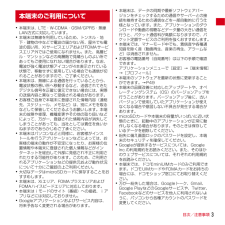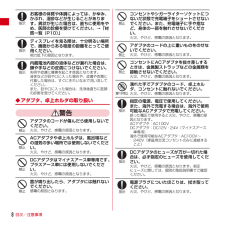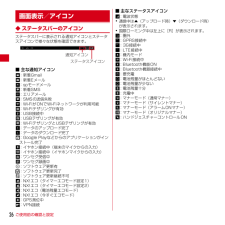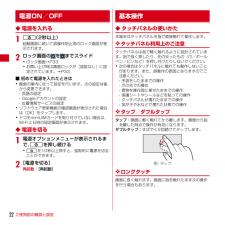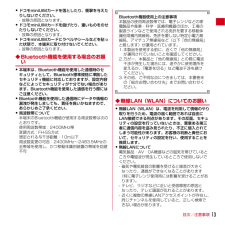Q&A
取扱説明書・マニュアル (文書検索対応分のみ)
"画面"6 件の検索結果
"画面"30 - 40 件目を表示
全般
質問者が納得私も、同じ選択で迷っていました。
ドチラカトいうと、xperiaのデザインの魅力に傾いていました。
DSへ行って両機にさわってみて、xperiaへの熱は一気にさめました。
arrowaのさわり心地というか、ホールド感の良さに感激しました。
実際に使ってみて、バッテリーの持ち(私が一番期待した項目です。)
は期待道理でした、まるでガラケー時代のようにバッテリーの残量を気にしなくても良くなりました。
さらに嬉しい驚きは「統合辞書+」です、DLすれば圏外でも自由に使えます。
買えば数万円はする辞典・辞書...
4368日前view81
全般
質問者が納得①「Xiデータプラン2 にねん」が2500円~6510円ですので節約すれば端末代金や保険含みで3500円くらいで使えるかと。
ただ注意しないとすぐに上限の6510円になるので最終的に7500円くらいになってしまうことがあります。
家に無線LANがないなら5985円の「Xiデータプラン フラット にねん」をお勧めします。
端末代金や保険含みで7000円くらいで使えます。
②SH-01Cでテザリングするとそちらのパケット定額の上限が8190円に上がるのでお勧めしません。
128k通信なら5985円です...
4978日前view100
全般
質問者が納得形は全く同じなのでF-01D用を使用すれば問題ないですよ。
ただ、たしかwifiモデルは背面に指紋認証機能がついてたと思いますが、F-01Dにはありません。
なので、ケースによっては指紋認証の部分を覆い隠してしまい、使えなくなってしまいますので注意が必要です。
まぁ指紋認証を使わないのであれば気にすることではないですが。。。
5019日前view63
全般
全般
質問者が納得最初は慣れないと使い方が分からないものです。そんなときはアプリに取り扱い説明書があります。それをインストールして一つ一つ覚えていくしかありません。しかし、慣れればそんなに難しいものではありません。
頑張って下さい!
補足、拝見しました。
私はGARAXYtabLTEとMEDIAStabLTEの二台持ちです!
操作方法はメーカーによって違うのです。
それでは簡単に!
Ⅰ ホームマークを長押ししたらアプリが終了します。
Ⅱ 設定から表示で回転ロックで固定します。
Ⅲ テザリング中はタブレットにマークが出ます...
4789日前view238
全般
質問者が納得「画面メモ」アプリで画像として保存、「EVERNOTE」か「DROPBOX」で共有したPCからプリンターで印刷。
4713日前view1530
はじめに「F-01D」をお買い上げいただきまして、まことにありがとうございます。ご使用の前やご利用中に、本書をお読みいただき、正しくお使いください。操作説明本書の見かた・本書においては、「F-01D」を「本端末」と表記しています。・本書に掲載している画面およびイラストはイメージです。実際の製品とは異なる場合があります。・本書の内容の一部、または全部を無断転載することは、禁止されています。・本書の内容やホームページのURLおよび記載内容は、将来予告なしに変更することがあります。「クイックスタートガイド」(冊子)画面の表示内容や基本的な機能の操作について説明「取扱説明書」(本端末に搭載)すべての機能の案内や操作について説明アプリケーションメニューで[取扱説明書]→検索方法を選択「取扱説明書」(PDFファイル)すべての機能の案内や操作について説明〈パソコンから〉http://www.nttdocomo.co.jp/support/trouble/manual/download/index.html※最新情報がダウンロードできます。
目次/注意事項2目 次■本体付属品 .....................................................1■本端末のご利用について .............................3■安全上のご注意(必ずお守りください)....4■取り扱い上のご注意.................................. 11■防水性能 ...................................................... 14ご使用前の確認と設定.............18各部の名称と機能................................................18ドコモminiUIMカード.......................................19microSDカード..................................................19充電............................................................. ...
目次/注意事項3・本端末は、LTE・W-CDMA・GSM/GPRS・無線LAN方式に対応しています。・本端末は無線を利用しているため、トンネル・地下・建物の中などで電波の届かない所、屋外でも電波の弱い所、XiサービスエリアおよびFOMAサービスエリア外ではご使用になれません。また、高層ビル・マンションなどの高層階で見晴らしのよい所であってもご使用になれない場合があります。なお、電波が強く電波状態アイコンが4本表示されている状態で、移動せずに使用している場合でも通信が切れることがありますので、ご了承ください。・本端末は、無線による通信を行っていることから、電波状態の悪い所へ移動するなど、送信されてきたデジタル信号を正確に復元できない場合には、実際の送信内容と異なって受信される場合があります。・お客様ご自身で本端末に登録された情報内容(連絡先、スケジュール、メモなど)は、別にメモを取るなどして保管してくださるようお願いします。本端末の故障や修理、機種変更やその他の取り扱いなどによって、万が一、登録された情報内容が消失してしまうことがあっても、当社としては責任を負いかねますのであらかじめご了承ください。・本端末はパ...
目次/注意事項8お客様の体質や体調によっては、かゆみ、かぶれ、湿疹などが生じることがあります。異状が生じた場合は、直ちに使用をやめ、医師の診療を受けてください。→「材質一覧(P10)」ディスプレイを見る際は、十分明るい場所で、画面からある程度の距離をとってご使用ください。視力低下の原因となります。内蔵電池内部の液体などが漏れた場合は、顔や手などの皮膚につけないでください。失明や皮膚に傷害を起こす原因となります。液体などが目や口に入った場合や、皮膚や衣類に付着した場合は、すぐにきれいな水で洗い流してください。また、目や口に入った場合は、洗浄後直ちに医師の診断を受けてください。◆アダプタ、卓上ホルダの取り扱い警告アダプタのコードが傷んだら使用しないでください。火災、やけど、感電の原因となります。ACアダプタや卓上ホルダは、風呂場などの湿気の多い場所では使用しないでください。火災、やけど、感電の原因となります。DCアダプタはマイナスアース車専用です。プラスアース車には使用しないでください。火災、やけど、感電の原因となります。雷が鳴り出したら、アダプタには触れないでください。感電の原因となります。コンセントやシガーラ...
ご使用前の確認と設定26◆ ステータスバーのアイコンステータスバーに表示される通知アイコンとステータスアイコンで様々な状態を確認できます。■ 主な通知アイコン:新着Gmail:新着Eメール:spモードメール:新着SMS:エリアメール:SMSの送信失敗:Wi-FiがONでWi-Fiネットワークが利用可能:Wi-Fiテザリングが有効:USB接続中:USBテザリングが有効:Wi-FiテザリングとUSBテザリングが有効:データのアップロード完了:データのダウンロード完了:Google Playなどからのアプリケーションがインストール完了:イヤホン接続中(端末のマイクからの入力):イヤホン接続中(イヤホンマイクからの入力):ワンセグ受信中:ワンセグ録画中:ソフトウェア更新有:ソフトウェア更新完了:ソフトウェア更新継続不可:NX!エコ(タイマーエコモード設定1):NX!エコ(タイマーエコモード設定2):NX!エコ(電池残量エコモード):NX!エコ(今すぐエコモード):GPS測位中:VPN接続■ 主なステータスアイコン:電波状態・通信中は▲(アップロード時)▼(ダウンロード時)が表示されます。・国際ローミング中は左上に[R...
ご使用前の確認と設定21◆ ACアダプタを使って充電付属のACアダプタ F05を使って充電します。aACアダプタの電源ケーブル側とUSBケーブル側をつなぐb本端末の端子キャップを開け(a)、ACアダプタのmicroUSBプラグを、 「B」の表記面を上にして、外部接続端子に差し込む(b)cACアダプタの電源プラグをコンセントに差し込む・ランプが赤色に点灯するのを確認してください。充電が終了するとランプは消灯します。d充電が終わったら、ACアダプタの電源プラグをコンセントから抜き、外部接続端子からACアダプタのmicroUSBプラグを抜く◆ パソコンを使って充電付属のPC接続用USBケーブル T01で接続すると、本端末をパソコンから充電することができます。・パソコン上にハードウェアの検索画面や実行する動作の選択画面などが表示されたら、「キャンセル」を選択してください。・パソコンからの充電と卓上ホルダからの充電を同時に行うと、卓上ホルダの充電が優先されます。AC100Vコンセントへランプ卓上ホルダ卓上ホルダ裏側の端子電源プラグmicroUSBプラグACアダプタ F05電源ケーブル側USBケーブル側AC100Vコンセ...
ご使用前の確認と設定22◆ 電源を入れる1X(2秒以上)起動画面に続いて誤操作防止用のロック画面が表示されます。2ロック画面の を までスライド・ロック画面→P33・お買い上げ時は画面ロックが[認証なし]に設定されています。→P33■ 初めて電源を入れたときは・画面の案内に従って設定を行います。次の設定は後から変更できます。- 言語の設定- Googleアカウントの設定- 位置情報サービスの設定・ソフトウェア更新機能の確認画面が表示された場合は[OK]をタップします。・ドコモminiUIMカードを取り付けていない場合は、Wi-Fiと日時の設定画面が表示されます。◆ 電源を切る1電源オプションメニューが表示されるまで、Xを押し続ける・Xを10秒以上押すと、強制的に電源を切ることができます。2[電源を切る]再起動:[再起動]◆ タッチパネルの使いかた本端末はタッチパネルを指で直接触れて操作します。❖ タッチパネル利用上のご注意タッチパネルは指で軽く触れるように設計されています。指で強く押したり、先の尖ったもの(爪/ボールペン/ピンなど)を押し付けたりしないでください。・次の場合はタッチパネルに触れても動作しないこ...
目次/注意事項13・ ドコモminiUIMカードを落としたり、衝撃を与えたりしないでください。- 故障の原因となります。・ ドコモminiUIMカードを曲げたり、重いものをのせたりしないでください。- 故障の原因となります。・ ドコモminiUIMカードにラベルやシールなどを貼った状態で、本端末に取り付けないでください。- 故障の原因となります。◆Bluetooth機能を使用する場合のお願い・ 本端末は、Bluetooth機能を使用した通信時のセキュリティとして、Bluetooth標準規格に準拠したセキュリティ機能に対応しておりますが、設定内容などによってセキュリティが十分でない場合があります。Bluetooth機能を使用した通信を行う際にはご注意ください。・ Bluetooth機能を使用した通信時にデータや情報の漏洩が発生しましても、責任を負いかねますので、あらかじめご了承ください。・ 周波数帯について本端末のBluetooth機能が使用する周波数帯は次のとおりです。使用周波数帯域:2400MHz帯変調方式:FH-SS方式想定される与干渉距離:10m以下周波数変更の可否:2400MHz~2483.5MHzの...
ご使用前の確認と設定24ハンドジェスチャーコントロールとは、インカメラの前で手を振るだけで、タッチパネルに触れずに操作できる機能です。少し離れた位置や濡れた手でも、画面を操作することができます。・本機能が起動中は、画面が表示されたままとなり、インカメラが手を検出できる状態を保つため、電池の消費が早くなります。❖ ハンドジェスチャーコントロール利用時のご注意・ハンドジェスチャーコントロールを利用する際は、卓上ホルダに置くなど固定させた状態でご利用ください。・手が正しく検出されるように、次の点にご注意ください。- インカメラと手の距離が約40cm~約60cm、角度がインカメラの中心から上下に約15度、左右に約20度となるようにしてください。- インカメラに向かって手を上下左右に振ってください。- ハンドジェスチャーコントロール操作を行った際は、ハンドジェスチャーコントロールを受け付けた方向を示すマークが表示されます。マークが表示されている間は、マークの示す方向以外のハンドジェスチャーコントロール操作は無効となります。マークが消えてから操作してください。- 左右どちらの手でも操作できますが、両手で同時に操作できませ...
各種設定38❖ アクセスポイントの追加(新しいAPN)・MCCを440、MNCを10以外に変更しないでください。画面上に表示されなくなります。1アプリケーションメニューで[設定]→[その他]→[モバイルネットワーク]→[アクセスポイント名]2→[新しいAPN]3[名前]→ネットワークプロファイル名を入力→[OK]4[APN]→アクセスポイント名を入力→[OK]5その他、通信事業者によって要求されている項目を入力→✔お知らせ・MCC、MNCの設定を変更してアクセスポイント名画面に表示されなくなった場合は、初期設定にリセットするか、[新しいAPN]で再度アクセスポイントの設定を行ってください。❖ アクセスポイントの初期化アクセスポイントを初期化すると、お買い上げ時の状態に戻ります。1アプリケーションメニューで[設定]→[その他]→[モバイルネットワーク]→[アクセスポイント名]2→[初期設定にリセット]❖ spモードspモードはNTTドコモのスマートフォン向けISPです。インターネット接続に加え、iモードと同じメールアドレス(@docomo.ne.jp)を使ったメールサービスなどがご利用いただけます。・spモード...
- 1