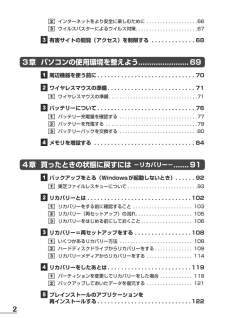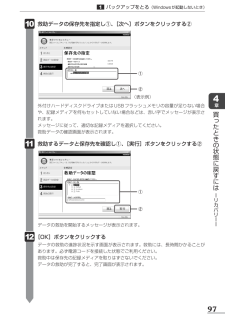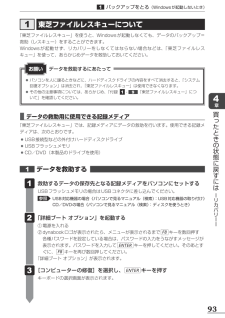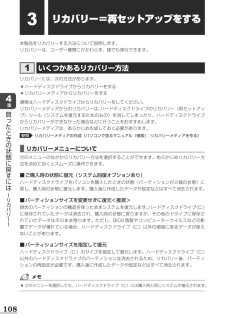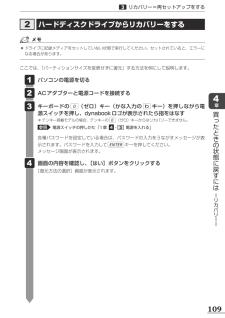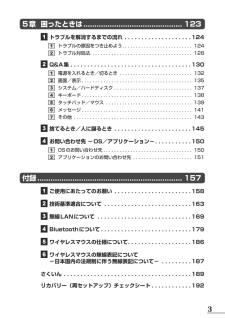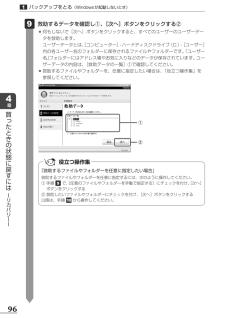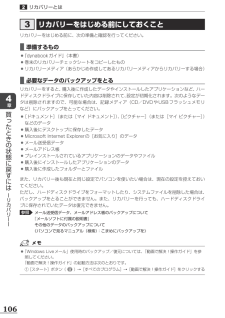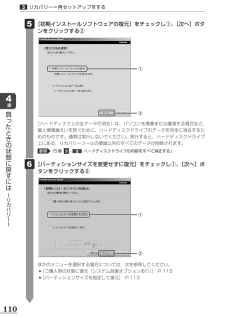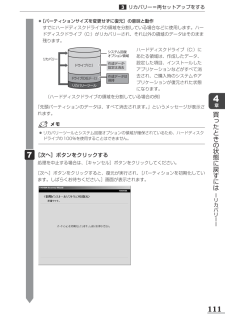Q&A
取扱説明書・マニュアル (文書検索対応分のみ)
"ハードディスク"2 件の検索結果
"ハードディスク"20 - 30 件目を表示
全般
質問者が納得リカバリーディスクをノートパソコンが健全に稼働していたときに作成した物ならば、そしてハードディスクが故障の物を同規格ならば
出来ます。
OS無しのものにリカバリーディスク以外のディスクからインストールすることは困難でしょう(出来ないとは言いません)。
健全に稼働していたときに作成したリカバリーディスクで有れば、ドライバーの情報も含まれていると思います。
4538日前view113
全般
質問者が納得リカバリディスクを作ってあれば、それを使って購入時の状態に戻せます。
もし作って無くて現状で作成できない状態だとしたらちょっと面倒です。
リカバリディスクを取り寄せる必要があります。
http://dynabook.com/assistpc/buy/recoverymen.htm
4539日前view72
22 インターネットをより安全に楽しむために . . . . . . . . . . . . . . . . . ..663 ウイルスバスターによるウイルス対策 . . . . . . . . . . . . . . . . . . . . . ..67 3 有害サイトの閲覧(アクセス)を制限する . . . . . . . . . . . ..683章 パソコンの使用環境を整えよう .......................69 1 周辺機器を使う前に. . . . . . . . . . . . . . . . . . . . . . . . . . . ..70 2 ワイヤレスマウスの準備. . . . . . . . . . . . . . . . . . . . . . . . ..711 ワイヤレスマウスの準備 . . . . . . . . . . . . . . . . . . . . . . . . . . . . . . . ..71 3 バッテリーについて. . . . . . . . . . . . . . . . . . . . . . . . . . . ..761...
974章買ったときの状態に戻すには ーリカバリーー 救助データの保存先を指定し①、[次へ]ボタンをクリックする② 10●②①外付けハードディスクドライブまたはUSBフラッシュメモリの容量が足りない場合や、記録メディアを何もセットしていない場合などは、赤い字でメッセージが表示されます。メッセージに従って、適切な記録メディアを選択してください。救助データの確認画面が表示されます。 救助するデータと保存先を確認し①、[実行]ボタンをクリックする② 11●データの救助を開始するメッセージが表示されます。 [OK]ボタンをクリックするデータの救助の進捗状況を示す画面が表示されます。救助には、長時間かかることがあります。必ず電源コードを接続した状態でご利用ください。救助中は保存先の記録メディアを取りはずさないでください。データの救助が完了すると、完了画面が表示されます。 12●②①(表示例)1バックアップをとる(Windowsが起動しないとき)
934章買ったときの状態に戻すには ーリカバリーー1 東芝ファイルレスキューについて「東芝ファイルレスキュー」を使うと、Windowsが起動しなくても、データのバックアップ=救助(レスキュー)をすることができます。Windowsが起動せず、リカバリーをしなくてはならない場合などは、「東芝ファイルレスキュー」を使って、あらかじめデータを救助しておいてください。●●パソコンを人に譲るときなどに、ハードディスクドライブの内容をすべて消去すると、「システム回復オプション」は消去され、「東芝ファイルレスキュー」は使用できなくなります。●●その他の注意事項については、あらかじめ、「付録●1-9●「東芝ファイルレスキュー」について」を確認してください。データを救助するにあたってお願い1 データを救助する 救助するデータの保存先となる記録メディアをパソコンにセットするUSBフラッシュメモリの場合はUSBコネクタに差し込んでください。参照 USB対応機器の場合《パソコンで見るマニュアル(検索):USB対応機器の取り付け》CD/DVDの場合《パソコンで見るマニュアル(検索):ディスクを使うとき》 「詳細ブート オプション」を起...
1084章買ったときの状態に戻すには ーリカバリーー3リカバリー=再セットアップをする本製品をリカバリーする方法について説明します。リカバリーは、ユーザー権限にかかわらず、誰でも実行できます。1 いくつかあるリカバリー方法リカバリーには、次の方法があります。●●ハードディスクドライブからリカバリーをする●●リカバリーメディアからリカバリーをする通常はハードディスクドライブからリカバリーをしてください。リカバリーメディアからのリカバリーは、ハードディスクドライブのリカバリー(再セットアップ)ツール(システムを復元するためのもの)を消してしまったり、ハードディスクドライブからリカバリーができなかった場合などに行うことをおすすめします。リカバリーメディアは、あらかじめ作成しておく必要があります。参照 リカバリーメディアの作成《パソコンで見るマニュアル(検索):リカバリーメディアを作る》 ■リカバリーメニューについて次のメニューのなかからリカバリー方法を選択することができます。あらかじめリカバリー方法を決めておくとスムーズに操作できます。 ■ご購入時の状態に復元(システム回復オプションあり)ハードディスクドライブをパ...
1094章買ったときの状態に戻すには ーリカバリーー2 ハードディスクドライブからリカバリーをする3リカバリー=再セットアップをする ●●ドライブに記録メディアをセットしていない状態で実行してください。セットされていると、エラーになる場合があります。ここでは、「パーティションサイズを変更せずに復元」する方法を例にして説明します。 パソコンの電源を切る ACアダプターと電源コードを接続する キーボードの0(ゼロ)キー(かな入力のわキー)を押しながら電源スイッチを押し、dynabookロゴが表示されたら指をはなす*●テンキー搭載モデルの場合、テンキーの0(ゼロ)キーからはリカバリーできません。参照 電源スイッチの押しかた「1章4-3 電源を入れる」各種パスワードを設定している場合は、パスワードの入力をうながすメッセージが表示されます。パスワードを入力してENTERキーを押してください。メッセージ画面が表示されます。 画面の内容を確認し、[はい]ボタンをクリックする[復元方法の選択]画面が表示されます。 1● 2● 3● 4●
35章 困ったときは ............................................. 123 1 トラブルを解消するまでの流れ . . . . . . . . . . . . . . . . . . ..1241 トラブルの原因をつき止めよう . . . . . . . . . . . . . . . . . . . . . . . . . .1242 トラブル対処法. . . . . . . . . . . . . . . . . . . . . . . . . . . . . . . . . . . . . . 128 2 Q&A集. . . . . . . . . . . . . . . . . . . . . . . . . . . . . . . . . . ..1301 電源を入れるとき/切るとき . . . . . . . . . . . . . . . . . . . . . . . . . . .1322 画面/表示. . . . . . . . . . . . . . . . . . . . . . . . . . . . . . . . . . ...
964章買ったときの状態に戻すには ーリカバリーー 救助するデータを確認し①、[次へ]ボタンをクリックする②●●何もしないで[次へ]ボタンをクリックすると、すべてのユーザーのユーザーデータを救助します。●ユーザーデータとは、[コンピューター]-ハードディスクドライブ(C:)-[ユーザー]内の各ユーザー名のフォルダーに保存されるファイルやフォルダーです。「ユーザー名」フォルダーにはアドレス帳やお気に入りなどのデータが保存されています。ユーザーデータの内容は、[救助データの一覧]①で確認してください。●●救助するファイルやフォルダーを、任意に指定したい場合は、「役立つ操作集」を参照してください。 9●②①役立つ操作集「救助するファイルやフォルダーを任意に指定したい場合」救助するファイルやフォルダーを任意に指定するには、次のように操作してください。①●手順●9●で、[任意のファイルやフォルダーを手動で指定する]にチェックを付け、[次へ]ボタンをクリックする②●救助したいファイルやフォルダーにチェックを付け、[次へ]ボタンをクリックする以降は、手順●10●から操作してください。1バックアップをとる(Windowsが起...
1064章買ったときの状態に戻すには ーリカバリーー2リカバリーとは3 リカバリーをはじめる前にしておくことリカバリーをはじめる前に、次の準備と確認を行ってください。 ■準備するもの●●『dynabookガイド』(本書)●●巻末のリカバリーチェックシートをコピーしたもの●●リカバリーメディア(あらかじめ作成してあるリカバリーメディアからリカバリーする場合) ■必要なデータのバックアップをとるリカバリーをすると、購入後に作成したデータやインストールしたアプリケーションなど、ハードディスクドライブに保存していた内容は削除されて、設定が初期化されます。次のようなデータは削除されますので、可能な場合は、記録メディア(CD/DVDやUSBフラッシュメモリなど)にバックアップをとってください。●●[ドキュメント](または[マイ●ドキュメント])、[ピクチャー](または[マイ●ピクチャー])などのデータ●●購入後にデスクトップに保存したデータ●●Microsoft●Internet●Explorerの[お気に入り]のデータ●●メール送受信データ●●メールアドレス帳●●プレインストールされているアプリケーションのデータやファ...
1104章買ったときの状態に戻すには ーリカバリーー3リカバリー=再セットアップをする [初期インストールソフトウェアの復元]をチェックし①、[次へ]ボタンをクリックする② 5●②①[ハードディスク上の全データの消去]は、パソコンを廃棄または譲渡する場合など、個人情報漏えいを防ぐために、ハードディスクドライブのデータを完全に消去するためのものです。通常は実行しないでください。実行すると、ハードディスクドライブ上にある、リカバリーツールの領域以外のすべてのデータが削除されます。参照 「5章3-2 ハードディスクドライブの内容をすべて消去する」 [パーティションサイズを変更せずに復元]をチェックし①、[次へ]ボタンをクリックする② 6●ほかのメニューを選択する場合については、次を参照してください。●●[ご購入時の状態に復元(システム回復オプションあり)]:P.113●●[パーティションサイズを指定して復元]:P.113②①
1114章買ったときの状態に戻すには ーリカバリーー3リカバリー=再セットアップをする ●[パーティションサイズを変更せずに復元]の意味と動作 すでにハードディスクドライブの領域を分割している場合などに使用します。ハードディスクドライブ(C:)がリカバリーされ、それ以外の領域のデータはそのまま残ります。●リカバリーシステム回復オプション領域作成データ・設定は消去作成データは保持ドライブ(C:)リカバリーツールドライブ(D(E、F⋯):)ハードディスクドライブ(C:)にあたる領域は、作成したデータ、設定した項目、インストールしたアプリケーションなどがすべて消去され、ご購入時のシステムやアプリケーションが復元された状態になります。(ハードディスクドライブの領域を分割している場合の例)「先頭パーティションのデータは、すべて消去されます。」というメッセージが表示されます。 ●●リカバリーツールとシステム回復オプションの領域が確保されているため、ハードディスクドライブの100%を使用することはできません。 [次へ]ボタンをクリックする処理を中止する場合は、[キャンセル]ボタンをクリックしてください。[次へ]ボタンをクリ...
- 1