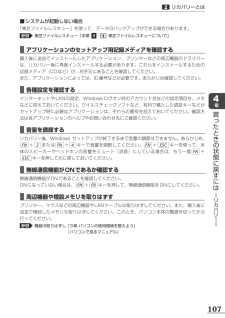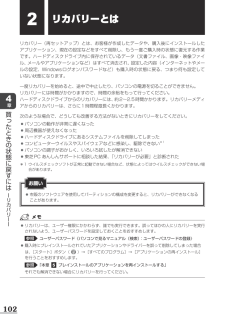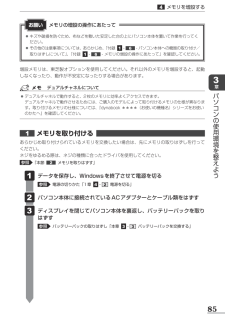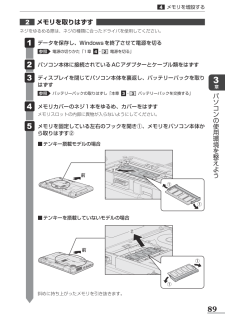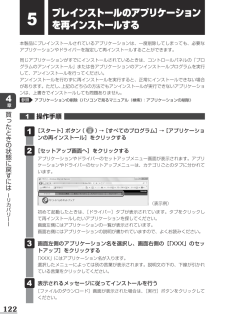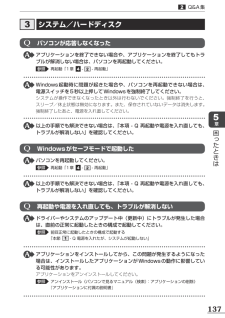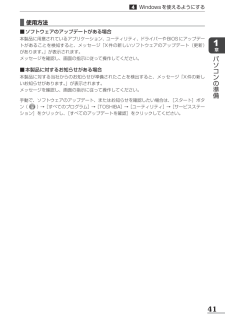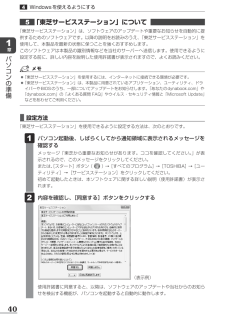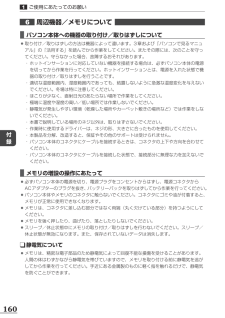Q&A
取扱説明書・マニュアル (文書検索対応分のみ)
"ドライバ"1 件の検索結果
"ドライバ"30 - 40 件目を表示
全般
質問者が納得リカバリーディスクをノートパソコンが健全に稼働していたときに作成した物ならば、そしてハードディスクが故障の物を同規格ならば
出来ます。
OS無しのものにリカバリーディスク以外のディスクからインストールすることは困難でしょう(出来ないとは言いません)。
健全に稼働していたときに作成したリカバリーディスクで有れば、ドライバーの情報も含まれていると思います。
4539日前view113
1074章買ったときの状態に戻すには ーリカバリーー2リカバリーとは ■アプリケーションのセットアップ用記録メディアを確認する購入後に追加でインストールしたアプリケーション、プリンターなどの周辺機器のドライバーは、リカバリー後に再度インストールする必要があります。これらをインストールするための記録メディア(CDなど)が、お手元にあることを確認してください。また、アプリケーションによっては、ID番号などが必要です。あらかじめ確認してください。 ■各種設定を確認するインターネットやLANの設定、Windowsログオン時のアカウント名などの設定項目を、メモなどに控えておいてください。ウイルスチェックソフトなど、有料で購入した認証キーなどがセットアップ時に必要なアプリケーションは、それらの番号を控えておいてください。確認方法は各アプリケーションのヘルプやお問い合わせ先にご確認ください。 ■音量を調節するリカバリー後、Windows●セットアップが終了するまで音量の調節はできません。あらかじめ、FN+3またはFN+4キーで音量を調節してください。FN+ESCキーを使って、本体のスピーカーやヘッドホンの音量をミュート(消...
1024章買ったときの状態に戻すには ーリカバリーー2リカバリーとはリカバリー(再セットアップ)とは、お客様が作成したデータや、購入後にインストールしたアプリケーション、現在の設定などをすべて削除し、もう一度ご購入時の状態に復元する作業です。ハードディスクドライブ内に保存されているデータ(文書ファイル、画像・映像ファイル、メールやアプリケーションなど)はすべて消去され、設定した内容(インターネットやメールの設定、Windowsログオンパスワードなど)も購入時の状態に戻る、つまり何も設定していない状態になります。一度リカバリーを始めると、途中で中止したり、パソコンの電源を切ることができません。リカバリーには時間がかかりますので、時間の余裕をもって行ってください。ハードディスクドライブからのリカバリーには、約2~2.5時間かかります。リカバリーメディアからのリカバリーは、さらに1時間程度長くかかります。次のような場合で、どうしても改善する方法がないときにリカバリーをしてください。●●パソコンの動作が非常に遅くなった●●周辺機器が使えなくなった●●ハードディスクドライブにあるシステムファイルを削除してしまった●●コ...
8また、ある状況下においては、本製品は自動的にシャットダウンする場合があります。これは、当社が推奨する設定、使用環境の範囲を超えた状態で本製品が使用された場合、お客様のデータの喪失、破損、本製品自体に対する損害の危険を減らすための通常の保護機能です。なお、このようにデータの喪失、破損の危険がありますので、必ず定期的にデータを外部記録機器にて保存してください。また、プロセッサが最適の処理能力を発揮するよう、当社が推奨する状態にて本製品をご使用ください。 ■64ビットプロセッサに関する注意64ビット対応プロセッサは、64ビットまたは32ビットで動作するように最適化されています。64ビット対応プロセッサは以下の条件をすべて満たす場合に64ビットで動作します。●●64ビット対応のOS(オペレーティングシステム)がインストールされている●●64ビット対応のCPU/チップセットが搭載されている●●64ビット対応のBIOSが搭載されている●●64ビット対応のデバイスドライバーがインストールされている●●64ビット対応のアプリケーションがインストールされている特定のデバイスドライバーおよびアプリケーションは64ビットプロセッ...
853章パソコンの使用環境を整えよう4メモリを増設する増設メモリは、東芝製オプションを使用してください。それ以外のメモリを増設すると、起動しなくなったり、動作が不安定になったりする場合があります。 デュアルチャネルについて●●デュアルチャネルで動作すると、2枚のメモリに効率よくアクセスできます。 ●デュアルチャネルで動作させるためには、ご購入のモデルによって取り付けるメモリの仕様が異なります。取り付けるメモリの仕様については、『dynabook●****(お使いの機種名)シリーズをお使いのかたへ』を確認してください。1 メモリを取り付ける あらかじめ取り付けられているメモリを交換したい場合は、先にメモリの取りはずしを行ってください。ネジをゆるめる際は、ネジの種類に合ったドライバを使用してください。参照 「本節2 メモリを取りはずす」 データを保存し、Windowsを終了させて電源を切る参照 電源の切りかた「1章4-2 電源を切る」 パソコン本体に接続されているACアダプターとケーブル類をはずす ディスプレイを閉じてパソコン本体を裏返し、バッテリーパックを取りはずす参照 バッテリーパックの取りはずし「本章3-3...
893章パソコンの使用環境を整えよう4メモリを増設する2 メモリを取りはずす ネジをゆるめる際は、ネジの種類に合ったドライバを使用してください。 データを保存し、Windowsを終了させて電源を切る参照 電源の切りかた「1章4-2 電源を切る」 パソコン本体に接続されているACアダプターとケーブル類をはずす ディスプレイを閉じてパソコン本体を裏返し、バッテリーパックを取りはずす参照 バッテリーパックの取りはずし「本章3-3 バッテリーパックを交換する」 メモリカバーのネジ1本をゆるめ、カバーをはずすメモリスロットの内部に異物が入らないようにしてください。 メモリを固定している左右のフックを開き①、メモリをパソコン本体から取りはずす② ■テンキー搭載モデルの場合 1● 2● 3● 4● 5●前②①①斜めに持ち上がったメモリを引き抜きます。 ■テンキーを搭載していないモデルの場合前②①①
1224章買ったときの状態に戻すには ーリカバリーー5プレインストールのアプリケーションを再インストールする本製品にプレインストールされているアプリケーションは、一度削除してしまっても、必要なアプリケーションやドライバーを指定して再インストールすることができます。同じアプリケーションがすでにインストールされているときは、コントロールパネルの「プログラムのアンインストール」または各アプリケーションのアンインストールプログラムを実行して、アンインストールを行ってください。アンインストールを行わずに再インストールを実行すると、正常にインストールできない場合があります。ただし、上記のどちらの方法でもアンインストールが実行できないアプリケーションは、上書きでインストールしても問題ありません。参照 アプリケーションの削除《パソコンで見るマニュアル(検索):アプリケーションの削除》1 操作手順 [スタート]ボタン( )→[すべてのプログラム]→[アプリケーションの再インストール]をクリックする [セットアップ画面へ]をクリックするアプリケーションやドライバーのセットアップメニュー画面が表示されます。アプリケーションやドラ...
1375章困ったときは2Q&A集3 システム/ハードディスクQ パソコンが応答しなくなった アプリケーションを終了できない場合や、アプリケーションを終了してもトラブルが解消しない場合は、パソコンを再起動してください。参照 再起動「1章4-2- 再起動」 Windows起動時に問題が起きた場合や、パソコンを再起動できない場合は、電源スイッチを5秒以上押してWindowsを強制終了してください。システムが操作できなくなったとき以外は行わないでください。強制終了を行うと、スリープ/休止状態は無効になります。また、保存されていないデータは消失します。強制終了したあと、電源を入れ直してください。 以上の手順でも解決できない場合は、「本項 - Q 再起動や電源を入れ直しても、トラブルが解消しない」を確認してください。Q Windowsがセーフモードで起動した パソコンを再起動してください。参照 再起動「1章4-2- 再起動」 以上の手順でも解決できない場合は、「本項 - Q 再起動や電源を入れ直しても、トラブルが解消しない」を確認してください。Q 再起動や電源を入れ直しても、トラブルが解消しない ドライバーやシステ...
411章パソコンの準備4Windowsを使えるようにする ■使用方法 ■ソフトウェアのアップデートがある場合本製品に用意されているアプリケーション、ユーティリティ、ドライバーやBIOSにアップデートがあることを検知すると、メッセージ「X件の新しいソフトウェアのアップデート(更新)があります。」が表示されます。メッセージを確認し、画面の指示に従って操作してください。 ■本製品に対するお知らせがある場合本製品に対する当社からのお知らせが準備されたことを検出すると、メッセージ「X件の新しいお知らせがあります。」が表示されます。メッセージを確認し、画面の指示に従って操作してください。手動で、ソフトウェアのアップデート、またはお知らせを確認したい場合は、[スタート]ボタン()→[すべてのプログラム]→[TOSHIBA]→[ユーティリティ]→[サービスステーション]をクリックし、[すべてのアップデートを確認]をクリックしてください。
401章パソコンの準備4Windowsを使えるようにする5 「東芝サービスステーション」について 「東芝サービスステーション」は、ソフトウェアのアップデートや重要なお知らせを自動的に提供するためのソフトウェアです。以降の説明をお読みのうえ、「東芝サービスステーション」を使用して、本製品を最新の状態に保つことを強くおすすめします。このソフトウェアは本製品の識別情報などを当社のサーバーへ送信します。使用できるように設定する前に、詳しい内容を説明した使用許諾書が表示されますので、よくお読みください。 ■設定方法「東芝サービスステーション」を使用できるように設定する方法は、次のとおりです。 パソコン起動後、しばらくしてから通知領域に表示されるメッセージを確認するメッセージ「東芝から重要なお知らせがあります。ココを確認してください。」が表示されるので、このメッセージをクリックしてください。または、[スタート]ボタン()→[すべてのプログラム]→[TOSHIBA]→[ユーティリティ]→[サービスステーション]をクリックしてください。初めて起動したときは、本ソフトウェアに関する詳しい説明(使用許諾書)が表示されます。 内容...
160付 録1ご使用にあたってのお願い6 周辺機器/メモリについて ■パソコン本体への機器の取り付け/取りはずしについて●●取り付け/取りはずしの方法は機器によって違います。3章および『パソコンで見るマニュアル』の「活用する」を読んでから作業をしてください。またその際には、次のことを守ってください。守らなかった場合、故障するおそれがあります。・●ホットインサーションに対応していない機器を接続する場合は、必ずパソコン本体の電源を切ってから作業を行ってください。ホットインサーションとは、電源を入れた状態で機器の取り付け/取りはずしを行うことです。・●適切な温度範囲内、湿度範囲内であっても、結露しないように急激な温度変化を与えないでください。冬場は特に注意してください。・●ほこりが少なく、直射日光のあたらない場所で作業をしてください。・●極端に温度や湿度の高い/低い場所では作業しないでください。・●静電気が発生しやすい環境(乾燥した場所やカーペット敷きの場所など)では作業をしないでください。・●本書で説明している場所のネジ以外は、取りはずさないでください。・●作業時に使用するドライバーは、ネジの形、大きさに合った...
- 1