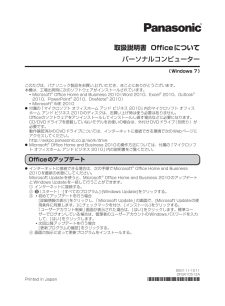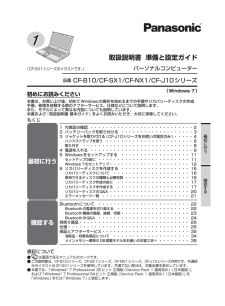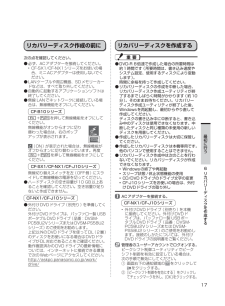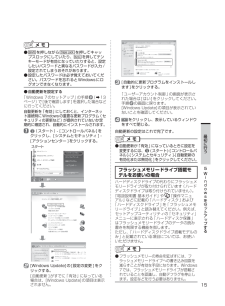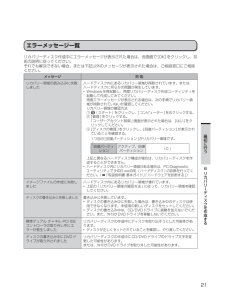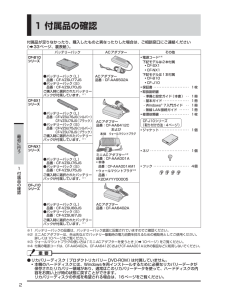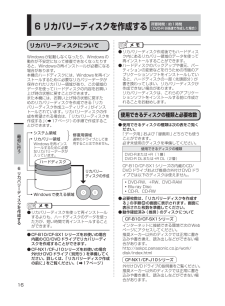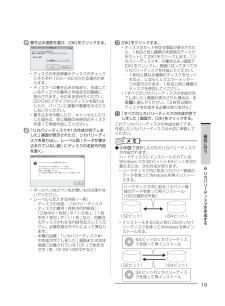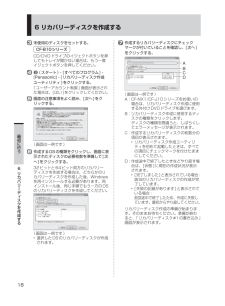Q&A
取扱説明書・マニュアル (文書検索対応分のみ)
7 件の検索結果
180 - 190 件目を表示
全般
質問者が納得ブラウザによってはAdobeのフラッシュとの関連での不具合があります。ほとんどのページにはフラッシュが使われているので、読み込むための処理が遅れるのが原因のひとつでしょう。
特に複数のタブを開くと、それだけフラッシュとか動画処理が増えるので処理にメモリがかなり使われてしまいフリーズの原因となります。
特にieとFireFoxでは処理が遅くなるので、環境にあったフラッシュのバージョンをインストールすることで回避できる場合もあります。
http://helpx.adobe.com/jp/flash-playe...
4475日前view95
全般
質問者が納得リカバリディスクを作成するとそのディスクからPCを購入時の状態に戻すことができます。
ということはリカバリ後に新たにWindowsをセットアップするということで、ご質問のセットアップ後に作成されたリカバリディスクには設定後のデータは書き込まれていません。
ですから再度リカバリディスクを作成する必要はありません。そのまま使いまわし(?)できます。
これとは別に、メールやネット、アカウントなどを設定したバックアップディスクを作成しておくと、不具合が起きたときに設定をやり直すという面倒さを避けることができます。
4598日前view68
全般
質問者が納得NumLockキー(画像)による数字入力モードのオン・オフにより、英文字と数字入力の切り替えができます
NumLockキーを押してみてください。
4837日前view202
全般
質問者が納得ブラウザ以外って言っておきながらクロームがつながらないソフトに入ってます。
ぷららをプロバイダにしてればネットバリアベーシックでつながらないって話はよく聞きますが。
4844日前view114
全般
質問者が納得可能性は二つあると思います。
1.USBメモリーの寿命.。
USBメモリーが書き換え寿命(普及型で約1万回)を超えていると命じた処理が完了できなっていきます。寿命に近づいている可能性があるのでは?
2.単なるUSBメモリーの故障。
メモリを一度フォーマットして作業みれば、2.であれば解決する場合がありますし、1.であればどうにもならないと思います。
以上です。
そうであれば、そのMP3ファイルの問題でしょう。iTunesなどを使って、MP3→MP3変換すれば解決する可能性があるのではないで...
4931日前view62
全般
質問者が納得内容から判断するとシステムファイルの一部に何らかのエラーがあって警告が出ているようですので、プログラム上のエラーという事で「症状だけでいえば」メーカーの保証対象外になるはずです。
ただし今回は購入後の期間が非常に短いため、記憶装置(HDDまたはSSD)のトラブルの可能性の方が非常に高いものと推測します。
このような場合、時間の経過とともに症状が悪化することが多々あります。
この機種自体が今年の春モデルですので、購入された店舗に一度相談して「初期不良の可能性があるので、確認してほしい。」と申し出られたほ...
4935日前view119
全般
質問者が納得学科にもよりますが,好きなものを使えばいいかと思います.
一般的には,どちらを使っても大丈夫かと思います.レポートとか・・・
困るのは,講義で専用のソフトを使わなければいけない場合.それがWindowsのものしか用意されていない場合は,困りますね・・・
Windowsユーザーが多いので,Windows前提で話が進むかと思います.
まぁ,その場合は,学校でそのソフトが搭載しているパソコンが利用可能だと思われますので,特に気にならなくてもいいかと思います.
4964日前view38
このたびは、パナソニック製品をお買い上げいただき、まことにありがとうございます。本機は、工場出荷時に次のソフトウェアがインストールされています。Microsoft・ ® Office Home and Business 2010 (Word 2010、Excel® 2010、Outlook® 2010、PowerPoint® 2010、OneNote® 2010)Microsoft・ ® IME 2010付属の『マイクロソフト オフィスホーム アンド ビジネス 2010』内のマイクロソフト オフィス ●ホーム アンド ビジネス 2010のディスクは、お買い上げ時は使う必要はありません。Officeのソフトウェアをアンインストールしてインストールし直す場合などに必要になります。CD/DVDドライブを搭載していないモデルをお使いの場合は、外付けDVDドライブ (別売り)が必要です。動作確認済みのDVDドライブについては、インターネットに接続できる環境で次のWebページにアクセスしてください。http://askpc.panasonic.co.jp/work/driveMicrosoft ●® Office Ho...
初めて起動したときプロダクトキーの入力が必要になります。付属のパッケージをご覧になり、入力してください。 ●Microsoft® Office Home and Business 2010をインストールし直した場合付属の『マイクロソフト オフィスホーム アンド ビジネス 2010』内のマイクロソフト オフィス ホーム アンド ビジネス 2010のディスクを使ってインストールし直した後は、次のことを行ってください。必ず「Officeのアップデート」を行ってください。 (➡1ページ) ●Microsoft ●® Office ナビ2010はインストールされません。インストールする場合は、マイクロソフト社のWebページ(http://go.microsoft.com/fwlink/?LinkID=180705&clcid=0x411)をご覧ください。ライセンス認証についてMicrosoft® Office Home and Business 2010を使用するためには、ライセンス認証が必要になります。ライセンス認証を行わずに使い続けて、ある一定の使用回数を超えると、各ソフトウェアに使用制限が発生します。必ず、認証を...
表記について ● は画面で見るマニュアルのマークです。この説明書は、CF-B10シリーズ、CF-SX1シリーズ、CF-NX1シリーズ、CF-J10シリーズ共用です。共通部 ●分のイラストはCF-SX1シリーズを使用しています。共通でない部分は、対象品番を表示しています。本書では、「Windows ●® 7 Professional 32ビット 正規版(Service Pack 1 適用済み) (日本語版)」および「Windows® 7 Professional 64ビット 正規版(Service Pack 1 適用済み) (日本語版)」を「Windows」または「Windows 7」と表記します。(CF-SX1シリーズのイラストです。 )1初めにお読みください本書は、お買い上げ後、初めてWindowsの操作を始めるまでの手順やリカバリーディスクの作成手順、修理を依頼する際のアフターサービス、仕様などについて説明します。また、モデルによって異なる内容についても説明しています。本書および『取扱説明書 基本ガイド』をよくお読みいただき、大切に保管してください。もくじ1 付属品の確認 ・・・・・・・・・・・・・・...
17最初に行う6 リカバリ デ スクを作成するリカバリーディスク作成の前に次の点を確認してください。必ず、ACアダプターを接続してください。 ●CF-SX1/CF-NX1シリーズをお使いの場 • 合、ミニACアダプターは使用しないでください。LANケーブルや周辺機器、SDメモリーカー ●ドなどは、すべて取り外してください。自動的に起動するアプリケーションソフトは ●終了してください。無線 LANでネットワークに接続している場 ●合は、無線機能をオフにしてください。CF-B10シリーズ+ を押して無線機能をオフにしてください。無線機能がオンからオフに切り替わった場合は、右のポップアップが表示されます。(ON)が表示された場合は、無線機能がオフからオンに切り替わっています。再度+ を押して無線機能をオフにしてください。CF-SX1/CF-NX1/CF-J10シリーズ無線切り替えスイッチを左(OFF側)にスライドして無線機能の電源を切ってください。ハードディスクの空き容量が10 GB以上あ ●ることを確認してください。空き容量が足りないと作成できません。CF-NX1/CF-J10シリーズ外付けDVDドライ...
15最初に行う5 Windowsをセ トア プする ●を押しながら を押してキャップスロックにしていたり、を押してテンキーモードが有効になっていたりすると、設定したいパスワードと異なるパスワードが入力 /設定されてしまうおそれがあります。設定したパスワードは必ず覚えておいてくだ ●さい。パスワードを忘れるとWindowsにログオンできなくなります。自動更新を設定する ●「Windows 7のセットアップ」の手順9(➡13ページ)で[後で確認します]を選択した場合などに行ってください。自動更新を「有効」にしておくと、インターネット接続時にWindowsの重要な更新プログラム(セキュリティの更新など)が提供されていないか定期的に確認され、自動的にインストールされます。1 (スタート) - [コントロールパネル]をクリックし、[システムとセキュリティ ] - [アクションセンター ]をクリックする。スタート2 [Windows Update]の[設定の変更 ]をクリックする。[自動更新 ]がすでに「有効」になっている場合は、[Windows Update]の項目は表示されません。3 [自動的に更新プログラムを...
21最初に行う6 リカバリ デ スクを作成するエラーメッセージ一覧リカバリーディスク作成中にエラーメッセージが表示された場合は、各画面で[OK]をクリックし、対処の説明に従ってください。それでも解決できない場合、または下記以外のメッセージが表示された場合は、ご相談窓口にご相談ください。メッセージ 対 処リカバリー領域の読み込みに失敗しましたハードディスク内にあるリカバリー領域が削除されています。または、ハードディスクに何らかの問題が発生しています。Windowsを再起動し、再度リカバリーディスク作成ユーティリティを• 起動して作成してみてください。再度エラーメッセージが表示される場合は、次の手順でリカバリー領域が削除されていないか確認してください。リカバリー領域の確認方法① (スタート)をクリックし、[コンピューター ]を右クリックする。② [管理 ]をクリックする。「ユーザーアカウント制御」画面が表示された場合は、[はい]をクリックしてください。③ [ディスクの管理 ]をクリックし、[回復パーティション]が表示されていることを確認する。回復パーティションアクティブ、回復パーティション(C:)1つ目の[回復パ...
2最初に行う1 付属品の確認1 付属品の確認付属品が足りなかったり、購入したものと異なったりした場合は、ご相談窓口にご連絡ください(➡33ページ、裏表紙)。バッテリーパック ACアダプター その他CF-B10シリーズ電源コード • ※4下記モデルは2本付属CF-SX1 • CF-NX1 • 下記モデルは1本付属CF-B10 • CF-J10 • 保証書 • ‥‥‥‥‥‥‥‥‥‥‥ 1枚取扱説明書 • 準備と設定ガイド(本書) - ‥1冊基本ガイド - ‥‥‥‥‥‥‥‥ 1冊Windows -® 7入門ガイド ‥ 1冊無線 LAN接続ガイド - ‥‥‥ 1冊修理依頼書 • ‥‥‥‥‥‥‥‥‥ 1枚CF-J10シリーズ(取り付け方法:4ページ)ジャケット • ‥‥‥‥‥‥‥‥‥ 1個ネジ • ‥‥‥‥‥‥‥‥‥‥‥‥ 1個フック • ‥‥‥‥‥‥‥‥‥‥‥ 4個バッテリーパック(L) ●品番:CF-VZSU77JSバッテリーパック(S) ●品番:CF-VZSU70JSご購入時に選択されたバッテリーパックが付属しています。※1ACアダプター品番:CF-AA6502ACF-...
16最初に行う6 リカバリ デ スクを作成する6 リカバリーディスクを作成する 所要時間:約1時間(DVD-R 8倍速で作成した場合)リカバリーディスクについてWindowsが起動しなくなったり、Windowsの動作が不安定になって修復できなくなったりすると、Windowsの再インストールが必要になる場合があります。本機のハードディスクには、Windowsを再インストールするために必要なリカバリーデータが保存されたリカバリー領域があり、この領域のデータを使ってハードディスクの内容をお買い上げ時の状態に戻すことができます。また本機には、お買い上げ時の状態に戻すためのリカバリーディスクを作成できる「リカバリーディスク作成ユーティリティ」がインストールされています。リカバリーディスクの作成を希望される場合は、「リカバリーディスクを作成する」(➡17ページ)の手順で作成することができます。ハードディスクリカバリー領域システム領域Windowsで使える領域修復用領域通常のドライブとして使用することはできません。Windowsを再インストールするために必要なリカバリーデータが入っています。リカバリーディスクの作成リカバリ...
19最初に行う6 リカバリ デ スクを作成する8 書き込み速度を選び、[OK]をクリックする。ディスクの作成準備やディスクのチェック • にそれぞれ10分~ 60分かかる場合があります。ディスクへの書き込みが始まり、作成して • いるディスクの番号と作成状況が画面に表示されます。そのままお待ちください。CD/DVDドライブからディスクを取り出したり、パソコンに振動や衝撃を与えたりしないでください。書き込みを中断したり、キャンセルしたり • した場合は、同じ種類の未使用のディスクを使って再度作成してください。9 「リカバリーディスク#1の作成が完了しました」画面が表示されたら、リカバリーディスクを取り出し、レーベル面(データが書き込まれていない面)にディスクの名前や内容を書く。ボールペンなどペン先が硬いものは使わな • いでください。レーベルに記入する内容(一例) • - ディスクの名前:リカバリーディスク- ディスクの番号(何枚中の何枚目) :「2枚中の1枚目」や「1/2枚」 、「1枚中の1枚目」や「1/1枚」など、何番目のディスクかわかる内容を記入してください。必要枚数はモデルによって異なります。- 本機...
186 リカバリーディスクを作成する 最初に行う6 リカバリ デ スクを作成する3 未使用のディスクをセットする。CF-B10シリーズCD/DVDドライブのイジェクトボタンを押してもトレイが開かない場合は、もう一度イジェクトボタンを押してください。4 (スタート) - [すべてのプログラム] - [Panasonic] - [リカバリーディスク作成ユーティリティ ]をクリックする。「ユーザーアカウント制御」画面が表示された場合は、[はい]をクリックしてください。5 画面の注意事項をよく読み、[次へ]をクリックする。(画面は一例です)6 作成するOSの種類をクリックし、画面に表示されたディスクの必要枚数を準備して[次へ]をクリックする。32ビットと64ビット両方のリカバリーディスクを作成する場合は、どちらかのリカバリーディスクを作成した後、Windowsを再インストールする必要があります。再インストール後、同じ手順でもう一方のOSのリカバリーディスクを作成してください。(画面は一例です)選択したOSのリカバリーディスクが作成 • されます。7 作成するリカバリーディスクにチェックマークが付いていることを確認し...
- 1