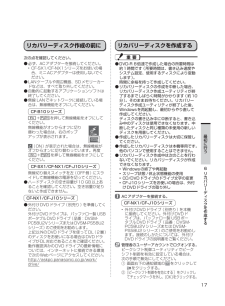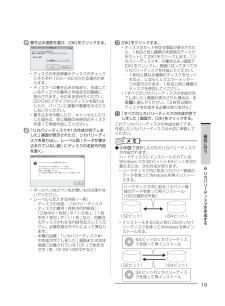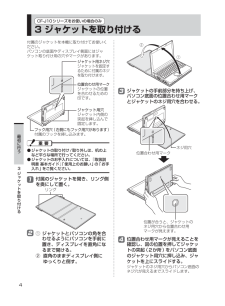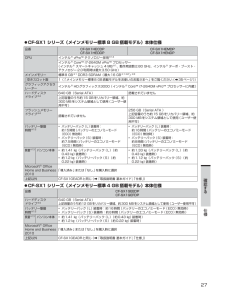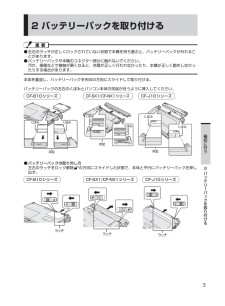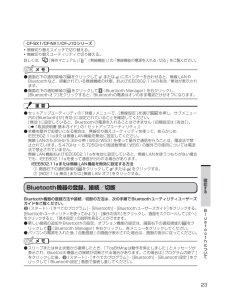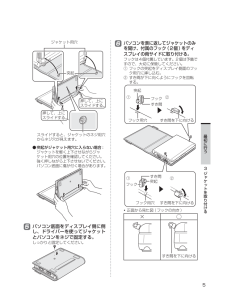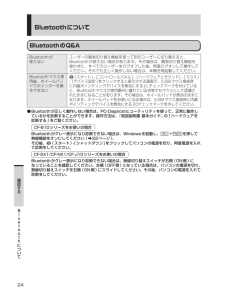Q&A
取扱説明書・マニュアル (文書検索対応分のみ)
"パソコン"5 件の検索結果
"パソコン"10 - 20 件目を表示
全般
質問者が納得NumLockキー(画像)による数字入力モードのオン・オフにより、英文字と数字入力の切り替えができます
NumLockキーを押してみてください。
4310日前view202
全般
質問者が納得ブラウザ以外って言っておきながらクロームがつながらないソフトに入ってます。
ぷららをプロバイダにしてればネットバリアベーシックでつながらないって話はよく聞きますが。
4317日前view114
全般
質問者が納得内容から判断するとシステムファイルの一部に何らかのエラーがあって警告が出ているようですので、プログラム上のエラーという事で「症状だけでいえば」メーカーの保証対象外になるはずです。
ただし今回は購入後の期間が非常に短いため、記憶装置(HDDまたはSSD)のトラブルの可能性の方が非常に高いものと推測します。
このような場合、時間の経過とともに症状が悪化することが多々あります。
この機種自体が今年の春モデルですので、購入された店舗に一度相談して「初期不良の可能性があるので、確認してほしい。」と申し出られたほ...
4409日前view119
全般
質問者が納得可能性は二つあると思います。
1.USBメモリーの寿命.。
USBメモリーが書き換え寿命(普及型で約1万回)を超えていると命じた処理が完了できなっていきます。寿命に近づいている可能性があるのでは?
2.単なるUSBメモリーの故障。
メモリを一度フォーマットして作業みれば、2.であれば解決する場合がありますし、1.であればどうにもならないと思います。
以上です。
そうであれば、そのMP3ファイルの問題でしょう。iTunesなどを使って、MP3→MP3変換すれば解決する可能性があるのではないで...
4404日前view62
全般
質問者が納得学科にもよりますが,好きなものを使えばいいかと思います.
一般的には,どちらを使っても大丈夫かと思います.レポートとか・・・
困るのは,講義で専用のソフトを使わなければいけない場合.それがWindowsのものしか用意されていない場合は,困りますね・・・
Windowsユーザーが多いので,Windows前提で話が進むかと思います.
まぁ,その場合は,学校でそのソフトが搭載しているパソコンが利用可能だと思われますので,特に気にならなくてもいいかと思います.
4437日前view38
17最初に行う6 リカバリ デ スクを作成するリカバリーディスク作成の前に次の点を確認してください。必ず、ACアダプターを接続してください。 ●CF-SX1/CF-NX1シリーズをお使いの場 • 合、ミニACアダプターは使用しないでください。LANケーブルや周辺機器、SDメモリーカー ●ドなどは、すべて取り外してください。自動的に起動するアプリケーションソフトは ●終了してください。無線 LANでネットワークに接続している場 ●合は、無線機能をオフにしてください。CF-B10シリーズ+ を押して無線機能をオフにしてください。無線機能がオンからオフに切り替わった場合は、右のポップアップが表示されます。(ON)が表示された場合は、無線機能がオフからオンに切り替わっています。再度+ を押して無線機能をオフにしてください。CF-SX1/CF-NX1/CF-J10シリーズ無線切り替えスイッチを左(OFF側)にスライドして無線機能の電源を切ってください。ハードディスクの空き容量が10 GB以上あ ●ることを確認してください。空き容量が足りないと作成できません。CF-NX1/CF-J10シリーズ外付けDVDドライ...
19最初に行う6 リカバリ デ スクを作成する8 書き込み速度を選び、[OK]をクリックする。ディスクの作成準備やディスクのチェック • にそれぞれ10分~ 60分かかる場合があります。ディスクへの書き込みが始まり、作成して • いるディスクの番号と作成状況が画面に表示されます。そのままお待ちください。CD/DVDドライブからディスクを取り出したり、パソコンに振動や衝撃を与えたりしないでください。書き込みを中断したり、キャンセルしたり • した場合は、同じ種類の未使用のディスクを使って再度作成してください。9 「リカバリーディスク#1の作成が完了しました」画面が表示されたら、リカバリーディスクを取り出し、レーベル面(データが書き込まれていない面)にディスクの名前や内容を書く。ボールペンなどペン先が硬いものは使わな • いでください。レーベルに記入する内容(一例) • - ディスクの名前:リカバリーディスク- ディスクの番号(何枚中の何枚目) :「2枚中の1枚目」や「1/2枚」 、「1枚中の1枚目」や「1/1枚」など、何番目のディスクかわかる内容を記入してください。必要枚数はモデルによって異なります。- 本機...
22確認するBluetoothについてBluetoothについてBluetoothとは、ケーブルを接続せずに他のBluetooth 機器(パソコン、携帯電話、ヘッドセット、マウス、アクセスポイントなど)とデータを交換する無線通信技術です。対応のマウスなどを使えば、ケーブルを接続することなく使用できます。Bluetooth機器の登録方法や接続/切断の方法は、Bluetoothユーティリティユーザーズガイドをご覧ください。ユーザーズガイドの見方 ●(スタート) - [すべてのプログラム] - [Bluetooth] - [Bluetoothユーザーズガイド] をクリックする。Bluetooth対応マウスBluetooth機能搭載携帯電話Bluetooth対応ヘッドセットBluetooth機能搭載パソコンBluetoothアンテナを経由して通 ●信が行われます。アンテナ部を手でふさぐなど、電波の妨げになるようなことはしないでください。CF-J10シリーズ CF-B10シリーズ CF-SX1/CF-NX1シリーズBluetoothアンテナ通信速度や通信距離は、他のデバイスの通信送受信や設置する環境などの周辺条件に...
4最初に行う3 ジ ケ トを取り付けるCF-J10シリーズをお使いの場合のみ3 ジャケットを取り付ける付属のジャケットを本機に取り付けてお使いください。パソコンの底面やディスプレイ側面にはジャケット取り付け用の穴やマークがあります。フック用穴(右側にもフック用穴があります)付属のフックを挿し込みます。位置合わせ用マークジャケットの位置を合わせるための印です。ジャケット用穴ジャケット内側の突起を挿し込んで固定します。ジャケット用ネジ穴ジャケットを固定するために付属のネジを取り付けます。ジャケットの取り付け/取り外しは、机の上 ●など平らな場所で行ってください。ジャケットのお手入れについては、『取扱説 ●明書 基本ガイド』「使用上のお願い」の「お手入れ」をご覧ください。1 付属のジャケットを開き、リング側を奥にして置く。リング2 ① ジャケットとパソコンの角を合わせるようにパソコンを手前に置き、ディスプレイを直角になるまで開ける。 ② 直角のままディスプレイ側にゆっくりと倒す。①②3 ジャケットの手前部分を持ち上げ、パソコン底面の位置合わせ用マークとジャケットのネジ用穴を合わせる。位置合わせ用マークネジ...
27確認する仕様 CF-SX1 シリーズ(メインメモリー標準 8 GB 搭載モデル)本体仕様 品番 CF-SX1HECDPCF-SX1HEDDPCF-SX1HEMDPCF-SX1HENDPCPU インテル® vPro™ テクノロジー採用※14インテル® Core™ i7-2640M vPro™ プロセッサー(インテル® スマートキャッシュ 4 MB※1、動作周波数2.80 GHz、インテル® ターボ・ブースト・テクノロジー 2.0利用時は最大3.50 GHz)メインメモリー 標準8 GB※1 DDR3 SDRAM(最大16 GB※1※2)※3空きスロット数 1(「メインメモリー標準8 GB搭載モデルをお使いのお客さまへ」をご覧ください(➡35ページ) )グラフィックアクセラレーターインテル® HDグラフィックス3000(インテル® Core™ i7-2640M vPro™ プロセッサーに内蔵)ハードディスクドライブ※4640 GB(Serial ATA) 搭載されていません上記容量のうち約15 GBをリカバリー領域、約300 MBをシステム領域として使用(ユーザー使用不可)フラッシュメモリードライブ※4搭...
3最初に行う2 バ テリ パ クを取り付ける2 バッテリーパックを取り付ける左右のラッチが正しくロックされていない状態で本機を持ち運ぶと、バッテリーパックが外れるこ ●とがあります。バッテリーパックや本機のコネクター部分に触れないでください。 ●汚れ、損傷などで接触が悪くなると、充電が正しく行われなかったり、本機が正しく動作しなかったりする場合があります。本体を裏返し、バッテリーパックを矢印の方向にスライドして取り付ける。バッテリーパックの左右のくぼみとパソコン本体の突起が合うように挿入してください。CF-B10シリーズCF-SX1/CF-NX1シリーズ CF-J10シリーズくぼみ突起くぼみ突起くぼみくぼみくぼみくぼみ突起バッテリーパックの取り外し方 ●左右のラッチをロック解除の方向にスライドした状態で、本体と平行にバッテリーパックを押し出す。CF-B10シリーズCF-SX1/CF-NX1シリーズ CF-J10シリーズラッチラッチラッチD F Q W 1 3 6 2 Z A _準備7 _パナセンス. i n d d 3 DFQW1362ZA_準備7_パナセンス.indd 3 2 0 1 ...
7最初に行う3 ジ ケ トを取り付ける2 ディスプレイを閉じ、 ディスプレイと直角になるまでフックを回転し、フックを引き抜く。①①②②フックフック3 パソコンを裏返し、ドライバーを使って底面のネジを取り外す。4 ディプレイを開けるようにしてパソコン底面を起こす。5 図の位置に親指を添え、ジャケットを下にスライドした後、手前に引いて取り外す。取り外したネジおよびフックはなくさないよ ●うにしてください。D F Q W 1 3 6 2 Z A _準備7 _パナセンス. i n d d 7 DFQW1362ZA_準備7_パナセンス.indd 7 2 0 1 2 / 0 1 / 1 8 1 5 : 5 0 : 3 0 2012/01/18 15:50:30
23確認するBluetoothについてCF-SX1/CF-NX1/CF-J10シリーズ無線切り替えスイッチで切り替える。 ・ 無線切り替えユーティリティで切り替える。 ・ 詳しくは、 『操作マニュアル』「 (無線機能)」の「無線機能の電源を入れる/切る」をご覧ください。画面右下の通知領域の ● をクリックして または にポインターを合わせると、無線 LANやBluetoothなど、搭載されている無線機能の状態、およびIEEE802.11aの有効/無効が表示されます。画面右下の通知領域の ●をクリックして (Bluetooth Manager)を右クリックし、[Bluetoothオフ]をクリックすると、Bluetoothの電源はオンのまま電波だけがオフになります。セットアップユーティリティの「詳細」メニューで、[無線設定 ]を選び ● を押し、サブメニュー内の[Bluetooth]が[有効] に設定されていることを確認してください。[無効 ]に設定していると、Bluetoothの電源を入れることはできません(初期設定は[有効] )。(➡『取扱説明書 基本ガイド』の「セットアップユーティリティ」 )本機を屋...
5最初に行う3 ジ ケ トを取り付けるスライドすると、ジャケットのネジ用穴からネジ穴が見えます。ジャケット用穴突起押して、上にスライドする。押して、上にスライドする。突起がジャケット用穴に入らない場合 : ●ジャケットを軽く上下させながらジャケット用穴の位置を確認してください。強く押しながら上下させないでください。パソコン底面に傷が付く場合があります。5 パソコン底面をディスプレイ側に倒し、ドライバーを使ってジャケットとパソコンをネジで固定する。しっかりと固定してください。6 パソコンを表に返してジャケットのみを開け、付属のフック(2個)をディスプレイの両サイドに取り付ける。フックは4個付属しています。2個は予備ですので、大切に保管してください。① フックの突起をディスプレイ側面のフック用穴に挿し込む。② すき間が下に向くようにフックを回転する。①①②②フック用穴フック用穴すき間を下に向けるすき間を下に向ける突起フックすき間フック突起すき間正面から見た図(フックの向き) ・ ×○すき間を下に向けるD F Q W 1 3 6 2 Z A _準備7 _パナセンス. i n d d 5 DFQW136...
24Bluetoothについて確認するBluetoothについてBluetoothのQ&ABluetoothが使えないユーザーの簡易切り替え機能を使って別のユーザーに切り替えると、Bluetoothが使えない場合があります。その場合は、簡易切り替え機能を使わずに、すべてのユーザーをログオフした後、再度ログオンして操作してください。それでも正しく動作しない場合は、本機を再起動してください。Bluetoothマウス使用後、ホイールパッドでポインターを操作できない(スタート) - [コントロールパネル] - [ハードウェアとサウンド] - [マウス] - [デバイス設定 ]をクリックすると表示される画面で、[USBマウス接続時に内蔵ポインティングデバイスを無効にする]にチェックマークを付けていると、Bluetoothマウスが使用圏外に離れている状態でもマウスとして認識されたままになることがあります。その場合は、ホイールパッドが無効のままになります。ホイールパッドをお使いになる場合は、[USBマウス接続時に内蔵ポインティングデバイスを無効にする]のチェックマークを外してください。Bluetoothが正しく動作しない場...
- 1