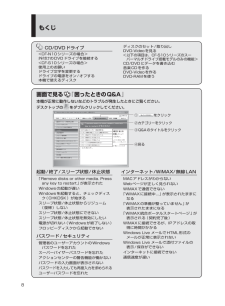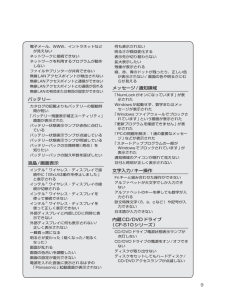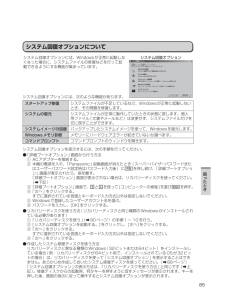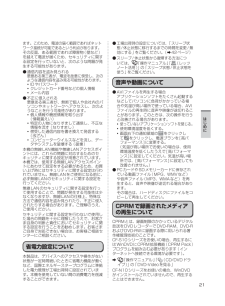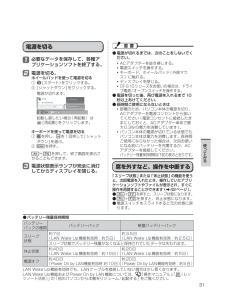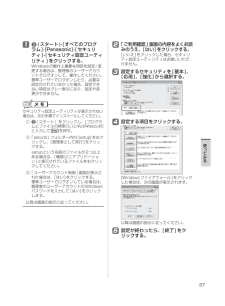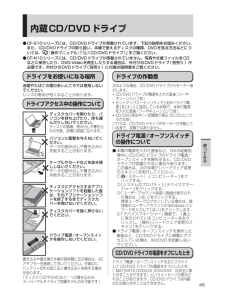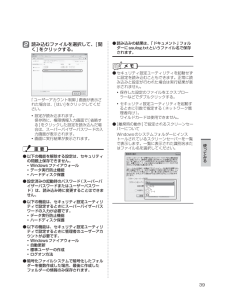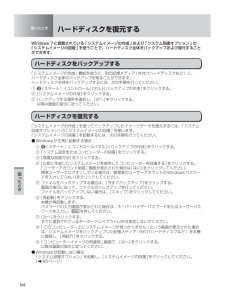Q&A
取扱説明書・マニュアル (文書検索対応分のみ)
"ファイル"1 件の検索結果
"ファイル"30 - 40 件目を表示
全般
質問者が納得ワイヤレスネットアークアダプタの認識不具合の可能性が有ります。
デバイスマネージャーでワイヤレスネットアークアダプタの状態を確認しビックリマークが有れば削除してPCを再起動させて下さい。
ワイヤレスネットアークアダプタに異常が無ければ正しく認識されます。
※ドライバの削除をするとドライバの再インストールが必要になるので注意して下さい。
ワイヤレスネットアークアダプタの再インストールを実施しても駄目ならドライバーの再インストールを実施して下さい。
Let's note CF-S10シリーズドライバー
http...
4857日前view523
7Windowsファイアウォールを使うユーザーアカウント/Windowsパスワードを設定するパソコン起動時/リジューム時のパスワードを設定するログオン時にユーザー名を表示しない起動デバイスなどへのアクセスを制限するデータを保護・暗号化するデータ実行防止機能(DEP機能)を使う バッテリーバッテリーを上手に使うには駆動時間についてバッテリーの状態を確認するバッテリーの残量を確認するバッテリー残量を正確に表示させるバッテリーパックの劣化を抑えるバッテリーパックを交換するバッテリー残量が少なくなってからあわてないために ホイールパッドホイールパッドについてスクロールするタップ機能を無効にするホイールパッドの感度を調節するホイールパッドユーティリティの設定を変更する キーボードFnキーを使うHotkey設定テンキーモードで使う【Fn】と【Ctrl】の機能を入れ換える レッツノート活用消費電力を節約するには利用シーンに合った電源設定をする(電源プランの設定)スリープ状態/休止状態を使うWindowsが起動するまでの時間を短くする他のパソコンから本機をリジューム/起動するパナソニックからの必要な情報を確認する状態表示ラン...
8もくじ画面で見る 『困ったときのQ&A』本機が正常に動作しないなどのトラブルが発生したときにご覧ください。デスクトップのをダブルクリックしてください。① をクリック②カテゴリーをクリック③Q&Aのタイトルをクリック④見る起動/終了/スリープ状態/休止状態「Remove disks or other media. Press any key to restart」が表示されたWindowsの起動が遅いWindowsを起動すると、チェックディスク (CHKDSK)が始まるスリープ状態/休止状態からリジューム(復帰)しないスリープ状態/休止状態にできないスリープ状態/休止状態を無効にしたい電源が切れない(Windowsが終了しない)フロッピーディスクから起動できないパスワード/セキュリティ管理者のユーザーアカウントのWindowsパスワードを忘れた スーパーバイザーパスワードを忘れたアクションセンターの警告機能が働かないパスワードの入力画面が表示されない パスワードを入力しても再度入力を求められるユーザーパスワードを忘れたインターネット/WiMAX/無線LANMACアドレスがわからないWebページが正しく見られ...
9電子メール、WWW、イントラネットなどが見えないネットワークに接続できないネットワークを利用するプログラムが動作しないファイルやプリンターが共有できない無線LANアクセスポイントが検出されない無線LANアクセスポイントと通信ができない無線LANアクセスポイントとの通信が切れる無線LANの有効または無効の設定ができないバッテリーカタログの記載よりもバッテリーの駆動時間が短い「バッテリー残量表示補正ユーティリティ」画面が表示されたバッテリー状態表示ランプが赤色に点灯しているバッテリー状態表示ランプが点滅しているバッテリー状態表示ランプが明滅しているバッテリーパックの交換時期(寿命)を知りたいバッテリーパックの耐久年数を延ばしたい液晶/画面表示インテル® ワイヤレス・ディスプレイで接続中に「GfxUIは動作を停止しました」と表示されるインテル® ワイヤレス・ディスプレイの接続が切断されるインテル® ワイヤレス・ディスプレイを使って接続できないインテル® ワイヤレス・ディスプレイを使って正しく表示できない外部ディスプレイと内部LCDに同時に表示できない外部ディスプレイに何も表示されない/正しく表示されない一瞬真っ黒...
85困 たときシステム回復オプションについてシステム回復オプションには、Windowsが正常に起動しなくなった場合に、システムファイルの修復などを行って起動できるようにする機能が集まっています。システム回復オプションシステム回復オプションには、次のような機能があります。スタートアップ修復システムファイルが不足しているなど、Windowsが正常に起動しないとき、その問題を修復します。システムの復元システムファイルが正常に動作していたときの状態に戻します。個人用ファイル(文書やメールなど)は変更せず、システムファイルだけを元に戻すことができます。システムイメージの回復バックアップしたシステムイメージを使って、Windowsを復元します。Windowsメモリ診断 メモリーにハードウェアエラーが起きていないか調べます。コマンドプロンプトコマンドプロンプトのウィンドウを開きます。システム回復オプションを表示するには、次の手順を行ってください。「詳細ブートオプション」画面から行う方法 ●① ACアダプターを接続する。② 本機の電源を入れ、「Panasonic」起動画面が消えたとき(スーパーバイザーパスワードまたはユーザ...
21はじめにます。このため、電波の届く範囲であればネットワーク接続が可能であるという利点があります。その反面、ある範囲であれば障害物(壁など)を越えて電波が届くため、セキュリティに関する設定を行っていないと、次のような問題が発生する可能性があります。通信内容を盗み見られる ●悪意ある第三者が、電波を故意に傍受し、次のような通信内容を盗み見る可能性があります。IDやパスワード・ クレジットカード番号などの個人情報 ・ メール内容・ 不正に侵入される ●悪意ある第三者が、無断で個人や会社内のパソコンやネットワークへアクセスし、次のようなことを行う可能性があります。個人情報や機密情報を取り出す ・ (情報漏えい)特定の人物になりすまして通信し、不正な ・ 情報を流す(なりすまし)傍受した通信内容を書き換えて発信する ・ (改ざん)コンピューターウイルスなどを流し、デー ・ タやシステムを破壊する(破壊)本機の無線LAN機能や無線LANアクセスポイントには、これらの問題に対応するためのセキュリティに関する設定が用意されています。本機では、使用する無線LANアクセスポイントにあわせて設定をする必要があるため、お買い...
31使 てみる 電源を切る1 必要なデータを保存して、各種アプリケーションソフトを終了する。2 電源を切る。ホイールパッドを使って電源を切る① (スタート)をクリックする。② [シャットダウン]をクリックする。電源が切れます。起動し直したい場合(再起動)は -[再起動]をクリックします。キーボードを使って電源を切る① を押し、 を1回押して[シャットダウン]を選ぶ。② を押す。+ を押して、終了画面を表示させることもできます。3 電源状態表示ランプが完全に消灯してからディスプレイを閉じる。電源が切れるまでは、次のことをしないでく ●ださい。ACアダプターを抜き挿しする。・ 電源スイッチを操作する。 ・ キーボード、ホイールパッド(外部マウ ・ ス)に触れる。ディスプレイを閉じる。 ・ CF-S10シリーズをお使いの場合は、ドライ ・ ブ電源/オープンスイッチを操作する。電源を切った後、再び電源を入れるまで10 ●秒以上あけてください。長時間ご使用にならないときは ●節電のため、パソコン本体の電源を切り、 ・ ACアダプターを電源コンセントから抜いてください(電源コンセントに接続したままにしておくと、A...
37使 てみる1 (スタート)-[すべてのプログラム]-[Panasonic]-[セキュリティ ]-[セキュリティ設定ユーティリティ ]をクリックする。Windowsの動作上重要な項目を設定/変更する場合は、管理者のユーザーアカウントでログオンして、操作してください。標準ユーザーでログオンしたり、必要な設定がされていなかった場合、設定できない項目はグレー表示になり、設定や変更ができません。セキュリティ設定ユーティリティが表示されない場合は、次の手順でインストールしてください。① (スタート)をクリックし、[プログラムとファイルの検索]に[c:\util\secutil]と入力してを押す。② 「secutil」フォルダー内の[setup]を右クリックし、[管理者として実行]をクリックする。 setupという名前のファイルが2つ以上ある場合は、[種類]に[ アプリケーション]と表示されているファイルを右クリックしてください。③ 「ユーザーアカウント制御」画面が表示された場合は、[はい]をクリックする。標準ユーザーでログオンしている場合は、管理者のユーザーアカウントのWindowsパスワードを入力して...
45使 てみる内蔵CD/DVDドライブドライブをお使いになる場所油煙やたばこの煙の多いところでは使用しないでください。レンズの寿命が短くなることがあります。ドライブアクセス中の操作についてディスクカバーを開けたり、パソコンを持ち上げたり、持ち運んだりしないでください。ディスクの損傷、読み出しや書き込みの失敗、故障の原因になります。パソコンに衝撃を与えないでください。データの読み出しや書き込みに失敗することがあります。ケーブルやカードなどを抜き挿ししないでください。データの読み出しや書き込みに失敗することがあります。ディスクにアクセスするアプリケーションソフトを起動した後は、そのアプリケーションソフトを終了するまでディスクカバーを開けないでください。ディスクカバーを強く押さないでください。ドライブ電源/オープンスイッチを操作しないでください。書き込みや書き換え作業が長時間に及ぶ場合は、ACアダプターを接続しておいてください。作業中にバッテリー切れが起こると書き込みに失敗する場合があります。(ディスク(CDやDVDなど)への書き込みは、スーパーマルチドライブ搭載モデルのみ可能です)ドライブの作動音次のような場合、...
39使 てみる2 読み込むファイルを選択して、[開く]をクリックする。「ユーザーアカウント制御」画面が表示された場合は、[はい]をクリックしてください。設定が読み込まれます。 ・ 保存時に、権限情報入力画面で[省略する]をクリックした設定を読み込んだ場合は、スーパーバイザーパスワードの入力画面が表示されます。画面に実行結果が表示されます。 ・ 以下の機能を解除する設定は、セキュリティ ●の問題上保存できません。Windowsファイアウォール・ データ実行防止機能 ・ ハードディスク保護 ・ 設定済みの起動時のパスワード(スーパーバ ●イザーパスワードまたはユーザーパスワード)は、読み込み時に変更することはできません。以下の機能は、セキュリティ設定ユーティリ ●ティで設定するときにスーパーバイザーパスワードの入力が必要です。データ実行防止機能 ・ ハードディスク保護 ・ 以下の機能は、セキュリティ設定ユーティリ ●ティで設定するときに管理者のユーザーアカウントが必要です。Windowsファイアウォール・ 自動更新・ 標準ユーザーの作成 ・ ログオン方法・ 暗号化ファイルシステムで暗号化したフォル ●ダ...
84困 たとき困ったときハードディスクを復元するWindows 7に搭載されている「システムイメージの作成」および「システム回復オプション」の「システムイメージの回復」を使うことで、ハードディスク全体をバックアップおよび復元することができます。ハードディスクをバックアップする「システムイメージの作成」機能を使うと、別の記憶メディア(外付けハードディスクなど)に、ハードディスク全体のバックアップを取ることができます。ハードディスク全体をバックアップするには、次の手順を行ってください。① (スタート)-[コントロールパネル]-[バックアップの作成]をクリックする。② [システムイメージの作成]をクリックする。③ バックアップする場所を選択し、[次へ]をクリックする。以降は画面の指示に従ってください。ハードディスクを復元する「システムイメージの作成」を使ってバックアップしたイメージデータを復元するには、「システム回復オプション」の「システムイメージの回復」を使います。「システムイメージの回復」を起動するには、次の手順を行ってください。Windowsが正常に起動する場合 ●① (スタート)-[コントロールパ...
- 1