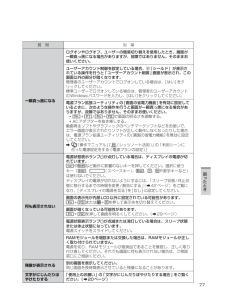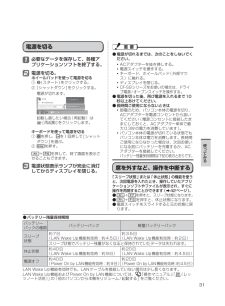Q&A
取扱説明書・マニュアル (文書検索対応分のみ)
"レッツノート"5 件の検索結果
"レッツノート"14 件の検索結果
全般
質問者が納得通信機器の再起動〔電源を切り20秒程度待つ〕、
待っている合間に配線類の接続チェック〔目視ではなく、
一度抜いてきちんと入れる〕をして電源を入れる。
あとは外部ツールを使ってパソコンのメンテナンスをしてみてはいかがでしょうか。
以下のCCleanerとAuslogics Disk Defragは
容量が小さく、多数の履歴を一度に削除、速いデフラグが
できるのでおすすめです。
OS標準の物との違いはディスククリーンアップはより多数の履歴を削除、
デフラグは効果が低い分、速度が速いです。
すべて無料ソフトです...
4546日前view104
全般
質問者が納得ドライバじゃないですかね。
一旦デバイスマネージャから無線LANのドライバを削除して再起動しましょう。
あと、レッツノートですよね。
物理的に無線ON/OFFのスライドスイッチがないか確認しましたか?
4088日前view90
全般
質問者が納得UQで例をあげれば
UQで契約中なら端末の追加購入
同時使用しないなら端末追加オプション
同時利用ならファミ割
オプションについては契約会社で
展開が異なるので契約中の会社に確認を
4502日前view106
全般
質問者が納得サウンドミキサーのことは分かりませんが、下記のサイトのやり方で行えば録画可能です。
試してみてはどうですか。
http://www.geocities.jp/cdt06170/3gp/howtofc2.html
view31
全般
質問者が納得IEをお使いでしょうか? 一度Fire Foxをお使いになることをお勧めします
ファイアフォックスには動画を録画できるアドオンがいっぱいありますので
何種類かインストールすればどれかで録画できると思います
私はAnt Video DownloaderとDownload Helperを使ってますが
大抵のものはこれで録画できます
ファイアフォックス以外ではFreemake Video DownloaderやTokyo loaderなども
なかなか使えますよ
view34
2レッツノートでできること楽しみを広げる!ネットショッピングもいいねワイヤレスでブロードバンド ●無線LAN機能を搭載しています。※ 1SDメモリーカードスロット装備 ●※1 IEEE802.11a(5.2GHz/5.3GHz帯無線LAN/W52、W53)を使って屋外で通信を行うことは、電波法で禁止されています。無線LANの電源がオンの状態で本機を屋外で使用する場合は、あらかじめIEEE802.11aを無効に設定しておいてください(➡ 『操作マニュアル』「 (無線機能)」の「IEEE802.11aの有効/無効を切り替える」 )。パソコンを守る!とっても安心!自分に合ったセキュリティ設定 ●セキュリティ設定ユーティリティで、パスワードなどさまざまなセキュリティ対策を行うことができます。(➡35ページ)ウイルスから守る ●デスクトップに が表示されている機種ではマカフィー・PCセキュリティセンターをセットアップできます。便利に使う!こんな使い方ができるんだね複数のネットワークを切り替える ●ネットセレクター 2で、「家では無線LAN、会社では有線LAN」などの切り替えが簡単に行えます。HDMIで接続 ...
3もくじ本機を安全・快適に、そして便利に活用していただくために、次の説明書を用意しています。『取扱説明書 準備と設定ガイド』はじめに必ずお読みください。初めてお使いになるとき(ご使用前の準備・設定や付属品の確認) • 消耗品、別売り商品、アフターサービスについて知りたいとき • 『取扱説明書 基本ガイド』(本書)基本操作や仕様などの情報を知りたいとき • 困ったとき(画面で見るマニュアルが見られない場合) • 画面で見る『操作マニュアル』と『困ったときのQ&A』本機の機能・操作・活用方法を知りたいとき • セキュリティ機能について知りたいとき • 困ったとき • レッツノートでできること・・・・ 2もくじ・・・・・・・・・・・・・ 3画面で見る 『操作マニュアル』 ・・・・ 6画面で見る『困ったときのQ&A』 ・・ 8安全上のご注意 ●安全上のご注意・・・・・・・・・11はじめに ●使用上のお願い・・・・・・・・・16キーボードに水をこぼしたとき ・・・ 16使用/保管に適した環境 ・・・・・・・ 17使用中に本機が熱いと感じたら ・・・ 17内蔵ハードディスクのデータ保護 ・・ 18Windows...
7ユーザーアカウント/Windowsパスワードを設定するパソコン起動時/リジューム時のパスワードを設定するログオン時にユーザー名を表示しない起動デバイスなどへのアクセスを制限するデータを保護・暗号化するデータ実行防止機能(DEP機能)を使う バッテリーバッテリーを上手に使うには駆動時間についてバッテリーの状態を確認するバッテリーの残量を確認するバッテリー残量を正確に表示させるバッテリーパックの劣化を抑えるバッテリーパックを交換するバッテリー残量が少なくなってからあわてないために ホイールパッドホイールパッドについてスクロールするタップ機能を無効にするホイールパッドの感度を調節するホイールパッドユーティリティの設定を変更する キーボードFnキーを使うHotkey設定テンキーモードで使う【Fn】と【Ctrl】の機能を入れ換える レッツノート活用消費電力を節約するには利用シーンに合った電源設定をする(電源プランの設定)スリープ状態/休止状態を使うWindowsの起動画面を表示するまでの時間を短縮する他のパソコンから本機をリジューム/起動するパナソニックからの必要な情報を確認する状態表示ランプ画面全体を拡大表示する画...
77困 たとき質 問 対 策一瞬真っ黒になるログオンやログオフ、ユーザーの簡易切り替えを使用したとき、画面が一瞬真っ黒になる場合がありますが、故障ではありません。そのままお使いください。ユーザーアカウント制御を設定している場合、(シールド)が表示されている操作を行うと「ユーザーアカウント制御」画面が表示され、この画面以外の部分が暗くなります。管理者のユーザーアカウントでログオンしている場合は、[はい]をクリックしてください。標準ユーザーでログオンしている場合は、管理者のユーザーアカウントのWindowsパスワードを入力し、[はい]をクリックしてください。電源プラン拡張ユーティリティの[画面の省電力機能]を有効に設定しているときに、次のような操作を行うと画面が一瞬真っ黒になる場合がありますが、故障ではありません。そのままお使いください。・ + / + で画面の明るさを調整する。ACアダプターを抜き挿しする。・ 動画再生ソフトやグラフィックのベンチマークソフトなどをお使いで、エラー画面が表示されたりソフトが正しく動作しなくなったりした場合は、電源プラン拡張ユーティリティの[画面の省電力機能]を無効に設定してくだ...
17はじめに使用/保管に適した環境平らで落下のおそれがない場所 ●パソコンが落下すると、本体に衝撃が加わり誤動作や故障の原因になります。使用時の温度:5℃~ 35℃ ● 湿度:30 % RH ~ 80 % RH (結露なきこと)保管時の温度:-20℃~ 60℃ 湿度:30 % RH ~ 90 % RH (結露なきこと)上記の範囲内であっても、低温、高温、高湿度など極端に偏った環境で長期間使い続けると、製品の劣化により製品寿命が短くなるおそれがあります。熱のこもらない環境 ●保温性の高いところ(ゴムシートや布団の ・ 上など)での使用は避け、スチール製の事務机など放熱性が優れた場所でお使いください。放熱の妨げとなりますので、タオルやキー ・ ボードカバーなどで覆わずにお使いください。本体のディスプレイは、開いた状態でお使 ・ いください(ディスプレイを閉じた状態でも、発煙・発火・故障のおそれはありませんが、温度が上がらないように動作が遅くなる場合があります)。磁気を発生するものおよび磁気カードなどか ●ら離れた場所磁石、磁気ブレスレットを近づけ...
28はじめに画面の表示について電源を入れ、Windowsにログオンしたとき、最初に表示される画面を「デスクトップ」と呼びます。表示例 名 称 働きなどデスクトップのアイコンダブルクリックすると、アプリケーションソフトが起動したり、ウィンドウが開いたりします。スタートボタン(画面左下)クリックすると、メニューが表示されます。使いたいアプリケーションソフトなどをメニューから選択し、クリックします。クリック通知領域(画面右下)表示されるアイコンにはそれぞれ役割があり、機能設定や状態確認などを行います。通知領域には一部のアイコンのみ表示されます。本書で説明しているアイコンが表示されていない場合は 、 をクリックして表示させてください。 (本書で説明しているアイコンは、各種機能の設定や接続している機器など、環境によって、種類や順序が実際の表示と異なる場合があります。)通知領域のアイコン(表示されていない場合は、 をクリックすると表示されます)アイコン 名称と役割インテル(R) HDグラフィックス (画面設定に使用)または無線機能 (無線機能の確認やIEEE802.11aの有効/無効の切り替えに使用)➡ 『操作マニュ...
21はじめにます。このため、電波の届く範囲であればネットワーク接続が可能であるという利点があります。その反面、ある範囲であれば障害物(壁など)を越えて電波が届くため、セキュリティに関する設定を行っていないと、次のような問題が発生する可能性があります。通信内容を盗み見られる ●悪意ある第三者が、電波を故意に傍受し、次のような通信内容を盗み見る可能性があります。IDやパスワード・ クレジットカード番号などの個人情報 ・ メール内容・ 不正に侵入される ●悪意ある第三者が、無断で個人や会社内のパソコンやネットワークへアクセスし、次のようなことを行う可能性があります。個人情報や機密情報を取り出す ・ (情報漏えい)特定の人物になりすまして通信し、不正な ・ 情報を流す(なりすまし)傍受した通信内容を書き換えて発信する ・ (改ざん)コンピューターウイルスなどを流し、デー ・ タやシステムを破壊する(破壊)本機の無線LAN機能や無線LANアクセスポイントには、これらの問題に対応するためのセキュリティに関する設定が用意されています。本機では、使用する無線LANアクセスポイントにあわせて設定をする必要があるため、お買い...
20はじめに使用上のお願い電子メールなどのバックアップと復元ハードディスクに保存している電子メールやアドレス帳、お気に入りなどの必要なデータは、定期的にバックアップを取ることをお勧めします。詳しくは 『操作マニュアル』「 (インターネット)」または「(電子メール)」を ご覧ください。ネットセレクター 2のエクスポート機能を使うと、ネットワークの設定を保存することができます。➡ 『ネットセレクター 2の使い方』故障や不本意なデータ更新/消失などのトラブル発生時の被害を最小限に抑えるためには、定期的なデータのバックアップが有効です。(「ハードディスクを復元する」➡82ページ)バッテリー状態表示ランプが点灯しないときACアダプターとバッテリーパックを正しく接続していてもバッテリー状態表示ランプが点灯しないときは、ACアダプターの保護機能が働いている場合があります。電源コードを抜き、1分以上待ってから再度接続してください。それでもランプが点灯しない場合は、ご相談窓口にご相談ください。周辺機器の使用についてパソコン本体、周辺機器、ケーブルなどの故障を防ぐため、次の点に注意してください。仕様に適合した周辺機器を使用する...
31使 てみる 電源を切る1 必要なデータを保存して、各種アプリケーションソフトを終了する。2 電源を切る。ホイールパッドを使って電源を切る① (スタート)をクリックする。② [シャットダウン]をクリックする。電源が切れます。起動し直したい場合(再起動)は -[再起動]をクリックします。キーボードを使って電源を切る① を押し、 を1回押して[シャットダウン]を選ぶ。② を押す。+ を押して、終了画面を表示させることもできます。3 電源状態表示ランプが完全に消灯してからディスプレイを閉じる。電源が切れるまでは、次のことをしないでく ●ださい。ACアダプターを抜き挿しする。・ 電源スイッチを操作する。 ・ キーボード、ホイールパッド(外部マウ ・ ス)に触れる。ディスプレイを閉じる。 ・ CF-S9シリーズをお使いの場合は、ドライ ・ ブ電源/オープンスイッチを操作する。電源を切った後、再び電源を入れるまで10 ●秒以上あけてください。長時間ご使用にならないときは ●節電のため、パソコン本体の電源を切り、 ・ ACアダプターを電源コンセントから抜いてください(電源コンセントに接続したままにしておくと、AC...
29はじめにアイコン 名称と役割またはアクションセンター(セキュリティなどに関する設定状態の確認や設定に使用)➡ 『操作マニュアル』「 (セキュリティ)」の「アクションセンター」またはHotkey設定(Hotkey設定画面で[Fnキーの状態を画面に表示する]にチェックマークを付けている場合のみ表示。Fnキーのロック状態の確認に使用)➡ 『操作マニュアル』「 (キーボード)」の「Hotkey設定」ズームビューアー(ズームビューアーを起動している場合のみ表示。拡大表示ウィンドウの表示やズームビューアーの各種設定に使用)➡ 『操作マニュアル』「 (レッツノート活用)」の「画面の一部を拡大表示する」またはUSBキーボードヘルパー(USBキーボードヘルパーをセットアップしている場合のみ表示。USBキーボードを接続すると、テンキーモードに切り替わります。 )➡ 『操作マニュアル』「 (周辺機器)」の「USB機器を接続する」またはUSBマウスヘルパー(USBマウスヘルパーをセットアップしている場合のみ表示。USBマウスを接続すると、ホイールパッドを無効にします。 )➡ 『操作マニュアル』「 (周辺機器)」の「外部マウ...
- 1
- 1
- 2