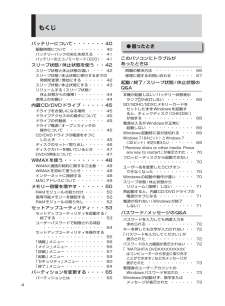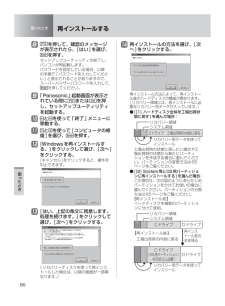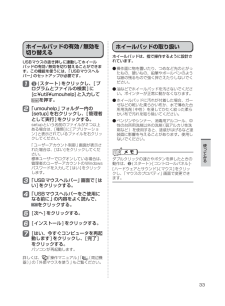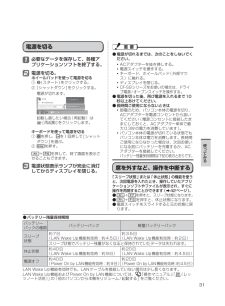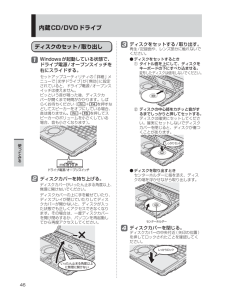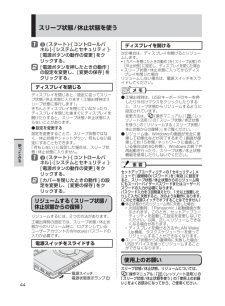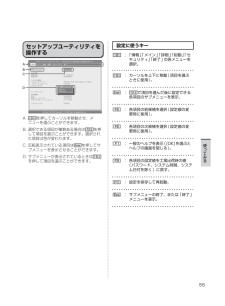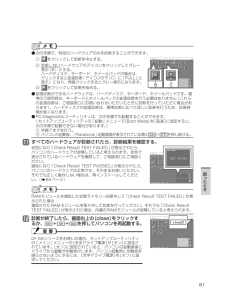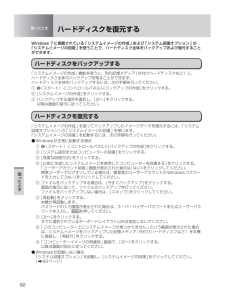Q&A
取扱説明書・マニュアル (文書検索対応分のみ)
"再起動"1 件の検索結果
"再起動"20 - 30 件目を表示
全般
質問者が納得通信機器の再起動〔電源を切り20秒程度待つ〕、
待っている合間に配線類の接続チェック〔目視ではなく、
一度抜いてきちんと入れる〕をして電源を入れる。
あとは外部ツールを使ってパソコンのメンテナンスをしてみてはいかがでしょうか。
以下のCCleanerとAuslogics Disk Defragは
容量が小さく、多数の履歴を一度に削除、速いデフラグが
できるのでおすすめです。
OS標準の物との違いはディスククリーンアップはより多数の履歴を削除、
デフラグは効果が低い分、速度が速いです。
すべて無料ソフトです...
4546日前view104
4もくじバッテリーについて・・・・・・・40駆動時間について ・・・・・・・・・ 40バッテリーパックの劣化を抑える ・・ 41バッテリーのエコノミーモード(ECO) ・ 41スリープ状態/休止状態を使う ・・42スリープ状態と休止状態の違い ・・・ 42スリープ状態/休止状態に移行するまでの時間を変更/無効にする ・・・・・ 42スリープ状態/休止状態にする ・・・・ 43リジュームする(スリープ状態/休止状態からの復帰) ・・・・・・・ 44使用上のお願い ・・・・・・・・・・ 44内蔵CD/DVDドライブ ・・・・・45ドライブをお使いになる場所 ・・・・ 45ドライブアクセス中の操作について ・ 45ドライブの作動音 ・・・・・・・・・ 45ドライブ電源/オープンスイッチの操作について ・・・・・・・・・・ 45CD/DVDドライブの電源をオフにしたとき ・・・・・・・・・・・・ 45ディスクのセット/取り出し ・・・・・ 46ディスクカバーを開いているとき ・・ 47DVDの再生について ・・・・・・・・ 47WiMAXを使う ・・・・・・・・・48WiMAX通信の契約に関す...
88困 たとき困ったとき再インストールするリカバリーディスクを使う次の場合は、リカバリーディスクを使って再インストールしてください。管理者アカウントのパスワードがわからなく ●なった場合。「再インストールする」(➡84ページ)の操 ●作が最後まで実行できない場合 (修復用領域が破損している可能性があります)。リカバリーディスクを使った再インストールでは、Windows 7の32ビットと64ビットを切り替えることはできません。お買い上げ時にインストールされているWindowsがインストールされます。切り替えるには、ハードディスク内にあるリカバリー領域のデータを使って再インストールしてください。(➡85ページ)Windows 7(64ビット)のリカバリー ●ディスクをお持ちの場合の例リカバリーディスクを使ってWindows 7(64ビット)を再インストールした後、リカバリー領域のデータを使ってWindows 7(32ビット)を再インストールしてください。② ハードディスク内にあるリカバリー領域のデータを使って再インストール① リカバリーディスクを使って再インストールリカバリーディスクハードディスクハードディス...
86困 たとき困ったとき再インストールする8 を押して、確認のメッセージが表示されたら、[はい]を選び、を押す。セットアップユーティリティが終了し、パソコンが再起動します。パスワードを設定している場合、以降の手順で「パスワードを入力してください」と表示されることがありますので、スーパーバイザーパスワードを入力して、を押してください。9 「Panasonic」起動画面が表示されている間にまたは を押し、セットアップユーティリティを起動する。10 と を使って「終了」メニューに移動する。11 と を使って[コンピュータの修復]を選び、を押す。12 [Windowsを再インストールする。]をクリックして選び、[次へ]をクリックする。[キャンセル]をクリックすると、操作を中止できます。13 [はい、上記の条文に同意します。処理を続けます。]をクリックして選び、[次へ]をクリックする。(リカバリーディスクを使って再インストールした場合は、以降の画面が一部異なります。)14 再インストールの方法を選び、[次へ]をクリックする。再インストール方法によって、再インストール後のハードディスクの構成が異なります。(リカバ...
33使 てみるホイールパッドの有効/無効を切り替えるUSBマウスの抜き挿しに連動してホイールパッドの有効/無効を切り替えることができます。この機能を使うには、「USBマウスヘルパー」のセットアップが必要です。1 (スタート)をクリックし、[プログラムとファイルの検索]に[c:\util\umouhelp]と入力してを押す。2 「umouhelp」フォルダー内の[setup]を右クリックし、[管理者として実行]をクリックする。setupという名前のファイルが2つ以上ある場合は、[種類]に[ アプリケーション]と表示されているファイルを右クリックしてください。「ユーザーアカウント制御」画面が表示された場合は、[はい]をクリックしてください。標準ユーザーでログオンしている場合は、管理者のユーザーアカウントのWindowsパスワードを入力して[はい]をクリックします。3 「USBマウスヘルパー」画面で[はい]をクリックする。4 「USBマウスヘルパーをご使用になる前に」の内容をよく読んで、をクリックする。5 [次へ]をクリックする。6 [インストール]をクリックする。7 [はい、今すぐコンピュータを再起動しま...
31使 てみる 電源を切る1 必要なデータを保存して、各種アプリケーションソフトを終了する。2 電源を切る。ホイールパッドを使って電源を切る① (スタート)をクリックする。② [シャットダウン]をクリックする。電源が切れます。起動し直したい場合(再起動)は -[再起動]をクリックします。キーボードを使って電源を切る① を押し、 を1回押して[シャットダウン]を選ぶ。② を押す。+ を押して、終了画面を表示させることもできます。3 電源状態表示ランプが完全に消灯してからディスプレイを閉じる。電源が切れるまでは、次のことをしないでく ●ださい。ACアダプターを抜き挿しする。・ 電源スイッチを操作する。 ・ キーボード、ホイールパッド(外部マウ ・ ス)に触れる。ディスプレイを閉じる。 ・ CF-S9シリーズをお使いの場合は、ドライ ・ ブ電源/オープンスイッチを操作する。電源を切った後、再び電源を入れるまで10 ●秒以上あけてください。長時間ご使用にならないときは ●節電のため、パソコン本体の電源を切り、 ・ ACアダプターを電源コンセントから抜いてください(電源コンセントに接続したままにしておくと、AC...
46使 てみる内蔵CD/DVDドライブディスクのセット/取り出し1 Windowsが起動している状態で、ドライブ電源/オープンスイッチを右にスライドする。セットアップユーティリティの「詳細」メニューで[光学ドライブ]が[無効]に設定されていると、ドライブ電源/オープンスイッチは使えません。ピッという音が鳴った後、ディスクカバーが開くまで時間がかかります。しばらくお待ちください(+ を押すなどしてスピーカーをオフにしている場合、音は鳴りません。+ を押してスピーカーのボリュームを小さくしている場合、音も小さくなります)。ドライブ電源/オープンスイッチ2 ディスクカバーを持ち上げる。ディスクカバーがいったん止まる角度以上、無理に開けないでください。ディスクカバーの上に手を載せていたり、ディスプレイが閉じていたりしてディスクカバーが開かないと、ディスクが入った状態でも正しくアクセスできなくなります。その場合は、一度ディスクカバーを開け閉めするか、パソコンを再起動してから再度アクセスしてください。いったん止まる角度以上に無理に開けない3 ディスクをセットする/取り出す。再生/記録面や、レンズ部分に触れないでください。...
44使 てみるスリープ状態/休止状態を使う1 (スタート)-[コントロールパネル]-[システムとセキュリティ ]-[電源ボタンの動作の変更]をクリックする。2 [電源ボタンを押したときの動作]の設定を変更し、[変更の保存]をクリックする。ディスプレイを閉じるディスプレイを閉じると、設定に従ってスリープ状態/休止状態に入ります(工場出荷時はスリープ状態に移行します)。きちんとディスプレイを閉じていなかったり、ディスプレイを閉じた後すぐにディスプレイを開けたりすると、スリープ状態/休止状態に入らないことがあります。設定を変更する ●設定を変更することで、スリープ状態ではなく、休止状態やシャットダウン、何もしない設定にすることもできます。「何もしない」に設定した場合は、スリープ状態/休止状態に入りません。1 (スタート)-[コントロールパネル]-[システムとセキュリティ ]-[電源ボタンの動作の変更]をクリックする。2 [カバーを閉じたときの動作]の設定を変更し、[変更の保存]をクリックする。リジュームする(スリープ状態/休止状態からの復帰)リジュームするには、2つの方法があります。工場出荷時の設定では、スリ...
55使 てみるセットアップユーティリティを操作する筮寤""磁使執"" "" 湊"" 止姿自式至伺"" 嫡"""" *Ncpiwcig " 漉" ]Lcrcpgug_ 仟筮寤㎏ 仟 " EH/ZZZZZZZZZ 陵" 2222222222漉斯旨至痔筮寤寺竺止紫支実祉使寺" 漉 漉寺竺止紫支実旨侍実詩" 2022"IJ|磁示式実支使枝" 2222"OD"*ZZZZ+""砺 療 磁示式実雌実詩視伺旨屍DKQU筮寤DKQU" XZZZZZZZZZ" ═思執詞竺実鹿実" XZZZZZZZZZ漉仔屍止旨鴫持識Crvkq"止紫詞仔紫寺蒔実至伺式至伺"/"Eqr{tkijv"*E+"42ZZ"Cogtkecp"Ogicvtgpfu.Kp e0Xgtukqp"Z0ZZ0ZZZZ0Eqr{tkijv"*E+"42ZZ"Cogtkecp"Ogicvtgpfu.Kpe0ZZZZZZZ *Ncpiwcig Gpinkuj"LcrcpgugZZZZZZZ"ZZZZZ"ZZZZ ZZZZZ"B"2022IJ|Kpvgn*T+"OG"児仕実痔司史仔 Z0Z0Z0ZZZZA. を押してカーソルを移動させ、メニューを選ぶことが...
81困 たとき次の手順で、特定のハードウェアのみを診断することができます。 ●① をクリックして診断を中止する。② 診断しないハードウェアのアイコンをクリックしてグレー表示(B)にする。ハードディスク、キーボード、ホイールパッドの場合は、クリックすると拡張診断(アイコンの下(C)に「FULL」と表示)になり、再度クリックするとグレー表示になります。③ をクリックして診断を始める。B Cxxxx, xx拡張診断ができるハードウェアは、ハードディスク、キーボード、ホイールパッドです。通 ●常のご使用時は、キーボードとホイールパッドの拡張診断を行う必要はありません(これらの拡張診断は、ご相談窓口にお問い合わせいただいたときに診断を行っていただく場合があります)。ハードディスクの拡張診断は、標準診断に比べて詳しい診断を行うため、診断時間が長くなります。PC-Diagnosticユーティリティは、次の手順でも起動することができます。 ●(セットアップユーティリティの「起動」メニューで[Boot Mode]を[高速] に設定すると、次の手順で起動できない場合があります。)① 手順7までを行う。② パソコンの起動...
82困 たとき困ったときハードディスクを復元するWindows 7に搭載されている「システムイメージの作成」および「システム回復オプション」の「システムイメージの回復」を使うことで、ハードディスク全体をバックアップおよび復元することができます。ハードディスクをバックアップする「システムイメージの作成」機能を使うと、別の記憶メディア(外付けハードディスクなど)に、ハードディスク全体のバックアップを取ることができます。ハードディスク全体をバックアップするには、次の手順を行ってください。① (スタート)-[コントロールパネル]-[バックアップの作成]をクリックする。② [システムイメージの作成]をクリックする。③ バックアップする場所を選択し、[次へ]をクリックする。以降は画面の指示に従ってください。ハードディスクを復元する「システムイメージの作成」を使ってバックアップしたイメージデータを復元するには、「システム回復オプション」の「システムイメージの回復」を使います。「システムイメージの回復」を起動するには、次の手順を行ってください。Windowsが正常に起動する場合 ●① (スタート)-[コントロールパ...
- 1