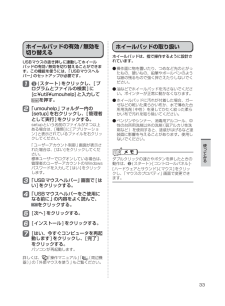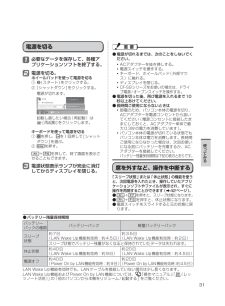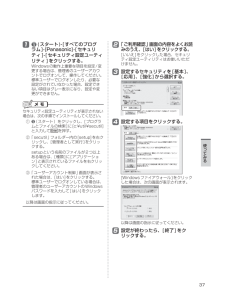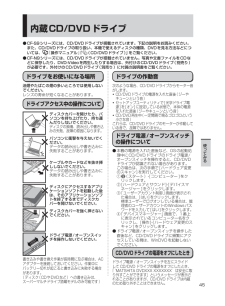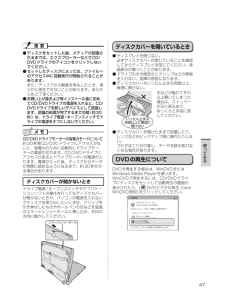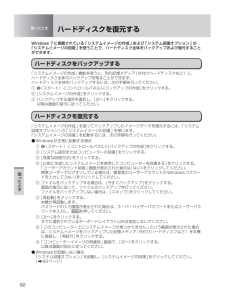Q&A
取扱説明書・マニュアル (文書検索対応分のみ)
"ファイル"3 件の検索結果
"ファイル"70 - 80 件目を表示
全般
質問者が納得サイズはどのくらいの大きさですか?
あまりに大きいとハイエンドPCでも動かなくなったりするので…
因みにA4サイズで300DPI(解像度)もあれば十分すぎます。
200DPIでも大丈夫です。(ピクセルで言えば2000程度でしょうか)
PCの性能上、幾らイラストスタジオが比較的重いと言われていても
動かなくなることはあまり無いと思います、恐らくですが、サイズが大きすぎるのだと思います。
外付けHDDで軽くすると言うのは、恐らくPCの中のデータをHDDに持っていったり、インターネットなどで溜まってしまうごみ...
5345日前view16
全般
質問者が納得通信機器の再起動〔電源を切り20秒程度待つ〕、
待っている合間に配線類の接続チェック〔目視ではなく、
一度抜いてきちんと入れる〕をして電源を入れる。
あとは外部ツールを使ってパソコンのメンテナンスをしてみてはいかがでしょうか。
以下のCCleanerとAuslogics Disk Defragは
容量が小さく、多数の履歴を一度に削除、速いデフラグが
できるのでおすすめです。
OS標準の物との違いはディスククリーンアップはより多数の履歴を削除、
デフラグは効果が低い分、速度が速いです。
すべて無料ソフトです...
4549日前view104
全般
質問者が納得どこかにやたらと長いファイル名のファイルがありませんか?
もしあれば、ファイル名を短いものに変えればよいでしょう。
補足:
ディレクトリ名を入れて255文字です。なので、ファイルそのものの名前は短くても、ディレクトリ(フォルダ)の名前を全部足して超えてしまうようなら、ご質問のメッセージが出る可能性があります。なぜかたまにできちゃうんですよね~
探すのが大変なら、コマンドプロンプトで簡単に探せます。
スタートボタンを押したら、cmdと入力してください。
数秒待ってからエンターを押すと、コマンドプロンプト...
4535日前view380
7ユーザーアカウント/Windowsパスワードを設定するパソコン起動時/リジューム時のパスワードを設定するログオン時にユーザー名を表示しない起動デバイスなどへのアクセスを制限するデータを保護・暗号化するデータ実行防止機能(DEP機能)を使う バッテリーバッテリーを上手に使うには駆動時間についてバッテリーの状態を確認するバッテリーの残量を確認するバッテリー残量を正確に表示させるバッテリーパックの劣化を抑えるバッテリーパックを交換するバッテリー残量が少なくなってからあわてないために ホイールパッドホイールパッドについてスクロールするタップ機能を無効にするホイールパッドの感度を調節するホイールパッドユーティリティの設定を変更する キーボードFnキーを使うHotkey設定テンキーモードで使う【Fn】と【Ctrl】の機能を入れ換える レッツノート活用消費電力を節約するには利用シーンに合った電源設定をする(電源プランの設定)スリープ状態/休止状態を使うWindowsの起動画面を表示するまでの時間を短縮する他のパソコンから本機をリジューム/起動するパナソニックからの必要な情報を確認する状態表示ランプ画面全体を拡大表示する画...
8もくじ画面で見る 『困ったときのQ&A』本機が正常に動作しないなどのトラブルが発生したときにご覧ください。デスクトップの をダブルクリックしてください。① をクリック②カテゴリーをクリック③Q&Aのタイトルをクリック④見る起動/終了/スリープ状態/休止状態「Remove disks or other media. Press any key to restart」が表示されたWindowsの起動が遅いWindowsを起動すると、チェックディスク(CHKDSK)が始まるスリープ状態/休止状態からリジューム(復帰)しないスリープ状態/休止状態にできないスリープ状態/休止状態を無効にしたい電源が切れない(Windowsが終了しない)フロッピーディスクから起動できないパスワード/セキュリティ管理者のユーザーアカウントのWindowsパスワードを忘れた スーパーバイザーパスワードを忘れたアクションセンターの警告機能が働かないパスワードの入力画面が表示されない パスワードを入力しても再度入力を求められる ユーザーパスワードを忘れたインターネット/WiMAX/無線LANMACアドレスがわからないWebページが正しく見...
83困 たときシステム回復オプションについてシステム回復オプションには、Windowsが正常に起動しなくなった場合に、システムファイルの修復などを行って起動できるようにする機能が集まっています。システム回復オプションシステム回復オプションには、次のような機能があります。スタートアップ修復システムファイルが不足しているなど、Windowsが正常に起動しないとき、その問題を修復します。システムの復元システムファイルが正常に動作していたときの状態に戻します。個人用ファイル(文書やメールなど)は変更せず、システムファイルだけを元に戻すことができます。システムイメージの回復バックアップしたシステムイメージを使って、Windowsを復元します。Windowsメモリ診断 メモリーにハードウェアエラーが起きていないか調べます。コマンドプロンプトコマンドプロンプトのウィンドウを開きます。システム回復オプションを表示するには、次の手順を行ってください。「詳細ブートオプション」画面から行う方法 ●① ACアダプターを接続する。② 本機の電源を入れ、「Panasonic」起動画面が消えたとき(スーパーバイザーパスワードまたはユーザ...
21はじめにます。このため、電波の届く範囲であればネットワーク接続が可能であるという利点があります。その反面、ある範囲であれば障害物(壁など)を越えて電波が届くため、セキュリティに関する設定を行っていないと、次のような問題が発生する可能性があります。通信内容を盗み見られる ●悪意ある第三者が、電波を故意に傍受し、次のような通信内容を盗み見る可能性があります。IDやパスワード・ クレジットカード番号などの個人情報 ・ メール内容・ 不正に侵入される ●悪意ある第三者が、無断で個人や会社内のパソコンやネットワークへアクセスし、次のようなことを行う可能性があります。個人情報や機密情報を取り出す ・ (情報漏えい)特定の人物になりすまして通信し、不正な ・ 情報を流す(なりすまし)傍受した通信内容を書き換えて発信する ・ (改ざん)コンピューターウイルスなどを流し、デー ・ タやシステムを破壊する(破壊)本機の無線LAN機能や無線LANアクセスポイントには、これらの問題に対応するためのセキュリティに関する設定が用意されています。本機では、使用する無線LANアクセスポイントにあわせて設定をする必要があるため、お買い...
33使 てみるホイールパッドの有効/無効を切り替えるUSBマウスの抜き挿しに連動してホイールパッドの有効/無効を切り替えることができます。この機能を使うには、「USBマウスヘルパー」のセットアップが必要です。1 (スタート)をクリックし、[プログラムとファイルの検索]に[c:\util\umouhelp]と入力してを押す。2 「umouhelp」フォルダー内の[setup]を右クリックし、[管理者として実行]をクリックする。setupという名前のファイルが2つ以上ある場合は、[種類]に[ アプリケーション]と表示されているファイルを右クリックしてください。「ユーザーアカウント制御」画面が表示された場合は、[はい]をクリックしてください。標準ユーザーでログオンしている場合は、管理者のユーザーアカウントのWindowsパスワードを入力して[はい]をクリックします。3 「USBマウスヘルパー」画面で[はい]をクリックする。4 「USBマウスヘルパーをご使用になる前に」の内容をよく読んで、をクリックする。5 [次へ]をクリックする。6 [インストール]をクリックする。7 [はい、今すぐコンピュータを再起動しま...
31使 てみる 電源を切る1 必要なデータを保存して、各種アプリケーションソフトを終了する。2 電源を切る。ホイールパッドを使って電源を切る① (スタート)をクリックする。② [シャットダウン]をクリックする。電源が切れます。起動し直したい場合(再起動)は -[再起動]をクリックします。キーボードを使って電源を切る① を押し、 を1回押して[シャットダウン]を選ぶ。② を押す。+ を押して、終了画面を表示させることもできます。3 電源状態表示ランプが完全に消灯してからディスプレイを閉じる。電源が切れるまでは、次のことをしないでく ●ださい。ACアダプターを抜き挿しする。・ 電源スイッチを操作する。 ・ キーボード、ホイールパッド(外部マウ ・ ス)に触れる。ディスプレイを閉じる。 ・ CF-S9シリーズをお使いの場合は、ドライ ・ ブ電源/オープンスイッチを操作する。電源を切った後、再び電源を入れるまで10 ●秒以上あけてください。長時間ご使用にならないときは ●節電のため、パソコン本体の電源を切り、 ・ ACアダプターを電源コンセントから抜いてください(電源コンセントに接続したままにしておくと、AC...
37使 てみる1 (スタート)-[すべてのプログラム]-[Panasonic]-[セキュリティ ]-[セキュリティ設定ユーティリティ ]をクリックする。Windowsの動作上重要な項目を設定/変更する場合は、管理者のユーザーアカウントでログオンして、操作してください。標準ユーザーでログオンしたり、必要な設定がされていなかった場合、設定できない項目はグレー表示になり、設定や変更ができません。セキュリティ設定ユーティリティが表示されない場合は、次の手順でインストールしてください。① (スタート)をクリックし、[プログラムとファイルの検索]に[c:\util\secutil]と入力してを押す。② 「secutil」フォルダー内の[setup]を右クリックし、[管理者として実行]をクリックする。 setupという名前のファイルが2つ以上ある場合は、[種類]に[ アプリケーション]と表示されているファイルを右クリックしてください。③ 「ユーザーアカウント制御」画面が表示された場合は、[はい]をクリックする。標準ユーザーでログオンしている場合は、管理者のユーザーアカウントのWindowsパスワードを入力して...
45使 てみる内蔵CD/DVDドライブドライブをお使いになる場所油煙やたばこの煙の多いところでは使用しないでください。レンズの寿命が短くなることがあります。ドライブアクセス中の操作についてディスクカバーを開けたり、パソコンを持ち上げたり、持ち運んだりしないでください。ディスクの損傷、読み出しや書き込みの失敗、故障の原因になります。パソコンに衝撃を与えないでください。データの読み出しや書き込みに失敗することがあります。ケーブルやカードなどを抜き挿ししないでください。データの読み出しや書き込みに失敗することがあります。ディスクにアクセスするアプリケーションソフトを起動した後は、そのアプリケーションソフトを終了するまでディスクカバーを開けないでください。ディスクカバーを強く押さないでください。ドライブ電源/オープンスイッチを操作しないでください。書き込みや書き換え作業が長時間に及ぶ場合は、ACアダプターを接続しておいてください。作業中にバッテリー切れが起こると書き込みに失敗する場合があります。(ディスク(CDやDVDなど)への書き込みは、スーパーマルチドライブ搭載モデルのみ可能です)ドライブの作動音次のような場合、...
47使 てみるディスクをセットした後、メディアが認識さ ●れるまでは、エクスプローラーなどでCD/DVDドライブのアイコンをクリックしないでください。セットしたディスクによっては、ファイルへ ●のアクセス中に自動実行が開始されることがあります。また、ディスクから動画を再生したとき、滑らかに再生できないことがあります。あらかじめご了承ください。お買い上げ後および再インストール後に初め ●てCD/DVDドライブの電源を入れると、CD/DVDドライブを新しいデバイスとして認識します。認識の処理が完了するまでの間(約30秒)は、ドライブ電源/オープンスイッチでドライブの電源をオフにしないでください。CD/DVDドライブモーターの省電力モードについて約30秒間CD/DVDドライブにアクセスがないと、省電力のために自動的にドライブモーターの電源が切れます。CD/DVDドライブにアクセスがあるとドライブモーターの電源が入ります。電源が入った後、ディスクからデータが実際に読めるようになるまで、約30秒かかる場合があります。ディスクカバーが開かないときドライブ電源/オープンスイッチやアプリケーションソフトの操作を行っても...
82困 たとき困ったときハードディスクを復元するWindows 7に搭載されている「システムイメージの作成」および「システム回復オプション」の「システムイメージの回復」を使うことで、ハードディスク全体をバックアップおよび復元することができます。ハードディスクをバックアップする「システムイメージの作成」機能を使うと、別の記憶メディア(外付けハードディスクなど)に、ハードディスク全体のバックアップを取ることができます。ハードディスク全体をバックアップするには、次の手順を行ってください。① (スタート)-[コントロールパネル]-[バックアップの作成]をクリックする。② [システムイメージの作成]をクリックする。③ バックアップする場所を選択し、[次へ]をクリックする。以降は画面の指示に従ってください。ハードディスクを復元する「システムイメージの作成」を使ってバックアップしたイメージデータを復元するには、「システム回復オプション」の「システムイメージの回復」を使います。「システムイメージの回復」を起動するには、次の手順を行ってください。Windowsが正常に起動する場合 ●① (スタート)-[コントロールパ...
- 1