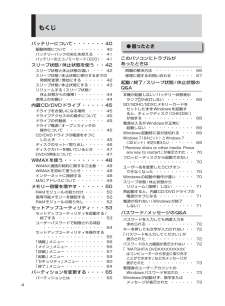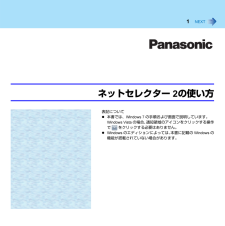Q&A
取扱説明書・マニュアル (文書検索対応分のみ)
"windows7"4 件の検索結果
"windows7"10 - 20 件目を表示
全般
質問者が納得PanasonicのLet'sNOTEはお勧めです。決して回し者ではありません。
お勧めな理由は、「丈夫で軽い」これに尽きます。
正直、中のパーツが一緒であれば性能はどのメーカーでも変わりありません。PCメーカーは別なメーカー(IntelとかSamsungとか、Asusとか)の製造したパーツを仕入れて組み立てているだけですから。
まぁ、値段的には「いいお値段」といった感も否めませんが、OfficeProが入って、Corei5で保証も4年ならまぁ、そんなもんでしょう。
学校の教職員以外の社会人になると...
5176日前view64
全般
質問者が納得そうです
各パーツ用のドライバーが無いので
メーカーPCのOSを入れ替える場合は対応するドライバーを集めて置かないと
ダメです
メーカーサイトでスペックを見て、各パーツのメーカーサイトから探すしか有りません
4443日前view120
全般
質問者が納得どこをどうみても4、、、やけどエライ安いな i5の4000番台積んでてメモリ8G積んでてタッチパネルで2万ちょい? 、、なんか裏がありそうな値段だなw
裏がないならマッハで買う値段
3632日前view85
全般
質問者が納得どこかにやたらと長いファイル名のファイルがありませんか?
もしあれば、ファイル名を短いものに変えればよいでしょう。
補足:
ディレクトリ名を入れて255文字です。なので、ファイルそのものの名前は短くても、ディレクトリ(フォルダ)の名前を全部足して超えてしまうようなら、ご質問のメッセージが出る可能性があります。なぜかたまにできちゃうんですよね~
探すのが大変なら、コマンドプロンプトで簡単に探せます。
スタートボタンを押したら、cmdと入力してください。
数秒待ってからエンターを押すと、コマンドプロンプト...
3973日前view380
『取扱説明書 準備と設定ガイド』最初に「付属品の確認」で付属品 ●を確認してください。取扱説明書 基本ガイドパーソナルコンピューター品番CF-S9/CF-N9シリーズこのたびは、パナソニック製品をお買い上げいただき、まことにありがとうございます。取扱説明書をよくお読みのうえ、正しく安全にお使いください。 ●ご使用前に「安全上のご注意」(11 ~ 15ページ)を必ずお読みください。 ●保証書は「お買い上げ日・販売店名」などの記入を確かめ、取扱説明書とともに大切に ●保管してください。製品の品番は、本体底面の品番表示または「仕様」でご確認ください。 ●保証書別添付(Windows 7)本機の説明書には、各種『取扱説明書』や、パソコンの画面で見る 『操作マニュアル』などがあります。以下のように活用してください。付属品、Windowsのセットアップ、別売品、保証とアフターサービスなど『取扱説明書 基本ガイド』(本書)『取扱説明書 Windows® 7入門ガイド』『取扱説明書 無線LAN接続ガイド』(機種によっては付属していない場合があります。)『ネットセレクター 2の使い方』『ハードディスクの取り扱いについ...
2レッツノートでできること楽しみを広げる!ネットショッピングもいいねワイヤレスでブロードバンド ●無線LAN機能を搭載しています。※ 1SDメモリーカードスロット装備 ●※1 IEEE802.11a(5.2GHz/5.3GHz帯無線LAN/W52、W53)を使って屋外で通信を行うことは、電波法で禁止されています。無線LANの電源がオンの状態で本機を屋外で使用する場合は、あらかじめIEEE802.11aを無効に設定しておいてください(➡ 『操作マニュアル』「 (無線機能)」の「IEEE802.11aの有効/無効を切り替える」 )。パソコンを守る!とっても安心!自分に合ったセキュリティ設定 ●セキュリティ設定ユーティリティで、パスワードなどさまざまなセキュリティ対策を行うことができます。(➡35ページ)ウイルスから守る ●デスクトップに が表示されている機種ではマカフィー・PCセキュリティセンターをセットアップできます。便利に使う!こんな使い方ができるんだね複数のネットワークを切り替える ●ネットセレクター 2で、「家では無線LAN、会社では有線LAN」などの切り替えが簡単に行えます。HDMIで接続 ...
3もくじ本機を安全・快適に、そして便利に活用していただくために、次の説明書を用意しています。『取扱説明書 準備と設定ガイド』はじめに必ずお読みください。初めてお使いになるとき(ご使用前の準備・設定や付属品の確認) • 消耗品、別売り商品、アフターサービスについて知りたいとき • 『取扱説明書 基本ガイド』(本書)基本操作や仕様などの情報を知りたいとき • 困ったとき(画面で見るマニュアルが見られない場合) • 画面で見る『操作マニュアル』と『困ったときのQ&A』本機の機能・操作・活用方法を知りたいとき • セキュリティ機能について知りたいとき • 困ったとき • レッツノートでできること・・・・ 2もくじ・・・・・・・・・・・・・ 3画面で見る 『操作マニュアル』 ・・・・ 6画面で見る『困ったときのQ&A』 ・・ 8安全上のご注意 ●安全上のご注意・・・・・・・・・11はじめに ●使用上のお願い・・・・・・・・・16キーボードに水をこぼしたとき ・・・ 16使用/保管に適した環境 ・・・・・・・ 17使用中に本機が熱いと感じたら ・・・ 17内蔵ハードディスクのデータ保護 ・・ 18Windows...
4もくじバッテリーについて・・・・・・・40駆動時間について ・・・・・・・・・ 40バッテリーパックの劣化を抑える ・・ 41バッテリーのエコノミーモード(ECO) ・ 41スリープ状態/休止状態を使う ・・42スリープ状態と休止状態の違い ・・・ 42スリープ状態/休止状態に移行するまでの時間を変更/無効にする ・・・・・ 42スリープ状態/休止状態にする ・・・・ 43リジュームする(スリープ状態/休止状態からの復帰) ・・・・・・・ 44使用上のお願い ・・・・・・・・・・ 44内蔵CD/DVDドライブ ・・・・・45ドライブをお使いになる場所 ・・・・ 45ドライブアクセス中の操作について ・ 45ドライブの作動音 ・・・・・・・・・ 45ドライブ電源/オープンスイッチの操作について ・・・・・・・・・・ 45CD/DVDドライブの電源をオフにしたとき ・・・・・・・・・・・・ 45ディスクのセット/取り出し ・・・・・ 46ディスクカバーを開いているとき ・・ 47DVDの再生について ・・・・・・・・ 47WiMAXを使う ・・・・・・・・・48WiMAX通信の契約に関す...
1ネットセレクター2の使い方表記について 本書では、Windows 7の手順および画面で説明しています。Windows Vistaの場合、通知領域のアイコンをクリックする操作で をクリックする必要はありません。 Windowsのエディションによっては、本書に記載のWindowsの機能が搭載されていない場合があります。
5さらに詳しい情報は、画面で見る 『操作マニュアル』をご覧ください。➡次ページ保証とアフターサービスについては、付属の『取扱説明書 準備と設定ガイド』をご覧ください。バッテリーのQ&Aカタログの記載よりもバッテリーの駆動時間が短い ・・・・・・・・・・ 74バッテリーパックの交換時期(寿命)を知りたい ・・・・・・・・・・・・・ 74バッテリー状態表示ランプ が赤色に点灯している ・・・・・・・・・・ 74バッテリー状態表示ランプ が点滅している ・・・・・・・・・・・・・ 74バッテリー状態表示ランプ が明滅している ・・・・・・・・・・・・・ 74「バッテリー残量表示補正ユーティリティ」画面が表示された ・・・・・・・・・ 74ポインターと画面表示のQ&Aホイールパッド使用時ポインターが動かない ・・・・・・・・・・・・・ 75プロジェクターヘルパーで画面設定を復元するとWindows Aeroが無効になった ・・・・・・・・・・・・・・ 75ポインターが勝手に動く ・・・・・・・ 76マウス接続時ポインターが動かない ・・ 76マウス接続時ホイールパッドを無効にする ・ 76明る...
87困 たときハードディスクを複数のパーティションに分けて使用しており、ハードディスクの構成を変更せずにCドライブ以外のパーティションのデータを残したい場合に選んでください。予期しない誤動作/誤操作によりデータが消去されるおそれがあります。必ずデータのバックアップを取っておいてください。システム領域とOS用パーティションにWindowsを再インストールできない状態の場合は、[[2]System用とOS用パーティションに再インストールする]の項目は表示されません。15 確認のメッセージが表示されたら、[はい]をクリックする。(画面は[[1] ハードディスク全体を工場出荷状態に戻す]を選んだ場合の例です。 )16 「OS選択」画面でインストールするOS ([Windows7 32bit]または[Windows7 64bit])をクリックし、[OK]をクリックする。17 [OK]をクリックする。再インストールが始まります。 ・ 再インストールの途中で電源を切るなど ・ して、再インストールを中止しないでください。18 終了のメッセージが表示されたら、[OK]をクリックする。パソコンの電源が切れます。19 電源を入れ...
84困 たとき困ったとき再インストールする再インストールとは再インストールとはハードディスクをフォーマットして、Windowsをインストールし直すことです。Windows 7(32ビット)またはWindows 7(64ビット)をインストールすることができます。ハードディスクの内容は消去され、工場出荷時の状態に戻ります。また、お買い上げ後にお客さまがインストールされたアプリケーションソフトや各種設定(インターネットの設定など)も削除されます。Windowsが起動しなくなったり、Windowsの動作が不安定になって修復できなくなったりした場合は、再インストールが必要です。パーティションを複数作成している場合 ●Windows用とデータ用にパーティションを分けている場合は、データ用のパーティションをそのままにしてWindowsだけを再インストールすることができます。ハードディスク内の修復用領域は絶対に削除しないでください。本機のハードディスクには、再インストールに必要なリカバリーデータを収納した修復用領域があります。修復用領域はリカバリー領域とシステム領域で構成されています。ハードディスクリカバリー領域システム領...
88困 たとき困ったとき再インストールするリカバリーディスクを使う次の場合は、リカバリーディスクを使って再インストールしてください。管理者アカウントのパスワードがわからなく ●なった場合。「再インストールする」(➡84ページ)の操 ●作が最後まで実行できない場合 (修復用領域が破損している可能性があります)。リカバリーディスクを使った再インストールでは、Windows 7の32ビットと64ビットを切り替えることはできません。お買い上げ時にインストールされているWindowsがインストールされます。切り替えるには、ハードディスク内にあるリカバリー領域のデータを使って再インストールしてください。(➡85ページ)Windows 7(64ビット)のリカバリー ●ディスクをお持ちの場合の例リカバリーディスクを使ってWindows 7(64ビット)を再インストールした後、リカバリー領域のデータを使ってWindows 7(32ビット)を再インストールしてください。② ハードディスク内にあるリカバリー領域のデータを使って再インストール① リカバリーディスクを使って再インストールリカバリーディスクハードディスクハードディス...
18はじめに使用上のお願いACアダプターは、使用中熱くなりますが異常ではありません。内蔵ハードディスクのデータ保護データ保護のために次のことをお守りください。パソコン本体の取り扱いには十分注意し、衝 ●撃を与えない。ハードディスクは衝撃に弱く、破損するとデータやWindowsおよびアプリケーションソフトが使えなくなることがあります。Windowsやアプリケーションソフトの動作 ●中およびアクセスランプの点灯中は、電源を切らない。ハードディスクのトラブルを避けるため、(スタート)メニューから電源を切ってください。磁気を発生するもの(磁石、磁気ブレスレッ ●トなど)を近づけない。ハードディスクに保存されていたデータが消失するおそれがあります。データの機密保護としてセキュリティ機能を ●活用する。➡ 『操作マニュアル』「(セキュリティ)」『ハードディスクの取り扱いについて』もご覧ください。(➡23ページ)Windows 7プリインストールモデルのサポート情報次のWebサイトでWindows 7に関する注意事項など、Windows 7プリインストールモデルのサポート情報が入手できます。http://as...
- 1