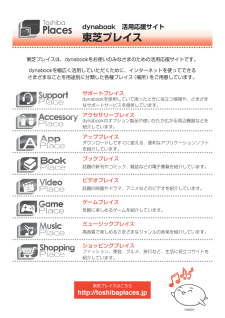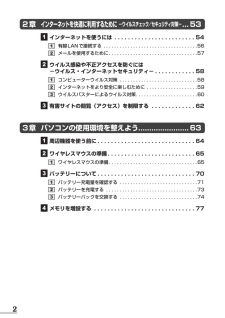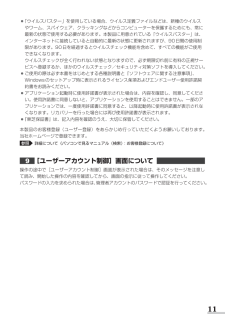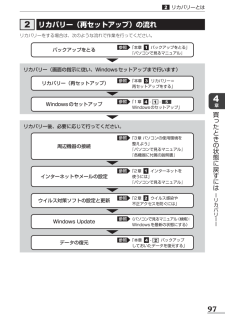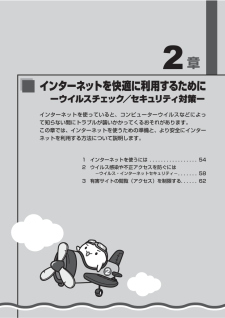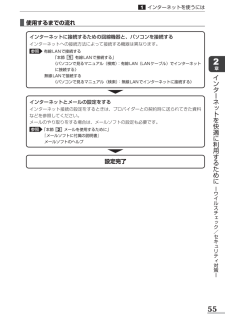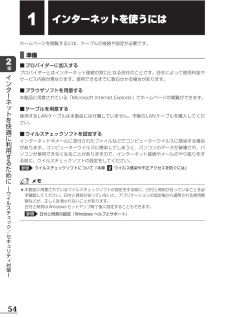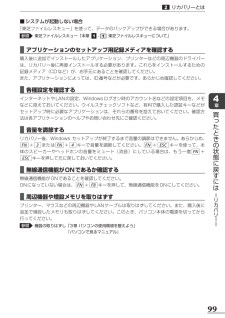Q&A
取扱説明書・マニュアル (文書検索対応分のみ)
"インターネット"1 件の検索結果
"インターネット"160 - 170 件目を表示
全般
質問者が納得【方法1】外部機器をすべて外してセ-フモ-ドからシステムの復元をしてみる
1.セ-フモ-ドの立ち上げ方
① Windowsをシャットダウンして、電源を切る。
② パソコンの電源を入れたらすぐに、「F8」キーを1秒間に2~3回程度の間隔で押します(連打し続けます)。
③上下の矢印キー(「↑」「↓」)で、白黒反転した行を移動させることができるので、「セーフ モード」という行が白黒反転した状態で、Enterキーを押す。
④Windowsが起動する。
2.システムの復元
①Windowsをセーフモードで...
4619日前view140
dynabookガイド(取扱説明書)1章 パソコンの準備132章 インターネットを快適に利用するために−ウイルスチェック/セキュリティ対策−3章 パソコンの使用環境を整えよう53634章 買ったときの状態に戻すには−リカバリー−5章 困ったときは83115
dynabook 活用応援サイト東芝プレイス東芝プレイスは、dynabookをお使いのみなさまのための活用応援サイトです。dynabookを幅広く活用していただくために、インターネットを使ってできるさまざまなことを用途別に分類した各種プレイス(場所)をご用意しています。サポートプレイスdynabookを使用していて困ったときに役立つ情報や、さまざまなサポートサービスを提供しています。アクセサリープレイスdynabookのオプション製品や使いかたが広がる周辺機器などを紹介しています。アッププレイスダウンロードしてすぐに使える、便利なアプリケーションソフトを紹介しています。ブックプレイス話題の新刊やコミック、雑誌などの電子書籍を紹介しています。ビデオプレイス話題の映画やドラマ、アニメなどのビデオを紹介しています。ゲームプレイス気軽に楽しめるゲームを紹介しています。ミュージックプレイス高音質で楽しめるさまざまなジャンルの音楽を紹介しています。ショッピングプレイスファッション、美容、グルメ、旅行など、生活に役立つサイトを紹介しています。東芝プレイスはこちらhttp://toshibaplaces.jp
2 章 インターネットを快適に利用するために −ウイルスチェック/セキュリティ対策− ... 53 インターネットを使うには . . . . . . . . . . . . . . . . . . . . . . . . 54有線 LAN で接続する . . . . . . . . . . . . . . . . . . . . . . . . . . . . . . . . . . . 56メールを使用するために . . . . . . . . . . . . . . . . . . . . . . . . . . . . . . . . . 57 ウイルス感染や不正アクセスを防ぐには−ウイルス・インターネットセキュリティ− . . . . . . . . . . . . 58コンピューターウイルス対策 . . . . . . . . . . . . . . . . . . . . . . . . . . . . . 58インターネットをより安全に楽しむために . . . . . . . . . . . . . . . . . . . 59ウイルスバスターによるウイルス対策 . . . . ....
記載について●記載内容には、一部のモデルにのみ該当する項目があります。その場合は、「用語について」のモデル分けに準じて、「****モデルの場合」や「****シリーズのみ」などのように注記します。●インターネット接続については、ブロードバンド接続を前提に説明しています。アプリケーションについては、本製品にプレインストールまたは本体のハードディスクや付属の CD/DVD からインストールしたバージョンを使用することを前提に説明しています。● 本書では、コントロールパネルの操作方法について、表示方法を「カテゴリ」に設定していることを前提に説明しています。画面右上の[表示方法]が「大きいアイコン」または「小さいアイコン」になっている場合は、「カテゴリ」に切り替えてから操作説明を確認してください。●(表示例)●●本書に記載している画面やイラストは一部省略したり、実際の表示とは異なる場合があります。本書は、語尾をのばすカタカナ語の表記において、語尾に長音(ー)を適用しています。画面の表示と異なる場合がありますが、読み替えてご使用ください。●TrademarksMicrosoft、Windows、Windows Liv...
「ウイルスバスター」を使用している場合、ウイルス定義ファイルなどは、新種のウイルスやワーム、スパイウェア、クラッキングなどからコンピューターを保護するためにも、常に最新の状態で使用する必要があります。本製品に用意されている「ウイルスバスター」は、インターネットに接続していると自動的に最新の状態に更新されますが、90 日間の使用制限があります。90 日を経過するとウイルスチェック機能を含めて、すべての機能がご使用できなくなります。ウイルスチェックが全く行われない状態となりますので、必ず期限切れ前に有料の正規サービスへ登録するか、ほかのウイルスチェック/セキュリティ対策ソフトを導入してください。●●●ご使用の際は必ず本書をはじめとする各種説明書と『ソフトウェアに関する注意事項』、Windows のセットアップ時に表示されるライセンス条項およびエンドユーザー使用許諾契約書をお読みください。アプリケーション起動時に使用許諾書が表示された場合は、内容を確認し、同意してください。使用許諾書に同意しないと、アプリケーションを使用することはできません。一部のアプリケーションでは、一度使用許諾書に同意すると、以降起動時に使用許...
リカバリーとはリカバリー(再セットアップ)の流れリカバリーをする場合は、次のような流れで作業を行ってください。バックアップをとる参照 「本章 バックアップをとる」『パソコンで見るマニュアル』リカバリー(画面の指示に従い、Windows セットアップまで行います)リカバリー(再セットアップ)Windows のセットアップ参照 「本章 リカバリー=再セットアップをする」参照 「1 章 - -Windows のセットアップ」章買ったリカバリー後、必要に応じて行ってください。とき参照 「3 章 パソコンの使用環境を周辺機器の接続の整えよう」『パソコンで見るマニュアル』『各機器に付属の説明書』状態に戻す参照 「2 章 インターネットをインターネットやメールの設定使うには」『パソコンで見るマニュアル』にはーウイルス対策ソフトの設定と更新リ参照 「2 章 ウイルス感染やカ不正アクセスを防ぐには」バリWindows Updateデータの復元参照 《パソコンで見るマニュアル(検索):ーーWindows を最新の状態にする》参照 「本章 - バックアップしておいたデータを復元する」97
章インターネットを快適に利用するためにーウイルスチェック/セキュリティ対策ーインターネットを使っていると、コンピューターウイルスなどによって知らない間にトラブルが襲いかかってくるおそれがあります。この章では、インターネットを使うための準備と、より安全にインターネットを利用する方法について説明します。1 インターネットを使うには . . . . . . . . . . . . . . . . . 542 ウイルス感染や不正アクセスを防ぐには−ウイルス・インターネットセキュリティ− . . . . . . . 583 有害サイトの閲覧(アクセス)を制限する. . . . . . 62
インターネットを使うには■ 使用するまでの流れインターネットに接続するための回線機器と、パソコンを接続するインターネットへの接続方法によって接続する機器は異なります。参照有線 LAN で接続する「本節 有線 LAN で接続する」《パソコンで見るマニュアル(検索):有線 LAN(LAN ケーブル)でインターネット章に接続する》イ無線 LAN で接続するン《パソコンで見るマニュアル(検索):無線 LAN でインターネットに接続する》ターネインターネットとメールの設定をするットインターネット接続の設定をするときは、プロバイダーとの契約時に送られてきた資料などを参照してください。メールのやり取りをする場合は、メールソフトの設定も必要です。を快適参照 「本節 メールを使用するために」に『メールソフトに付属の説明書』利メールソフトのヘルプ用する設定完了ためにーウイルスチェック/セキュリティ対策ー55
インターネットを使うにはホームページを閲覧するには、ケーブルの接続や設定が必要です。章イ■ 準備■ プロバイダーに加入するンプロバイダーとはインターネット接続の窓口となる会社のことです。会社によって使用料金やサービス内容が異なります。使用できるまでに数日かかる場合があります。ー■ ブラウザソフトを用意するタネ本製品に用意されている「Microsoft Internet Explorer」でホームページの閲覧ができます。ト■ ケーブルを用意する快使用する LAN ケーブルは本製品には付属していません。市販の LAN ケーブルを購入してください。に■ ウイルスチェックソフトを設定するッを適利インターネットやメールに添付されたファイルなどでコンピューターウイルスに感染する場合があります。コンピューターウイルスに感染してしまうと、パソコンのデータが破壊され、パソコンが使用できなくなることがありますので、インターネット接続やメールのやり取りをする前に、ウイルスチェックソフトの設定をしてください。用するた参照めウイルスチェックソフトについて「本章 ウイルス感染や不正アクセスを防ぐには」にーウ●イルスチェ本製品に用...
リカバリーとは■ システムが起動しない場合「東芝ファイルレスキュー」を使って、データのバックアップができる場合があります。参照東芝ファイルレスキュー「本章 - 東芝ファイルレスキューについて」■ アプリケーションのセットアップ用記録メディアを確認する購入後に追加でインストールしたアプリケーション、プリンターなどの周辺機器のドライバーは、リカバリー後に再度インストールする必要があります。これらをインストールするための記録メディア(CD など)が、お手元にあることを確認してください。また、アプリケーションによっては、ID 番号などが必要です。あらかじめ確認してください。■ 各種設定を確認するインターネットや LAN の設定、Windows ログオン時のアカウント名などの設定項目を、メモなどに控えておいてください。ウイルスチェックソフトなど、有料で購入した認証キーなどがセットアップ時に必要なアプリケーションは、それらの番号を控えておいてください。確認方法は各アプリケーションのヘルプやお問い合わせ先にご確認ください。章買った■ 音量を調節するとリカバリー後、Windows セットアップが終了するまで音量...
- 1