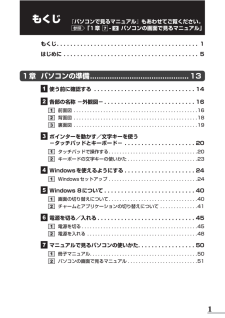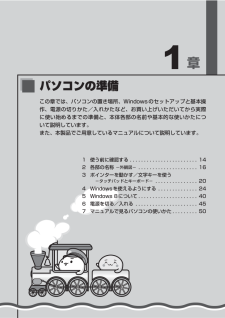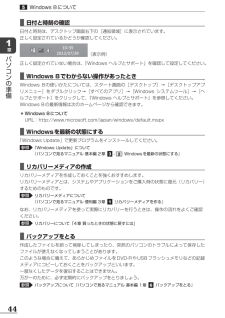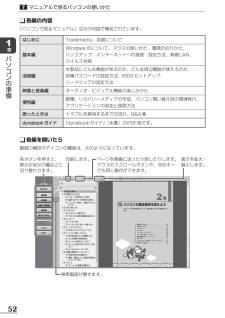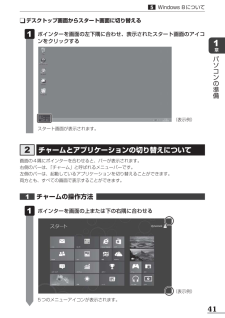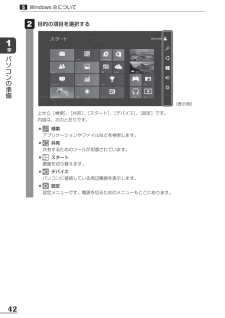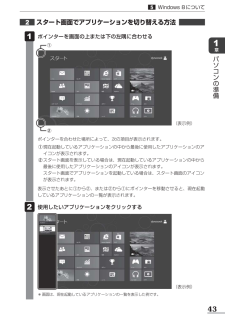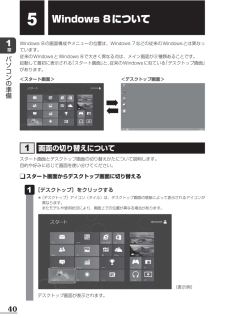Q&A
取扱説明書・マニュアル (文書検索対応分のみ)
"Windows8"1 件の検索結果
"Windows8"60 - 70 件目を表示
全般
質問者が納得同じものを先週購入しました。
私は慣れているので自分で全部しましたが、win8になっていてwin7までと違っていて若干戸惑いました。
新たにマイクロソフトアカウントというのができています。(メールアカウントが必要)
ただし、全て説明書に書いてあるのでその通りにやればできます。
また電源の入れ方(電源ボタンを押す)、電源を切る(右端にマウスを当てて設定を表示してその中の電源で切る)などの使い方のほうに戸惑いました。多分win8は経験者がまだ少ないのでPCに詳しい友達とかいると良いですね。でも一人でもできない...
4623日前view858
1もくじ『パソコンで見るマニュアル』もあわせてご覧ください。参照 「1章 - パソコンの画面で見るマニュアル」 もくじ ..........................................1 はじめに ........................................51章 パソコンの準備 .............................................13 使う前に確認する ..............................14 各部の名称 -外観図- ...........................16 前面図 ..............................................16 背面図 ..............................................18 裏面図 ..............................................19 ポインターを動かす/文字キーを使う-タッチパッドとキーボード- .......................
6用語について本書では、次のように定義します。システム特に説明がない場合は、使用しているオペレーティングシステ ム(OS)を示します。本製品のシステムはWindows 8です。アプリケーションまたはアプリケーションソフトアプリケーションソフトウェアを示します。WindowsまたはWindows 8Windows 8を示します。MS-IMEMicrosoft® Office IME 2010、またはMicrosoft® IMEを示します。パソコンで見るマニュアルパソコン上で見ることのできる、電子マニュアル『パソコンで見るマニュアル』を示します。スタート画面の[デスクトップ]をクリックし、 [パソコンで見るマニュアル]アイコン()をダブルクリックして起動します。ドライブブルーレイディスクドライブまたはDVDスーパーマルチドライブを示します。Office搭載モデルMicrosoft® Office Personal 2010またはMicrosoft® Office Home and Business 2010をプレインストールしているモデルを示します。WiMAX機能搭載モデルWiMAX機能を搭載しているモデルを示します。B...
章 1 使う前に確認する ........................14 2 各部の名称 -外観図- .....................16 3 ポインターを動かす/文字キーを使う -タッチパッドとキーボード- ...............20 4 Windowsを使えるようにする ..............24 5 Windows 8について .....................40 6 電源を切る/入れる ......................45 7 マニュアルで見るパソコンの使いかた .........50パソコンの準備この章では、パソコンの置き場 所、Windowsのセットアップと基本操作、電源の切りかた/入れかたなど、お買い上げいただいてから実際に使い始めるまでの準備と、本体各部の名前や基本的な使いかたについて説明しています。また、本製品でご用意しているマニュアルについて説明しています。
19章パソコンの準備各部の名称 ー外観図ー裏面図■ 本製品の裏面について ●通風孔は、パソコン本体内部の熱を外部に逃がすためのものです。 通風孔を通して外の空気を取り込んだり、内部の空気を排出したりすることでパソコン内部に熱がこもるのを防いでいます。 通風孔をふさがないでください。 通風孔の表面上のほこりは、やわらかい布でふき取ってください。通風孔の内部にほこりが入ったときは、保守サービスに点検を依頼してください。この場合、有料となります。 ●本製品の裏面には、正規のWindowsであることを証明する、 「Windows 8」というMicrosoft®のラベルが貼ってあります。 はがしたり汚したりしないでください。■ 機器への強い衝撃や外圧について ●あらかじめ、次の説明を確認してください。参照 「付録 -- 機器への強い衝撃や外圧について」お願い前 メモリスロット( P.81)メモリを増設する場所です。② バッテリー・リリースラッチ( P.79)バッテリーパックをパソコン本体からはずすときに使うスイッチです。バッテリーパック( P.74)型番と製造番号ラベルに型番(機種名)と製造番号が記載されてい...
44章パソコンの準備 ■日付と時刻の確認日付と時刻は、デスクトップ画面右下の[通知領域]に表示されています。正しく設定されているかどうか確認してください。(表示例)正しく設定されていない場合は、『Windows ヘルプとサポート』を確認して設定してください。 ■Windows 8でわからない操作があったときWindows 8の使いかたについては、スタート画面の[デスクトップ]→[デスクトップアプリメニュー]をダブルクリック→[すべてのアプリ] →[Windows システムツール]→[ヘルプとサポート]をクリックして、『Windows ヘルプとサポート』を参照してください。Windows 8の最新情報は次のホームページから確認できます。 ●Windows 8について URL:http://www.microsoft.com/japan/windows/default.mspx ■Windowsを最新の状態にする「Windows Update」で更新プログラムをインストールしてください。参照 「Windows Update」について『パソコンで見るマニュアル 基本編 2章 - Windowsを最新の状態にする...
52章パソコンの準備マニュアルで見るパソコンの使いかた 各編の内容「パソコンで見るマニュアル」は次の内容で構成されています。はじめにTrademarks、用語について基本編Windows 8について、マウスの使いかた、電源の切りかた、バックアップ、インターネットへの接続・設定方法、無線LAN、ウイルス対策活用編本製品にどんな機能があるのか、どんな周辺機器が使えるのか、各種パスワードの設定方法、BIOSセットアップ、ハードウェアの設定方法映像と音楽編オーディオ・ビジュアル機能の楽しみかた便利編節電、リカバリーメディアの作成、パソコン買い替え時の環境移行、アプリケーションの追加と削除方法困ったときはトラブルを解消するまでの流れ、Q&A集dynabookガイド 『dynabookガイド』(本書)のPDF版です。各ボタンを押すと、 表示がほかの編などに 切り替わります。印刷します。 ページを順番に送ったり戻したりします。マウスのスクロールボタンや、矢印キーでも同じ操作ができます。表示を拡大/ 縮小します。検索画面が開きます。 各編を開いたら画面の構成やアイコンの機能は、次のようになっています。
41章パソコンの準備Windows 8について デスクトップ画面からスタート画面に切り替える ポインターを画面の左下隅に合わせ、表示されたスタート画面のアイコンをクリックする (表示例)スタート画面が表示されます。チャームとアプリケーションの切り替えについて画面の4隅にポインターを合わせると、バーが表示されます。右側のバーは、「チャーム」と呼ばれるメニューバーです。左側のバーは、起動しているアプリケーションを切り替えることができます。両方とも、すべての画面で表示することができます。チャームの操作方法 ポインターを画面の上または下の右隅に合わせる 5つのメニューアイコンが表示されます。(表示例)
42章パソコンの準備Windows 8について上から[検索]、[共有]、[スタート]、[デバイス]、[設定]です。内容は、次のとおりです。 ●検索アプリケーションやファイルなどを検索します。 ●共有共有するためのツールが用意されています。 ●スタート画面を切り替えます。 ●デバイスパソコンに接続している周辺機器を表示します。 ●設定設定メニューです。電源を切るためのメニューもここにあります。(表示例) 目的の項目を選択する
43章パソコンの準備Windows 8についてスタート画面でアプリケーションを切り替える方法 ポインターを画面の上または下の左隅に合わせる (表示例)(表示例)①②ポインターを合わせた場所によって、次の項目が表示されます。① 現在起動しているアプリケーションの中から最後に使用したアプリケーションのアイコンが表示されます。② スタート画面を表示している場合は、現在起動しているアプリケーションの中から最後に使用したアプリケーションのアイコンが表示されます。 スタート画面でアプリケーションを起動している場合は、スタート画面のアイコンが表示されます。表示させたあとに①から②、または②から①にポインターを移動させると、現在起動しているアプリケーションの一覧が表示されます。 使用したいアプリケーションをクリックする * 画面は、現在起動しているアプリケーションの一覧を表示した例です。
40章パソコンの準備Windows 8についてWindows 8の画面構成やメニューの位置は、Windows 7などの従来のWindowsとは異なっています。従来のWindowsとWindows 8で大きく異なる点は、メイン画面が2種類あることです。起動して最初に表示される「スタート画面」と、従来のWindowsに似ている「デスクトップ画面」があります。画面の切り替えについてスタート画面とデスクトップ画面の切り替えかたについて説明します。目的や好みに応じて画面を使い分けてください。 スタート画面からデスクトップ画面に切り替える [デスクトップ]をクリックする* [デスクトップ]アイコン(タイル)は、デスクトップ画面の壁紙によって表示されるアイコンが異なります。 またモデルや使用状況により、画面上での位置が異なる場合があります。 (表示例)デスクトップ画面が表示されます。<スタート画面> <デスクトップ画面>
- 1