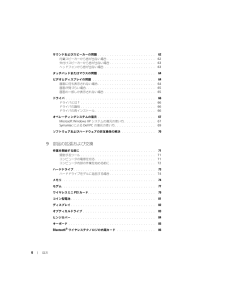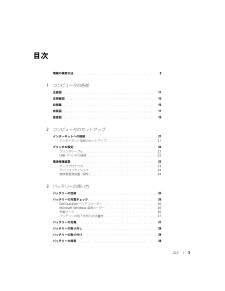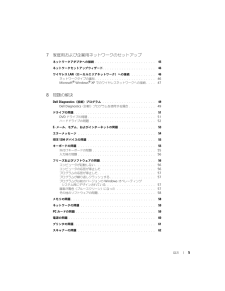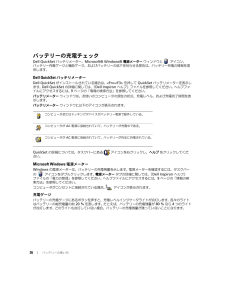Q&A
取扱説明書・マニュアル (文書検索対応分のみ)
"電源"6 件の検索結果
"電源"130 - 140 件目を表示
全般
質問者が納得液晶のバックライト切れか、液晶用のインバーターのトラブルの何れかです。バックライト切れであれば専門業者なら1万円以内で修理をしてくれますが、インバーターだと交換になりますので、かなり高額になることが明白です。
自分で液晶のアッセンブリをオークションで入手して、交換すれば8000円前後で回復出来ます。何れにしても最近のメーカーはPCも家電製品と同じで、使い捨てと考えているようで売ることに徹しています。アフターケアーなど頓着していませんので、安く上げたのであれば自分で対処するしかないです。
5627日前view127
全般
質問者が納得バッテリーが悪いのなら、新しいバッテリーを購入したほうがいいと思います。
とりあえず、デルのサポートに聞いてみたらいかがでしょう。
ネットで探せば、互換製品も見つかるはずです。(私は保証できませんが)
現在のバッテリーは使えないようですので、はずしておいたらいかがですか。
電源なしでパソコンは動きませんが、バッテリーが燃えることはなくなります。
6293日前view10
全般
質問者が納得>このまま返して良いか心配です。アドバイスお願いします。
そんなことはだれにも分からないと思います、やはりこのパソコンにかかわった質問者さんがいちばんおわかりだと思います。こんな満身創痍ともいえるパソコンをここまで良好にしていただいたなら、私だったら最大限の感謝を申し上げるでしょう。ただこのパソコンの持ち主が初心者というのが大いに気にかかりますね、相手が初心者だけに中途半端な改善は怖いです。一応いまの状態で親戚さんに渡し、リカバリ用のディスクが入手次第リカバリをされたらどうですか、この手順であれば質問者...
6008日前view6
全般
質問者が納得電源入れたままで閉じると画面が落ちるのは
単に省電力モードに入ってるだけだと思いますが・・・。
Enterキー押して復帰か電源ボタンで復帰すると思うのですが。。。
(メーカーによって復帰がちがったりするので・・・)
また、電源を入れたままでウィーンと音がするのはパソコンのCPUが熱をもってくるので
クーラーのファンが回る音だと思います(^-^)故障ではないと思いますよ
詳しくは説明書などに書かれてると思いま一度ご参照下さい(^-^)(ファンのことは書いてないかもしれませんが。。。)
5504日前view27
全般
質問者が納得差込部分の 接触不良かと思われます
コードの差し替えを頻繁にするノートほど多い現象かと
修理するか 買い替えですね
5937日前view27
6 目次サウンドおよびスピーカーの問題 . . . . . . . . . . . . . . . . . . . . . . . . 62内蔵スピーカーから音が出ない場合 . . . . . . . . . . . . . . . . . . . . 62外付けスピーカーから音が出ない場合 . . . . . . . . . . . . . . . . . . . 63ヘッドフォンから音が出ない場合 . . . . . . . . . . . . . . . . . . . . . 63タッチパッドまたはマウスの問題 . . . . . . . . . . . . . . . . . . . . . . . . 64ビデオとディスプレイの問題 . . . . . . . . . . . . . . . . . . . . . . . . . . 64画面に何も表示されない場合 . . . . . . . . . . . . . . . . . . . . . . . . 64画面が見づらい場合 . . . . . . . . . . . . . . . ...
目次 3目次情報の検索方法 . . . . . . . . . . . . . . . . . . . . . . . . . . . . . . . . . . . 91 コンピュータの各部正面図 . . . . . . . . . . . . . . . . . . . . . . . . . . . . . . . . . . . . . . . 11左側面図 . . . . . . . . . . . . . . . . . . . . . . . . . . . . . . . . . . . . . 15右側面 . . . . . . . . . . . . . . . . . . . . . . . . . . . . . . . . . . . . . . . 16背面図 . . . . . . . . . . . . . . . . . . . . . . . . . . . . . . . . . . . . . . . 17底面図 . . . . . . . . . . . . . . . . . . . . . . . . . . . . . ...
目次 57 家庭用および企業用ネットワークのセットアップネットワークアダプタへの接続 . . . . . . . . . . . . . . . . . . . . . . . . . 45ネットワークセットアップウィザード . . . . . . . . . . . . . . . . . . . . . . 46ワイヤレス LAN (ローカルエリアネットワーク)への接続 . . . . . . . . . . 46ネットワークタイプの識別 . . . . . . . . . . . . . . . . . . . . . . . . . 46Microsoft(R) Windows(R) XP でのワイヤレスネットワークへの接続 . . . . 478 問題の解決Dell Diagnostics (診断)プログラム . . . . . . . . . . . . . . . . . . . . . . 49Dell Diagnostics(診断)プログラムを使用する場合 . . . . . . . . . . . 49ドライブの問題 . . . . ...
28 バッテリーの使い方バッテリーの取り外し 警告 : まずモデムを壁の電話プラグから抜いてか ら、この項の作業を行ってください。1 コンピュータの電源が切れていることを確認します。2 コンピュータの底面にあるバッテリーベイリリースラッチをスライドしたまま、ベイからバッテリーを取り外します。バッテリーの取り付け 警告 : 適切でないバッテリーを使用すると、火災または 爆発を引き起こす可能性があります。 交換するバッテリーは、必ずデルが販売している適切 なものをお使いください。 お使いの Dell コンピュータは、リチウムイオンバッテリーで動作するように設計されています。 他のコンピュータのバッテリーを使用しないでください。 1バッテリーを 45 度の角度でベイにスライドさせます。2 もう一方を押し入れて、リリースラッチがカチッと所定の位置に収まるようにします。バッテリーの保管長期間コンピュータを保管する場合は、バッテリーを取り外してください。 バッテリーは、長期間保管していると放電してしまいます。 長期間保管後にコンピュータをお使いになる際は、完 全にバッテリーを再充電してください。バッテリーバ...
バッテリーの使い方 27バッテリーの低下を知らせる警告 注意 : データの損失またはデータの 破損を防ぐため、バッテリーの低下を知らせる警告音が 鳴ったら、すぐに作業中のファイルを保存してください。 次に、コンピュータをコンセントに接続します。 バッテリーの充電残量が完全になくなると、自動的に休止状態モードに入ります。ポップアップウィンドウの 警告は、バッテリーの全充電量の約 90 % を消費した時点で発せられます。 バッテリ低下アラームの詳細に関しては、『Dell Inspiron ヘルプ』ファイルの「電力の管理」を参照してください。 ヘルプファイルにアクセスするには、 9ページの「情報の検索方法」を参照してください。バッテリーの充電 メモ : 完全に切れてしまったバッテリーを AC アダプタで充電するには、コン ピュータの電源が切れている状態で約 2 時間かかります。 コンピュータの電源が入っている場合は、充電時間は 長くなります。 バッテリーを充電したまま、コンピュータをそのままに しておいても問題ありませ ん。 バッテリーの内部回路によって過剰充電が防止されます。コンピュータをコン...
コンピュータの各部 11コンピュータの各部正面図ディスプレイラッチ — ディスプレイを閉じておくために使用します。ディスプレイリリースラッチ— このボタンを押してディスプレイラッ チを解除し、ディスプレイを開きます。ディスプレイ— ディスプレイの詳細に関しては、 『 Dell Inspiron ヘルプ』ファイルを参照してください。 ヘルプファイルにアクセスするには、9ページの「情報の検索方法」を参照してください。電源ボタン— 電源ボタンを押すと、コンピュータの電源 が入るか、または省電力モードに入ります。ディスプレイリリースラッチキーボードディスプレイタッチパッドタッチパッドボタン電源ボタンスピーカーキーボードステータスライトデバイスステータスライトメディアコントロールボタンディスプレイラッチ(2)
26 バッテリーの使い方バッテリーの充電チェックDell QuickSet バッテリメーター、 Microsoft(R) Windows(R) 電源メーター ウィンドウと アイコン、バッテリー充電ゲージと機能ゲージ、およびバッテリーの低下を 知らせる警告は、バッテリー充電の情報を提供します。 Dell QuickSet バッテリメーターDell QuickSet がインストールされている場合は、 <Fn><F3> を押して QuickSet バッテリメーターを表示します。 Dell QuickSet の詳細に関しては、『 Dell Inspiron ヘルプ』ファイルを参照してください。 ヘルプファイルにアクセスするには、9ページの「情報の検索方法」を参照してください。 バッテリメーター ウィンドウは、お使いのコンピュータの 現在の状況、充電レベル、および充電完了時間を表示します。バッテリメーター ウィンドウに以下のアイコンが表示されます。QuickSet の詳細については、タスクバーにある アイコンを右クリックし、 ヘルプ をクリックしてください。Microsof...
24 コンピュータのセットアップラインコンディショナ 注意 : ラインコンディショナには、停電に対する 保護機能はありません。ラインコンディショナは AC 電圧を適切に一定のレベルに保つよう設計されています。無停電電源装置( UPS ) 注意 : データをハードドライブに 保存している間に電力が低下すると、データを損失したりフ ァイルが損傷したりする恐れがあります。 メモ : バッテリーの最大駆動時間を確保するには、お使いのコンピュータのみを UPS に接続します。 プリンタなどその他のデバイスは、サージプロテクションの 付いた別の電源タップに接続します。UPS は電圧変動および停電からの保護に 役立ちます。 UPS 装置は、 AC 電源が切れた際に、接続されているデバイスへ一時的に電力を供給するバッテリーを備えています。 バッテリーは AC 電源が利用できる間に充電されます。 バッテリーの駆動時間についての情報、および装置が UL (Underwriters Laboratories )規格に適合しているか確認するには、UPS 製造業者のマニュアルを参照してください。
バッテリーの使い方 25バッテリーの使い方バッテリーの性能 警告 : 本章の手順を開始する前に、 『製品情報ガイド』の安全手順に従ってください。コンピュータの性能を最大に保ち BIOS の設定を保持するため、 DellTM ノートブックコンピュータをご使用の際は、常にメインバッテリーを取り付けてください。 コンピュータがコンセントに接続されていない場合、バッテリーを使用してコンピュータに電力を供給します。 バッテリーベイにはバッテリーが 1 つ、標準で搭載されています。 メモ : バッテリー駆動時間(バッテリーが電力を蓄える能力のある期間)は、時間の経過に従って短くなります。 バッテリーの使用頻度および使用状況によって駆動時間が変わるので、コンピュータの寿命がある間でも新しくバッテリーを購入する必要がある場合もあります。バッテリーの動作時間は、使用状況によって異なります。 次のような場合、バッテリーの持続時 間は著しく短くなりますが、これらの場合に 限定されません。DVD+RW および DVD+R ドライブを使用している場合。 ワイヤレス通信デバイス、 PC カード、または USB デ...
問題の解決 65画面が見づらい場合画面の一部しか表示されない場合コンピュータを直接コンセントへ接続します — お使いの電源保護装置、電源タップ、および延長コードを取り外して、コンピュータの電源が入るか確認します。電源のプロパティを調整します —Windows のヘルプとサポートセンターでスタンバイ というキーワードを検索します。 ヘルプファイルにアクセスするには、 9ページの「情報の検索方法」を参照してください。画面モードを切り替えます — コンピュータが外付けモニターに接続されている場合は、 <Fn><F8> を押して画面モードをディスプレイに切り 替えます。輝度を調節します —<Fn> と上下矢印キーを押します。外付けのサブウーハーをコンピュー タまたはモニターから離します — 外付けスピーカーにサブウーハーが備わっている場合は、サブウーハー をコンピュータまたは外付けモ ニターから 60 センチ以上離します。電気的な妨害を除去します — コンピュータの近くで使用している扇風機、蛍光灯、ハロゲンランプ、またはその他の機器の電源を切ります。コンピュータの向きを変えます — 画質低下の原因となる日光の反...
- 1