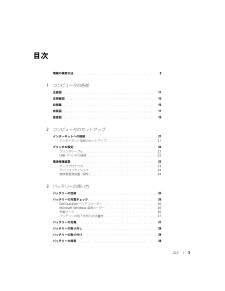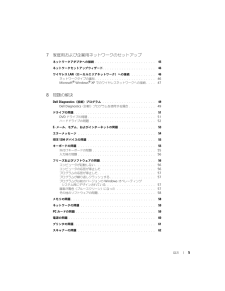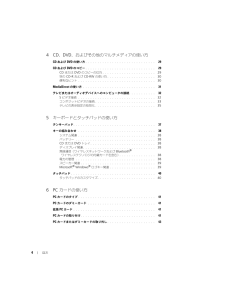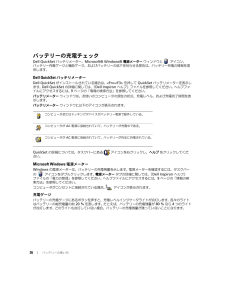Q&A
取扱説明書・マニュアル (文書検索対応分のみ)
"接続"4 件の検索結果
"接続"70 - 80 件目を表示
全般
質問者が納得○inspiron-6000のドライバダウンロードの頁
http://www.dell.com/support/drivers/jp/ja/jpdhs1/Product/inspiron-6000
ドライバを全然インストールしていないようです。
・チップセットドライバを一番最初にインストールしてください。
・ネットワークドライバは7つあります。
上から順にインストールを試みてください。
使えないドライバはインストールできません。
sniloivsさんの言っていることは、
いままでインターネットに接続して...
4747日前view121
全般
質問者が納得まず、LANアダプタは原則として一つだけにします。二つ以上同時に設定すると不具合の原因になります。気分によって使い分けるものではありません。
次に、内蔵子機ですが、デバイスマネージャでPCが認識しているか確認してください。そこで子機自体が故障しているかデバイスドライバが消失しているか調べてください。おそらくは後者の線が考えられます。ハードの故障ではないと。
ネットワークキーはWEP/WPAの暗号化キーのことで、暗号を解くための数列です。これはAOSSやらくらく無線スタートでは意識せずに設定できます。なお、ネ...
6625日前view125
全般
質問者が納得フレッツルータ(兼モデム)
|
WB7000H(HUBモード)
|
PC
という繋ぎ方をしていると推測します。
1:フレッツルータのIPアドレスおよびDHCPサーバ機能が発行するIPアドレスを確認します
2:PCを固定IPアドレス 192.168.0.2/255.255.255.0 に変更します
3:WB7000Hの設定画面を開き、WB7000HのIPアドレスを1:と通信できるものに変更します
4:PCをDHCPに戻します
3:は例えば
フレッツルータのIPアドレス 192.168.1.1/255.2...
5402日前view69
全般
質問者が納得モデムの機器名を書いてください
多分モデムでのルーター機能とWHR-HP-G/Pでのルーター機能が重複してIPが取れないのでしょう
WHR-HP-G(親機)のDHCPを使用しないように設定してみてください
6499日前view0
目次 3目次情報の検索方法 . . . . . . . . . . . . . . . . . . . . . . . . . . . . . . . . . . . 91 コンピュータの各部正面図 . . . . . . . . . . . . . . . . . . . . . . . . . . . . . . . . . . . . . . . 11左側面図 . . . . . . . . . . . . . . . . . . . . . . . . . . . . . . . . . . . . . 15右側面 . . . . . . . . . . . . . . . . . . . . . . . . . . . . . . . . . . . . . . . 16背面図 . . . . . . . . . . . . . . . . . . . . . . . . . . . . . . . . . . . . . . . 17底面図 . . . . . . . . . . . . . . . . . . . . . . . . . . . . . ...
目次 57 家庭用および企業用ネットワークのセットアップネットワークアダプタへの接続 . . . . . . . . . . . . . . . . . . . . . . . . . 45ネットワークセットアップウィザード . . . . . . . . . . . . . . . . . . . . . . 46ワイヤレス LAN (ローカルエリアネットワーク)への接続 . . . . . . . . . . 46ネットワークタイプの識別 . . . . . . . . . . . . . . . . . . . . . . . . . 46Microsoft(R) Windows(R) XP でのワイヤレスネットワークへの接続 . . . . 478 問題の解決Dell Diagnostics (診断)プログラム . . . . . . . . . . . . . . . . . . . . . . 49Dell Diagnostics(診断)プログラムを使用する場合 . . . . . . . . . . . 49ドライブの問題 . . . . ...
4 目次4CD 、DVD 、およびその他のマルチメディアの使い方CD および DVD の使い方 . . . . . . . . . . . . . . . . . . . . . . . . . . . . . 29CD および DVD のコピー . . . . . . . . . . . . . . . . . . . . . . . . . . . . . 29CD または DVD のコピーの仕方 . . . . . . . . . . . . . . . . . . . . . . 29空の CD-R および CD-RW の使い方 . . . . . . . . . . . . . . . . . . . . 30便利なヒント . . . . . . . . . . . . . . . . . . . . . . . . . . . . . . . . 30MediaDirect の使い方 . . . . . . . . . . . . . . . . . . . . . . . . . . . . . . 31テレビまたはオーディオデバ...
バッテリーの使い方 27バッテリーの低下を知らせる警告 注意 : データの損失またはデータの 破損を防ぐため、バッテリーの低下を知らせる警告音が 鳴ったら、すぐに作業中のファイルを保存してください。 次に、コンピュータをコンセントに接続します。 バッテリーの充電残量が完全になくなると、自動的に休止状態モードに入ります。ポップアップウィンドウの 警告は、バッテリーの全充電量の約 90 % を消費した時点で発せられます。 バッテリ低下アラームの詳細に関しては、『Dell Inspiron ヘルプ』ファイルの「電力の管理」を参照してください。 ヘルプファイルにアクセスするには、 9ページの「情報の検索方法」を参照してください。バッテリーの充電 メモ : 完全に切れてしまったバッテリーを AC アダプタで充電するには、コン ピュータの電源が切れている状態で約 2 時間かかります。 コンピュータの電源が入っている場合は、充電時間は 長くなります。 バッテリーを充電したまま、コンピュータをそのままに しておいても問題ありませ ん。 バッテリーの内部回路によって過剰充電が防止されます。コンピュータをコン...
26 バッテリーの使い方バッテリーの充電チェックDell QuickSet バッテリメーター、 Microsoft(R) Windows(R) 電源メーター ウィンドウと アイコン、バッテリー充電ゲージと機能ゲージ、およびバッテリーの低下を 知らせる警告は、バッテリー充電の情報を提供します。 Dell QuickSet バッテリメーターDell QuickSet がインストールされている場合は、 <Fn><F3> を押して QuickSet バッテリメーターを表示します。 Dell QuickSet の詳細に関しては、『 Dell Inspiron ヘルプ』ファイルを参照してください。 ヘルプファイルにアクセスするには、9ページの「情報の検索方法」を参照してください。 バッテリメーター ウィンドウは、お使いのコンピュータの 現在の状況、充電レベル、および充電完了時間を表示します。バッテリメーター ウィンドウに以下のアイコンが表示されます。QuickSet の詳細については、タスクバーにある アイコンを右クリックし、 ヘルプ をクリックしてください。Microsof...
86 部品の拡張および交換Bluetooth® ワイヤレステクノロジの内蔵カード 警告 : 本項の手順を開始する前に、 『製品情報ガイド』の安全手順に従ってください。 注意 : 静電気放出を避けるため、静電気防止用リストバンドを使用したり、定 期的に塗装されていない金属面(コンピュータの背面にあるコネクタなど)に 触れたりして、静電気を除去します。 注意 : システム基板の損傷を防ぐため、コンピュータ内部の作業を 行う前にメインバッテリーを取り外してください。 Bluetooth ワイヤレステクノロジのカードを購入された場合は、お使いのコンピュータにすでにインストールされています。1 71 ページの「作業を開始する前に」の手順に従って 操作してください。2 バッテリーを取り外していない場合、それを取り 外します。コンピュータの底面にあるバッテリーベイリリースラッチをスライドさせたまま、 ベイからバッテリーを取り外します。3 カードドアを開き、コンピュータから取り外します。 4 カードがケーブルから外れるようにカードを実装部から引き出し、コンピュータから取り外します。5 カードを取り付けるには、カードをケー...
コンピュータの各部 19 注意 : ケーブルの損傷を防ぐため、 AC アダプタケーブルをコンピュータ から外す場合は、コネクタを 持ち(ケーブル自体を引っ張らないでください) 、しっかりと、かつ慎重に引き抜いてください。底面図オプティカルドライブ固定ネジ — オプティカルドライブをオプティ カルドライブベイに固定します。 詳細に関しては、83 ページの「オプティカルドライブ」を参照してください。 バッテリーベイリリースラッチ — バッテリーをバッテリーベイから 取り外すのに使用します。 28 ページの「バッテリーの取り外し」を参照してください。バッテリー— バッテリーを取り付けると、コンピュータをコンセン トに接続しなくてもコンピュータを使うことができます。 詳細に関しては、 25 ページの「バッテリーの使い方」を参照してください。メモリカバー / モデムカバーハードドライブファン バッテリーバッテリー充電ゲージ バッテリーベイリリースラッチオプティカルドライブベイオプティカルドライブ 固定ネジ
24 コンピュータのセットアップラインコンディショナ 注意 : ラインコンディショナには、停電に対する 保護機能はありません。ラインコンディショナは AC 電圧を適切に一定のレベルに保つよう設計されています。無停電電源装置( UPS ) 注意 : データをハードドライブに 保存している間に電力が低下すると、データを損失したりフ ァイルが損傷したりする恐れがあります。 メモ : バッテリーの最大駆動時間を確保するには、お使いのコンピュータのみを UPS に接続します。 プリンタなどその他のデバイスは、サージプロテクションの 付いた別の電源タップに接続します。UPS は電圧変動および停電からの保護に 役立ちます。 UPS 装置は、 AC 電源が切れた際に、接続されているデバイスへ一時的に電力を供給するバッテリーを備えています。 バッテリーは AC 電源が利用できる間に充電されます。 バッテリーの駆動時間についての情報、および装置が UL (Underwriters Laboratories )規格に適合しているか確認するには、UPS 製造業者のマニュアルを参照してください。
バッテリーの使い方 25バッテリーの使い方バッテリーの性能 警告 : 本章の手順を開始する前に、 『製品情報ガイド』の安全手順に従ってください。コンピュータの性能を最大に保ち BIOS の設定を保持するため、 DellTM ノートブックコンピュータをご使用の際は、常にメインバッテリーを取り付けてください。 コンピュータがコンセントに接続されていない場合、バッテリーを使用してコンピュータに電力を供給します。 バッテリーベイにはバッテリーが 1 つ、標準で搭載されています。 メモ : バッテリー駆動時間(バッテリーが電力を蓄える能力のある期間)は、時間の経過に従って短くなります。 バッテリーの使用頻度および使用状況によって駆動時間が変わるので、コンピュータの寿命がある間でも新しくバッテリーを購入する必要がある場合もあります。バッテリーの動作時間は、使用状況によって異なります。 次のような場合、バッテリーの持続時 間は著しく短くなりますが、これらの場合に 限定されません。DVD+RW および DVD+R ドライブを使用している場合。 ワイヤレス通信デバイス、 PC カード、または USB デ...
問題の解決 65画面が見づらい場合画面の一部しか表示されない場合コンピュータを直接コンセントへ接続します — お使いの電源保護装置、電源タップ、および延長コードを取り外して、コンピュータの電源が入るか確認します。電源のプロパティを調整します —Windows のヘルプとサポートセンターでスタンバイ というキーワードを検索します。 ヘルプファイルにアクセスするには、 9ページの「情報の検索方法」を参照してください。画面モードを切り替えます — コンピュータが外付けモニターに接続されている場合は、 <Fn><F8> を押して画面モードをディスプレイに切り 替えます。輝度を調節します —<Fn> と上下矢印キーを押します。外付けのサブウーハーをコンピュー タまたはモニターから離します — 外付けスピーカーにサブウーハーが備わっている場合は、サブウーハー をコンピュータまたは外付けモ ニターから 60 センチ以上離します。電気的な妨害を除去します — コンピュータの近くで使用している扇風機、蛍光灯、ハロゲンランプ、またはその他の機器の電源を切ります。コンピュータの向きを変えます — 画質低下の原因となる日光の反...
- 1