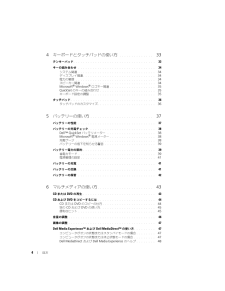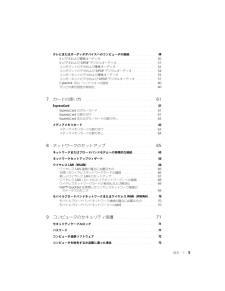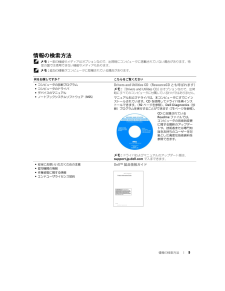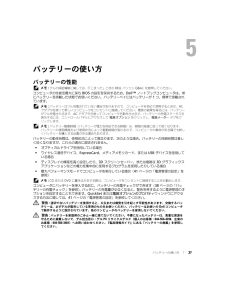Q&A
取扱説明書・マニュアル (文書検索対応分のみ)
"メディア"3 件の検索結果
"メディア"10 - 20 件目を表示
全般
質問者が納得答えはあなたの質問にありました。」
スペックを見ると、DVD/CD-ROM ドライブに
なっています。
↑その内容ではDVDに書き込めませんね!!
そのパソコンのドライブがDVD書き込みに非対応なだけではないですか。
メーカーのスペックではドライブの状態確認できません。
5337日前view103
全般
質問者が納得>「inspiron6400」のスペックを見ると、DVD-R/RW2層書き込みになっているよう
あなたの「inspiron6400」がでしょうか?
ネット上のまたは何かのカタログがでしょうか?
dellのPCはBTOです。
スペックをある程度選ぶことができます。
あなたの「inspiron6400」がDVD-R/RW2層書き込みになっているかを
確認してください。
5420日前view1
全般
質問者が納得メディアもせいだと思われます。
日本製以外はまともでないと思って間違いないです。
他のPCで動いたのはたまたま相性が良かったか、レンズの性能差だと思います。
6448日前view1
4 目次4 キーボードとタッチパッドの使い方 . . . . . . . . . . . . . . 33テンキーパッド . . . . . . . . . . . . . . . . . . . . . . . . . . . . . . . . . . 33キーの組み合わせ . . . . . . . . . . . . . . . . . . . . . . . . . . . . . . . . 34システム関連 . . . . . . . . . . . . . . . . . . . . . . . . . . . . . . . . 34ディスプレイ関連 . . . . . . . . . . . . . . . . . . . . . . . . . . . . . . 34電力の管理 . . . . . . . . . . . . . . . . . . . . . . . . . . . . . . . . . 34スピーカー関連 . . . . . . . . . . . . . . . . . . . . . . . . . . . . . . ....
目次 5テレビまたはオーディオデバイスへのコンピュータの接続 . . . . . . . . . . . 48S ビデオおよび標準オーディオ . . . . . . . . . . . . . . . . . . . . . . . 50S ビデオおよび S/PDIF デジタルオーディオ . . . . . . . . . . . . . . . . 51コンポジットビデオおよび標準オーディオ . . . . . . . . . . . . . . . . 52コンポジットビデオおよび S/PDIF デジタルオーディオ . . . . . . . . . . 54コンポーネントビデオおよび標準オーディオ . . . . . . . . . . . . . . . 55コンポーネントビデオおよび S/PDIF デジタルオーディオ . . . . . . . . . 57Cyberlink(CL )ヘッドフォンの設定 . . . . . . . . . . . . . . . . . . . 60テレビの表示設定の有効化 . . . . . . . . . . ...
情報の検索方法 9情報の検索方法 メモ : 一部の機能やメディアはオプションなので、出荷時にコンピュータに搭載されていない場合があります。特定の国では使用できない機能やメディアもあります。 メモ : 追加の情報がコンピュータに同梱されている場合があります。何をお探しですか ? こちらをご覧ください コンピュータの診断プログラム コンピュータのドライバ デバイスのマニュアル ノートブックシステムソフトウェア( NSS )Drivers and Utilities CD (ResourceCD とも呼ばれます)メモ: 『Drivers and Utilities CD 』 はオプションなので、出荷時にすべてのコンピュータに付属しているわけではありませ ん。マニュアルおよびドライバは、本コンピュータにすでにインストールされています。CD を使用してドライバを再インストールできます。(92 ページを参照)、 Dell Diagnostics (診断)プログラムを実行することができます(73 ページを参照)。CD に収録されている Readme ファイルでは、コンピュータの技術的変更に関する最新のアップデート...
14 お使いのコンピュータについて正面図ディスプレイリリースラッチ - このボタンを押してディスプレイラッチを解除し、ディスプレイを開きます。ディスプレイ- ディスプレイの詳細については、 31 ページの「ディスプレイの使い方」を参照してください。電源ボタン- コンピュータに電源を入れるか、もしくは省電力モードを終了するときに電源ボタンを押します。39 ページの「省電力モード」を参照してください。1ディスプレイリリースラッチ5タッチパッド9キーボード2ディスプレイ6メディアコントロールボタン10Dell MediaDirectTM ボタン3電源ボタン7スピーカー( 2)11キーボードおよびワイヤレスステータスライト4デバイスステータスライト8タッチパッドボタン12ディスプレイラッチ( 2)192583710461211
お使いのコンピュータについて 19右側面図ハードドライブ - ソフトウェアおよびデータを保存します。詳細に関しては、 102 ページの「ハードドライブ」および 77 ページの「ハードドライブの問題」を参照してください。EXPRESS CARD スロット -ExpressCard 1 枚をサポートします。コンピュータには、 PC カードスロットにプラスチック製のダミーカードが取り付けられています。ExpressCard を取り付けると、お使いのコンピュータで WWAN 接続を有効にすることができます。詳細に関しては、61 ページの「カードの使い方」を参照してください。5- IN-1 メディアメモリカードリーダー - メディアメモリカードに保存されたデジタル写真、音楽、およびビデオを素早く手軽に表示、共有することができます。5-in-1 メディアメモリカードリーダーは、次のデジタルメディアメモリカードを読み取ります。SD カード /SDIOマルチメディアカード( MMC )メモリスティック メモリスティック PRO xD ピクチャカード 1ハードドライブ35-in-1 メディアメモリカード...
16 お使いのコンピュータについてタッチパッド - マウスの機能と同じように使用できます。タッチパッド上のシルクスクリーン印刷は、スクロール機能を示します。メディアコントロールボタン-CD 、DVD 、およびメディアプレーヤの再生をコントロールします。スピーカー- 内蔵スピーカーの音量を調節するには、メディアコントロールボタンまたはスピーカー音量のキーボードショートカットを押します。詳細は、34 ページの「スピーカー関連」を参照してください。タッチパッドボタン- タッチパッドボタンは、マウスの機能と同じように使うことができます。キーボード- キーボードには、テンキーパッドや Windows ロゴキーなどが含まれています。お使いのコンピュータがサポートするキーボードショートカットの状態については、34 ページの「キーの組み合わせ」を参照してください。DELL M EDIA DIRECT TM ボタン -Microsoft Windows Media Center Edition 、または Dell Media Experience を含む別バージョンの Windows XP がインストールされてい...
24 コンピュータのセットアップ5 次へ をクリックします。接続を手動でセットアップする を選択した場合は、手順 6に進んでください。それ以外の場合は、画面の手順に従ってセットアップを完了してください。 メモ : どの種類の接続を選んだらよいかわからない場合は、 ご契約の ISP にお問い合わせください。6 インターネットにどのように接続しますか ? で設定するオプションをクリックし、 次へ をクリックします。7 ISP から提供されたセットアップ情報を使って、セットアップを完了します。インターネットにうまく接続できない場合、78 ページの「 E- メール、モデム、およびインターネットの問題」を参照してください。過去にインターネットに正常に接続できていたのに接続できない場合、ISP のサービスが停止している可能性があります。サービスの状態について ISP に確認するか、後でもう一度接続してみてください。新しいコンピュータへの情報の転送Microsoft(R) Windows(R) XP オペレーティングシステムには、データを元のコンピュータから新しいコンピュータに転送する、ファイルと設定の転送...
26 コンピュータのセットアップウィザードディスクを作成します1 スタート ボタンをクリックします。2 ファイルと設定の転送ウィザード をクリックします。3 ファイルと設定の転送ウィザードの開始 画面が表示されたら、次へ をクリックします。4 これはどちらのコンピュータですか ? 画面で 転送先の新しいコンピュータ をクリックし、次へ をクリックします。5 Windows XP CD がありますか ? 画面で、次のドライブでウィザードディスクを作成する : をクリックして、次へ をクリックします。6 書き込み可能 CD などのリムーバブルメディアを挿入して、 OK をクリックします。7 ディスク作成が完了したら、 古いコンピュータに移動してください というメッセージが表示されますが、次へ はクリックしない でください。8 古いコンピュータに移動します。古いコンピュータからデータをコピーします1 古いコンピュータで、ウィザードディスクを挿入します。2 スタート ボタンをクリックして、ファイル名を指定して実行 をクリックします。3 ファイル名を指定して実行 ウィンドウの 名前 フ...
コンピュータのセットアップ 25新しいコンピュータにファイルを転送する準備をします1 ファイルと設定の転送ウィザードを開始します 。2 ファイルと設定の転送ウィザードの開始 画面が表示されたら、次へ をクリックします。3 これはどちらのコンピュータですか ? 画面で 転送先の新しいコンピュータ をクリックし、次へ をクリックします。4 Windows XP CD がありますか ? 画面で Windows XP CD からウィザードを使います をクリックして、次へ をクリックします。5 今、古いコンピュータに行ってください 画面が表示されたら、古いコンピュータまたはソースコンピュータに行きます。このときに、 次へ をクリックしないで ください。古いコンピュータからデータをコピーします1 古いコンピュータで、 Windows XP の『オペレーティングシステム CD 』を挿入します。2 Microsoft Windows XP へようこそ 画面で、追加のタスクを実行する をクリックします。3 実行する操作の選択 で ファイルと設定を転送する をクリックします。4 ファイルと設定...
バッテリーの使い方 375バッテリーの使い方バッテリーの性能 メモ : デルの保証情報に関しては、『「こまった」ときの DELL パソコン Q&A 』を参照してください。コンピュータの性能を最大に保ち BIOS の設定を保持するため、 DellTM ノートブックコンピュータは、常にバッテリーを搭載した状態でお使いください。バッテリー ベイにはバッテリーが 1 つ、標準で搭載されています。 メモ : バッテリーはフル充電されていない場合がありますので、コンピュータを 初めて使用するときは、 AC アダプタを使って新しいコンピュータをコンセントに接続してく ださい。最良の結果を得るには、バッテリーがフル充電されるまで、AC アダプタを使ってコンピュータを動作させます。バッテリーの充電ステータスを表示するには、コントロールパネルにアクセスして 電源オプション をクリックし、電源メーター タブをクリックします。 メモ : バッテリー駆動時間(バッテリーが電力を供給できる時間)は、時間の経過に従って短くなります。バッテリーの使用頻度および使用状況によって駆動時間が変わるので、コンピュータの寿命がある...
- 1