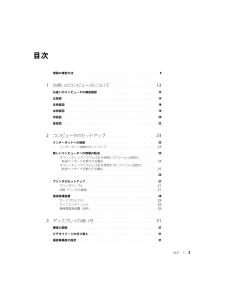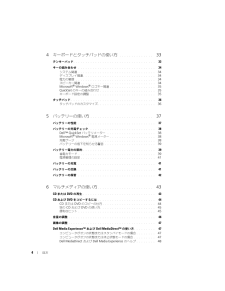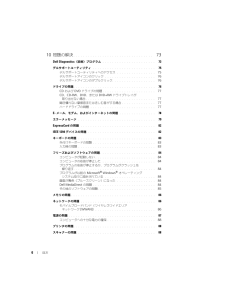Q&A
取扱説明書・マニュアル (文書検索対応分のみ)
"電源"11 件の検索結果
"電源"330 - 340 件目を表示
全般
質問者が納得AMDのサイトへ行ったのが間違いですね。DELLのサイトに行けば分るのではないですか?
AMDのサイトでドライバーをダウンロードするには自分のPCのグラフィック・チップが何であるかを知る必要が有ります。DELLのサイトなら機種とモデルが分れば何とかなります。
一度訪ねて下さい。
若しくはDELLのユーザー・サポートに電話すれば教えてくれます。繋がるまで何時間かかるかその日の混み具合に拠りますが、、、。
捕捉読みましたが、もう眠い。
済みませんが明日にさせて下さい。今薬の影響でもう駄目です。明日まで...
5342日前view114
全般
質問者が納得電話番号とアドレスを紹介します
http://supportapj.dell.com/support/topics/topic.aspx/jp/shared/support/dellcare/jp/call_customer_service?c=jp&cs=jpdhs1&l=ja&s=dhs&~ck=anavml&~ck=anavml
5316日前view93
全般
質問者が納得外付けのスピーカーを購入してそのスピーカーにイヤホンを繋げば解決するかも知れません。
スピーカーは安いもので600円ぐらいから有ります。
5609日前view145
全般
質問者が納得名機6400の元ユーザーです(酷使し過ぎて基盤が逝っちゃいました....涙)
私の記憶では替えたHDDにMedia Direct領域は作れなかったはず
実際私もあきらめた1人です
でもあれって普通に電源いれるよりOSの立ち上がりが速いから気に入ってました
回答になってませんね(苦笑い)
6021日前view16
全般
質問者が納得キーボードのFnキーを押しながら、上下のキーを押すことで調整できますよ。
太陽のマークがあると思います。青い部分は、Fn キーを押しながらだったら、変更することができます。
私もDELLで Latitude D520 という PCを使っています。
5334日前view5
全般
質問者が納得しっかりとした事は言えないのですが・・・
もしかすると、「ダウンロードしてきたドライバーのインストールアプリケーションのアイコンの上で右クリック → 管理者として実行」で上手く行くかもしれません。
それがダメでしたら、プリンターをつなげた状態で「スタート→マイコンピュータのところで右クリック→プロパティ→ディバイスマネージャー→続行→プリンタのアイコンをダブルクリック→ドライバ→ドライバの更新」とやっていってみてください。
5828日前view0
全般
質問者が納得こんにちは。
多分、電源の設定がノート用のポータブルの設定になってるようですね。
これですとパワーセーブモードでバッテリーの電源供給がフルパワーになっていないと思います。
「コントロールパネル」-「電源オプション」-「電源設定」でポータブル以外たとえば「自宅または会社のデスク」など
を選択してみて下さい。
でも、バッテリーのフルパワーでゲームをやると30分ももてばいいほうじゃないでしょうか。
6336日前view20
全般
質問者が納得画面の右下にコンセントのマークとか電源のマークが出ていますよね?
そこを「左クリック」→「高パフォーマンス」を選択して、他の画面のところでクリックしてください
そうするとその表示が消え、明るくなったと思います
しかし明るい分電池の消費もハンパないのでそこの辺りはご了承を^^
6564日前view23
全般
質問者が納得フィルムハーネス(電源や信号線を一緒くたにした線の束)は、信頼性の無いところで作らせると(中国製など)蓋の開閉で疲労がたまり折れかかるからね。 ノートはこの手の不良多いよね。 2006年発売で、場合よっては5年落ちだから、くたびれているでししょうね。
後は使い方が神経質で毎回蓋を開閉してたんじゃないの。 電子辞書の不良も良く使う人には開閉頻度が多くてこの手の不良ですよ。
外付けモニターで使えるのなら、15インチぐらいの中古の数千円で買ってきて、モニター部はとっぱらって使ったらどうですか。
そういう使い...
5110日前view1
全般
質問者が納得記載の状態から判断するとnaokixp_2003さんの仰る通りマザーボード(チップセット)の故障の可能性が高いです。Inspiron6400は標準保守だと1年間の引取修理ですので、保証対象外です。
オプションの3年保証以上に入っていれば引取修理でDELL(配送業者)が1~2日後に取りにきて約1週間で返却されます。
保守が切れているならご臨終です。5万円以上は修理代がかかりますので買い換えた方が良いと思います。
まずは下の電話で故障の切り分けをしてください。
Inspironテクニカル電話サポート
012
5872日前view1
目次 3目次情報の検索方法 . . . . . . . . . . . . . . . . . . . . . . . . . . . . . . . . . . . 91 お使いのコンピュータについて . . . . . . . . . . . . . . . . . . 13お使いのコンピュータの構成確認 . . . . . . . . . . . . . . . . . . . . . . . . 13正面図 . . . . . . . . . . . . . . . . . . . . . . . . . . . . . . . . . . . . . . . 14左側面図 . . . . . . . . . . . . . . . . . . . . . . . . . . . . . . . . . . . . . 18右側面図 . . . . . . . . . . . . . . . . . . . . . . . . . . . . . . . . . . . . . 19背面図 . . . . . . . . . . . . . . . . . . ....
4 目次4 キーボードとタッチパッドの使い方 . . . . . . . . . . . . . . 33テンキーパッド . . . . . . . . . . . . . . . . . . . . . . . . . . . . . . . . . . 33キーの組み合わせ . . . . . . . . . . . . . . . . . . . . . . . . . . . . . . . . 34システム関連 . . . . . . . . . . . . . . . . . . . . . . . . . . . . . . . . 34ディスプレイ関連 . . . . . . . . . . . . . . . . . . . . . . . . . . . . . . 34電力の管理 . . . . . . . . . . . . . . . . . . . . . . . . . . . . . . . . . 34スピーカー関連 . . . . . . . . . . . . . . . . . . . . . . . . . . . . . . ....
6 目次10 問題の解決 . . . . . . . . . . . . . . . . . . . . . . . . . . . . . . . . . 73Dell Diagnostics (診断)プログラム . . . . . . . . . . . . . . . . . . . . . . 73デルサポートユーティリティ . . . . . . . . . . . . . . . . . . . . . . . . . . 75デルサポートユーティリティへのアクセス . . . . . . . . . . . . . . . . 75デルサポートアイコンのクリック . . . . . . . . . . . . . . . . . . . . . 76デルサポートアイコンのダブルクリック . . . . . . . . . . . . . . . . . . 76ドライブの問題 . . . . . . . . . . . . . . . . . . . . . . . . . . . . . . . . . . 76CD および DVD ドライブの問...
目次 7サウンドおよびスピーカーの問題 . . . . . . . . . . . . . . . . . . . . . . . . 89内蔵スピーカーから音が出ない場合 . . . . . . . . . . . . . . . . . . . . 89外付けスピーカーから音が出ない場合 . . . . . . . . . . . . . . . . . . . 89ヘッドフォンから音が出ない場合 . . . . . . . . . . . . . . . . . . . . . 90タッチパッドまたはマウスの問題 . . . . . . . . . . . . . . . . . . . . . . . . 90ビデオおよびディスプレイの問題 . . . . . . . . . . . . . . . . . . . . . . . . 90画面に何も表示されない場合 . . . . . . . . . . . . . . . . . . . . . . . . 90画面が見づらい場合 . . . . . . . . . . . . . . . . . . . . ...
14 お使いのコンピュータについて正面図ディスプレイリリースラッチ - このボタンを押してディスプレイラッチを解除し、ディスプレイを開きます。ディスプレイ- ディスプレイの詳細については、 31 ページの「ディスプレイの使い方」を参照してください。電源ボタン- コンピュータに電源を入れるか、もしくは省電力モードを終了するときに電源ボタンを押します。39 ページの「省電力モード」を参照してください。1ディスプレイリリースラッチ5タッチパッド9キーボード2ディスプレイ6メディアコントロールボタン10Dell MediaDirectTM ボタン3電源ボタン7スピーカー( 2)11キーボードおよびワイヤレスステータスライト4デバイスステータスライト8タッチパッドボタン12ディスプレイラッチ( 2)192583710461211
お使いのコンピュータについて 15デバイスステータスライトコンピュータがコンセントに接続されている場合、 のライトは次のように動作します。 緑色の点灯 ― バッテリーの充電中。 緑色の点滅 ― バッテリーの充電完了。コンピュータをバッテリーで作動している場合、 のライトは次のように動作します。 消灯 ― バッテリーが十分に充電されています(または、コンピュータの電源が切れています) 。 橙色の点滅 ― バッテリーの充電残量が低下しています。 橙色の点灯 ― バッテリーの充電残量が非常に低下しています。コンピュータの電源を入れると点灯し、コンピュータが省電力モードになっていると点滅します。コンピュータがデータを読み取ったり、書き込んだりしている場合に点灯します。 注意 : データの損失を防ぐため、 のライトが点滅している間は、絶対にコンピュータの電源を切らないでください。バッテリーが充電状態の場合、常時点灯、または点滅します。
お使いのコンピュータについて 21AC アダプタコネクタ -AC アダプタをコンピュータに接続します。 AC アダプタは AC 電力をコンピュータに必要な DC 電力へと変換します。 AC アダプタは、コンピュータの電源のオンまたはオフにかかわらず接続できます。 警告 : AC アダプタは世界各国のコンセントに適合しています。ただし、電源コネクタおよび電源タップは国によって異なります。互換性のないケーブルを使用したり、ケーブルを不適切に電源タップまたはコンセントに接続したりすると、火災の原因になったり、装置に損傷を与えたりする恐れがあります。 注意 : ケーブルの損傷を防ぐため、 AC アダプタケーブルをコンピュータから外す場合は、コネクタを 持ち(ケーブル自体を引っ張らないでください)、しっかりと、かつ慎重に引き抜いてください。ネットワークコネクタ(RJ-45 )モデムコネクタ(RJ-11 ) 注意 : ネットワークコネクタは、モデムコネクタよりも 若干大きめです。コンピュータの損傷を 防ぐため、電話線をネットワークコネクタに接続しないでく ださい。ビデオコネクタS ビデオ TV ...
28 コンピュータのセットアップ 3 プリンタの電源を入れてから、コンピュータの電源を入れます。 新しいハードウェアの追加ウィザード ウィンドウが表示されたら、キャンセル をクリックします。4 必要に応じて、プリンタドライバをインストールします。プリンタに付属のマニュアルを参照してください。電源保護装置電圧変動や電力障害の影響からシステムを保 護するために、電源保護装置が利用できます。 サージプロテクタ ラインコンディショナ 無停電電源装置( UPS )サージプロテクタサージプロテクタやサージプロテクション 機能付き電源タップは、雷雨中または停電の後に発生する恐れのある電圧スパイクによるコンピュータへの 損傷を防ぐために役立ちます。サージプロテクタの製造 業者によっては、特定の種類の損傷に対して保証範囲を設けています。サージプロテクタを選 ぶ際は、装置の保証書をよくお読みください。ジュール定格が高いほど、デバイスをより保護できます。ほかの装置と比較して有効性を判断するには、ジュール定格を比較します。 注意 : ほとんどのサージプロテクタには、電力の 変動または落雷による電撃に対する保護機能はありません。お...
ディスプレイの使い方 313ディスプレイの使い方輝度の調節DellTM コンピュータがバッテリーで動作している場合、 <Fn> とキーボードの上下矢印キーを押して、輝度を快適に使用できる最低の設定にして節電することができます。 メモ : 輝度のキーの組み合わせは、お使いの ノートブックコンピュータのディスプレイのみに 適用します。ノートブックコンピュータに取り付けられているモニターまたはプロジェクタには 影響はありません。お使いのコンピュータが外付けモニターに接続してある場合に 輝度レベルを変更しようとすると、輝度メーターは表示されますが、外付けデバイスの 輝度レベルは変更されません。以下のキー(キーの組み合わせ)を押すと、ディスプレイの輝度を調節できます。<Fn> と上矢印キーを押すと、内蔵ディスプレイのみ(外付けモニターは該当しません)の 輝度が上がります。<Fn> と下矢印キーを押すと、内蔵ディスプレイのみ(外付けモニターは該当しません)の 輝度が下がります。ビデオイメージの切り替え外付けデバイス(外付けモニターまたはプロジ ェクタなど)を取り付け、それらの電源を入れてコンピュータを起動すると、...
コンピュータのセットアップ 27プリンタのセットアップ 注意 : オペレーティングシステムのセットアップを 完了してから、プリンタをコンピュータに接続してく ださい。以下の手順を含むセットアップ情報については、プリンタに付属のマニュアルを参照してください。 アップデートされたドライバの入手とインストール プリンタのコンピュータへの接続 給紙およびトナー、またはインクカートリッジの取り付けテクニカルサポートが必要な場合、プリンタのオーナーズマニュアルを参照するか、プリンタの製造元にお問い合わせください。プリンタケーブルUSB ケーブルまたはパラレルケーブルのどちらかを使って、プリンタをコンピュータに接続します。プリンタにはプリンタケーブルが付属されていない場合があります。ケーブルを別に購入する際は、プリンタおよびコンピュータと互換性があることを確認してください。お使いのコンピュータと同時にプリンタケーブルをご購入された場合、ケーブルはコンピュータが梱包されている箱に同梱されていることがあります。USB プリンタの接続 メモ : USB デバイスは、コンピュータに電源が入っている状態でも、接続する ことがで...
- 1
- 2